注: この記事は既に役割を終えており、間もなく提供終了となります。 Microsoft では、「ページが見つかりません」の問題を避けるために既知のリンクを削除しています。 このページへのリンクを作成された場合は、同様に、この問題を避けるためにリンクを削除してください。
ワードアートを挿入した後は、テキストの装飾的な書式設定を変更することで、簡単に図形の形状を変更することができます。
-
変更するワードアートをクリックします。

ワードアートを選ぶと、[描画ツール] の [書式] タブが表示されます。
-
[描画ツール] の [書式] タブで、[文字の効果] をクリックし >変形] をクリックして、目的の効果を選びます。
![[描画ツール] の [書式] タブで [文字の効果] を選んで表示される変形ギャラリー](https://support.content.office.net/ja-jp/media/442758d8-14fc-40a7-b768-15303c7ab1e9.png)
重要: [文字の効果] ![[文字の効果] ボタン](https://support.content.office.net/ja-jp/media/a1754bca-881c-4c87-ad70-e6a2f78a47d7.png)
![[図形の効果] ボタン](https://support.content.office.net/ja-jp/media/e8fcba41-eeba-4f6c-a76d-9b9471e09a1b.png)
-
変更するワードアートをクリックします。
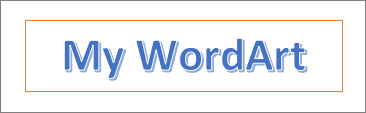
-
ワードアートを選ぶと、[図形の書式設定] タブが表示されます。 [文字の効果]、[変形] の順にクリックし、必要な効果を選びます。
![[文字の効果] オプションが強調表示された [図形の書式設定] タブです。](https://support.content.office.net/ja-jp/media/c062d3e4-0ca0-451b-b770-3d25f920e3e0.png)
Office Online では、ワードアートはサポートされていません。










