注: この記事のスクリーンショットは、Clipchamp の個人用バージョンから取得したものです。 職場アカウントの Clipchamp にも同じ原則が適用されます。
クリップシャンでビデオ クリップの音量を編集するには、編集タイムラインで選択し、オーディオ 音量スライダーを 100% 以下に移動します。 次の記事では、これを実現する手順を示します。 手順は、音楽と SFX ファイルのボリュームを編集する場合と同じであることに注意してください。
ボリュームを増減する方法
手順 1。 クリップを選択し、オーディオ オプションを開きます
タイムラインのビデオをクリックして強調表示します。 次に、右側のサイドバーの [オーディオ] タブを選択します。 オーディオ編集オプションが表示されます。
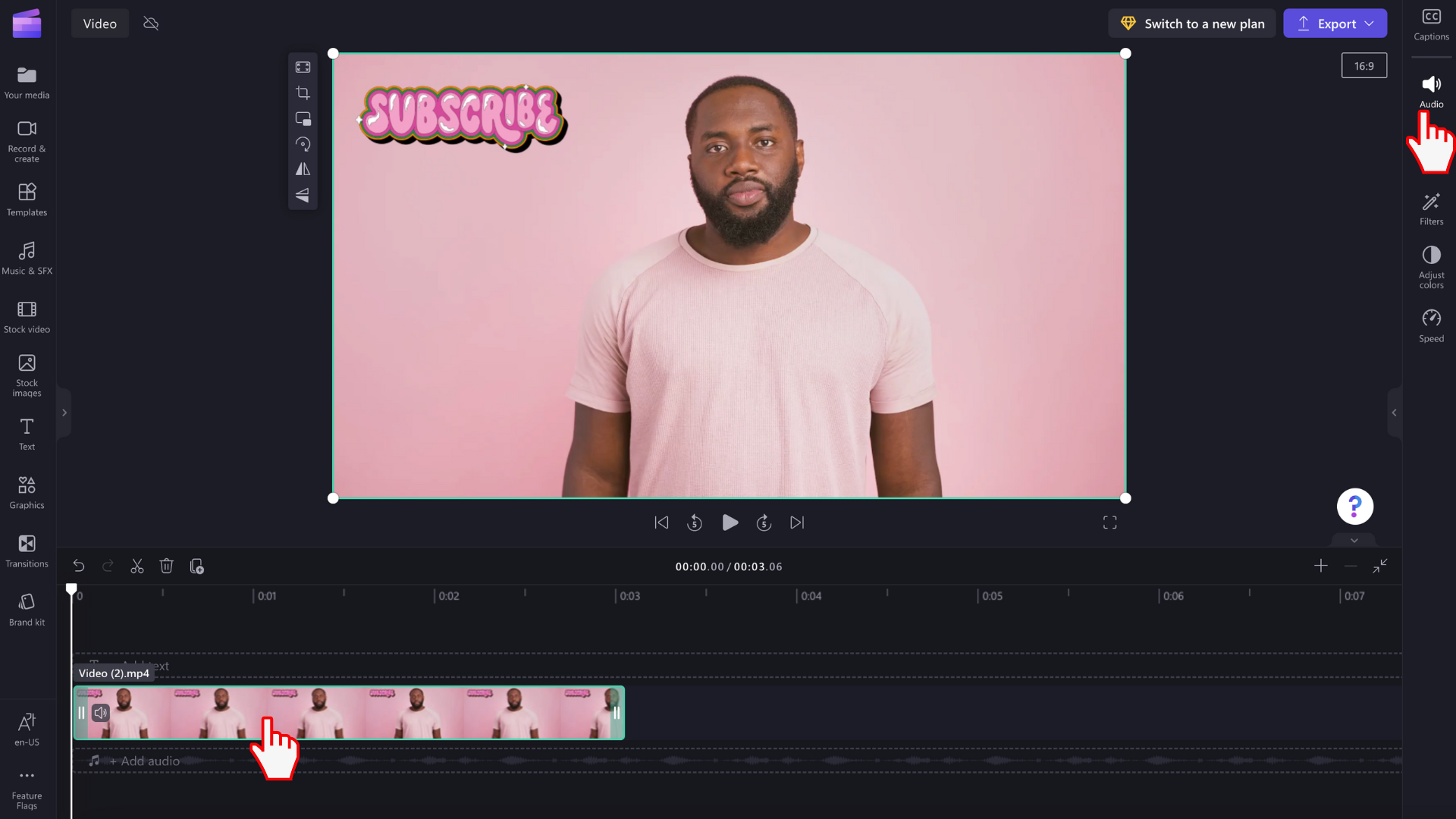
手順 2。 音量スライダーを使用して音量の強度を変更する
[オーディオ] タブで、トラック ボリューム スライダーを目的の割合まで下にドラッグします。 ビデオボリュームは自動的に100%になります。 音量を下げる場合は左にドラッグするか、ボリュームを大きくするには右にドラッグします。
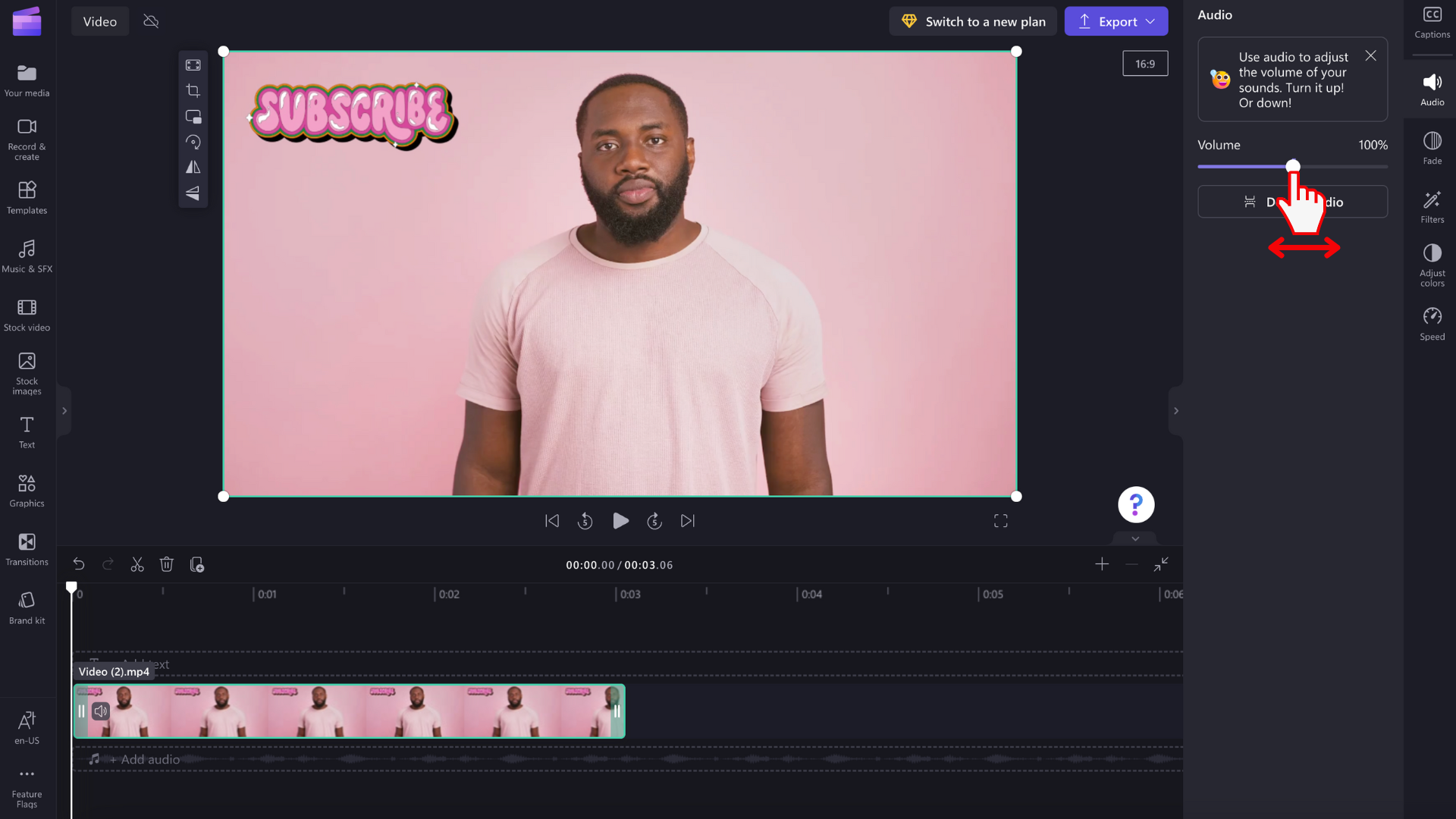
ビデオのオーディオをデタッチして削除する方法
[オーディオのデタッチ] ボタンをクリックして、ビデオからオーディオを デタッチ することもできます。
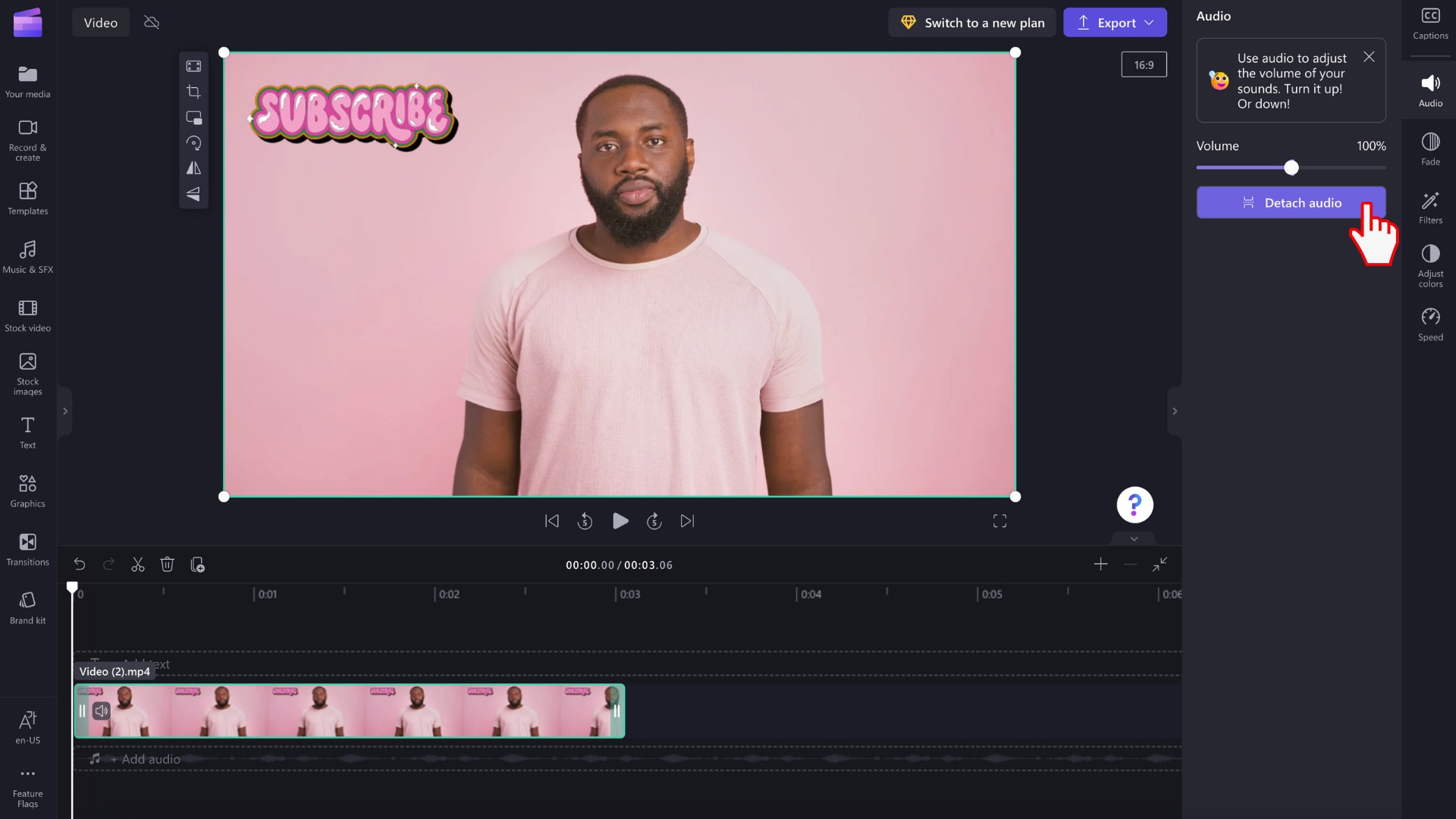
ビデオのオーディオは自動的にデタッチされ、タイムラインの新しい行のビデオ トラックの下に配置されます。 また、オーディオ ファイルはデバイスに自動的に保存されるため、メディアアセットの再リンク が必要な場合など、後で再度アクセスできます。
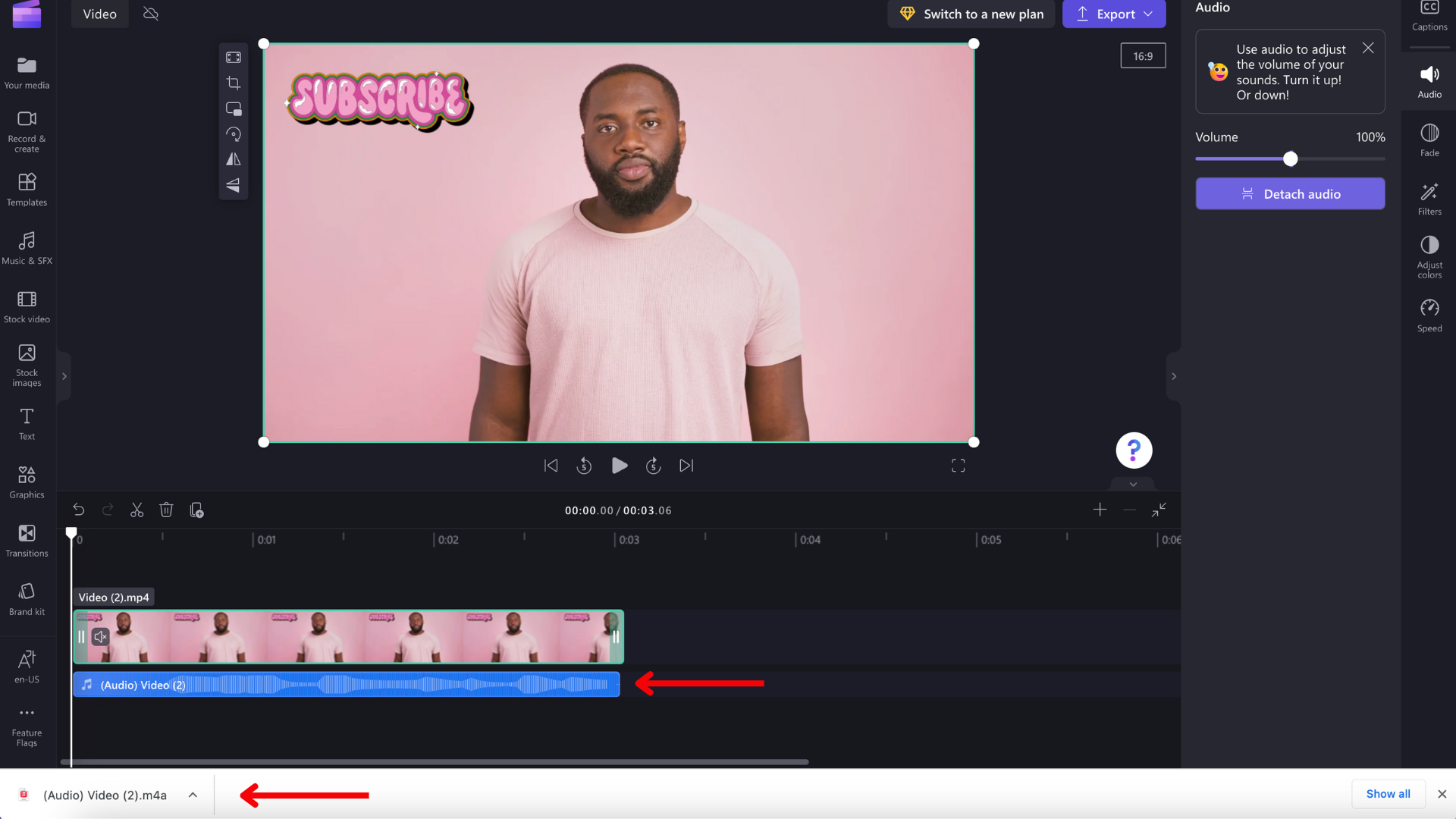
オーディオを削除する場合は、タイムラインのオーディオ ファイルを選択して強調表示します。 次に、[ごみ箱] ボタンを選択するか、キーボードの [削除] キーを使用します。
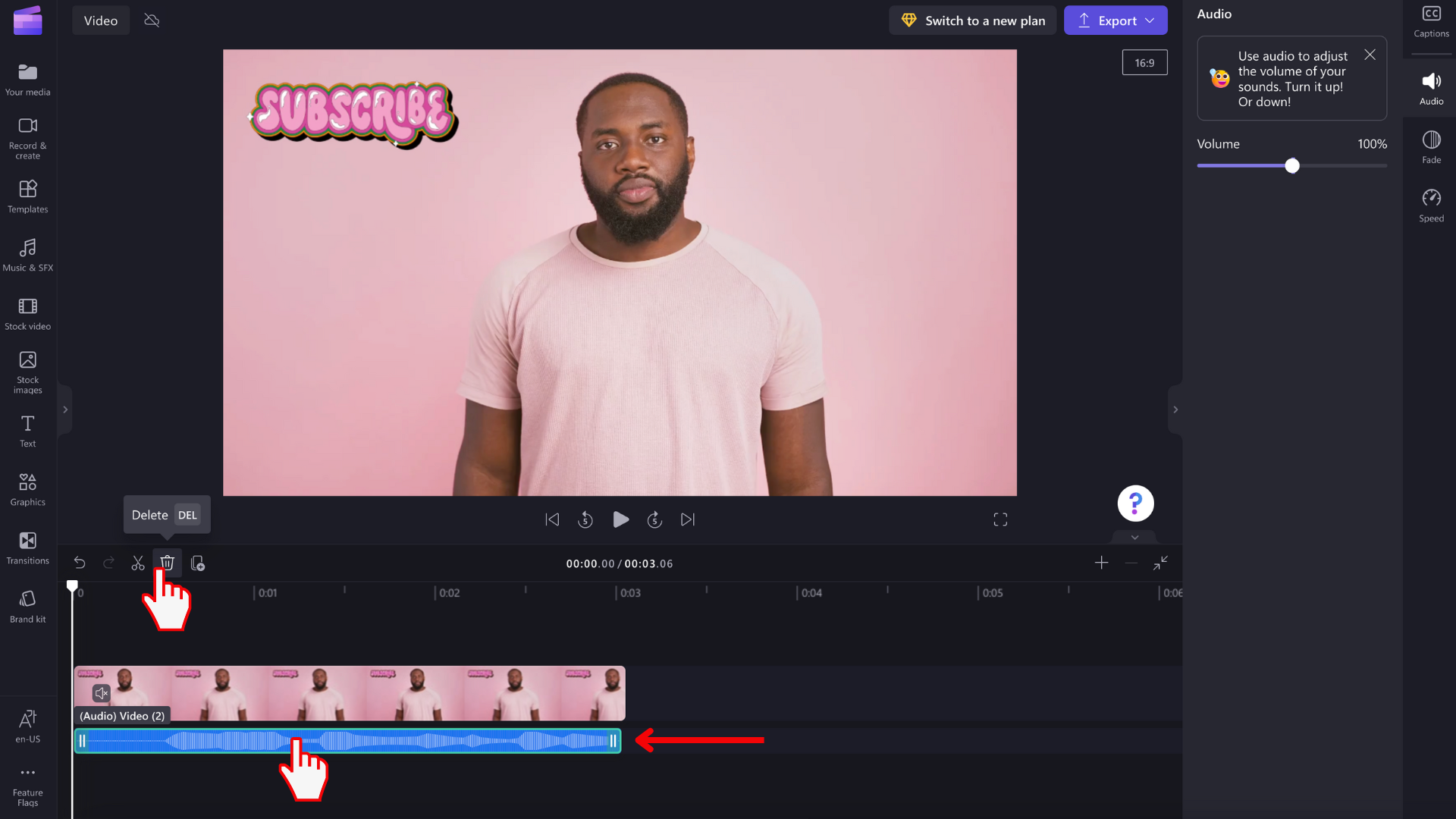
変更を元に戻す
ビデオまたはオーディオ クリップは、タイムラインで再度選択し、スライダーを 100% に戻すことで、いつでも元のボリュームに戻すことができます。 [元に戻す] ボタンと [やり直し] ボタンを使用することもできます。
フェードインまたはフェードアウト効果の追加
前述のようにオーディオボリュームを調整するだけでなく、 フェードイン または フェードアウト 効果をクリップに追加することもできます。 これは、ビデオの開始時または終了時に音量をゆっくりと増減するのに役立ちます。 これを実現する方法については、「切り替えとフェードを追加する方法」を参照してください。










