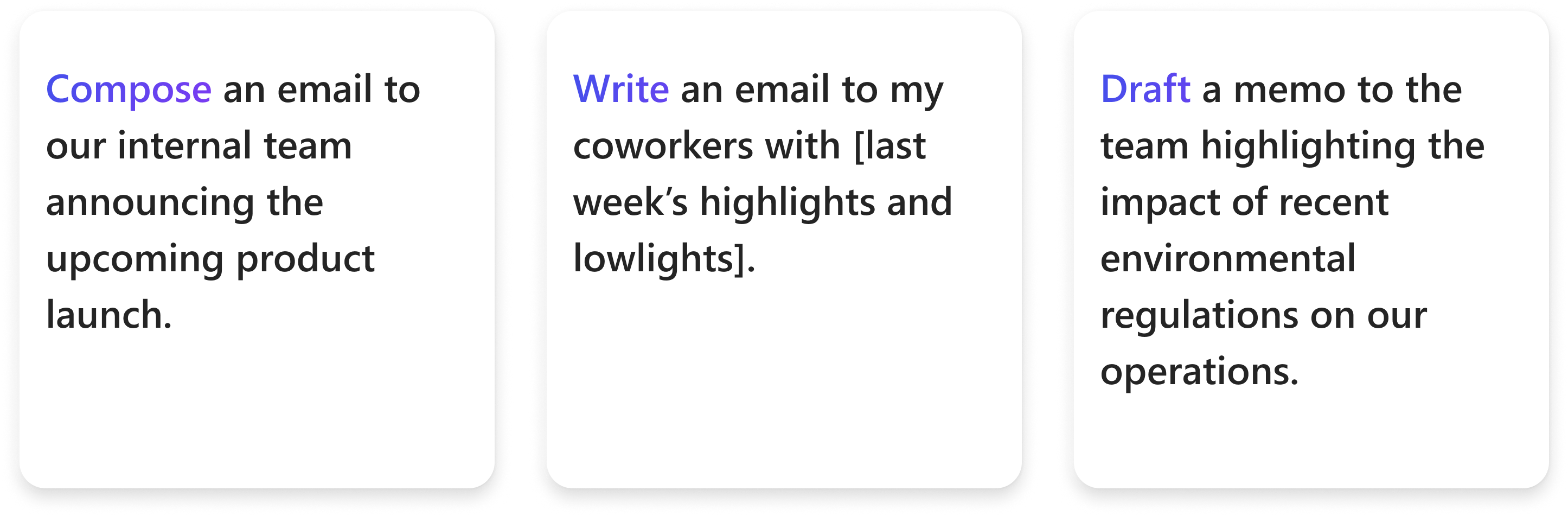メールの下書き

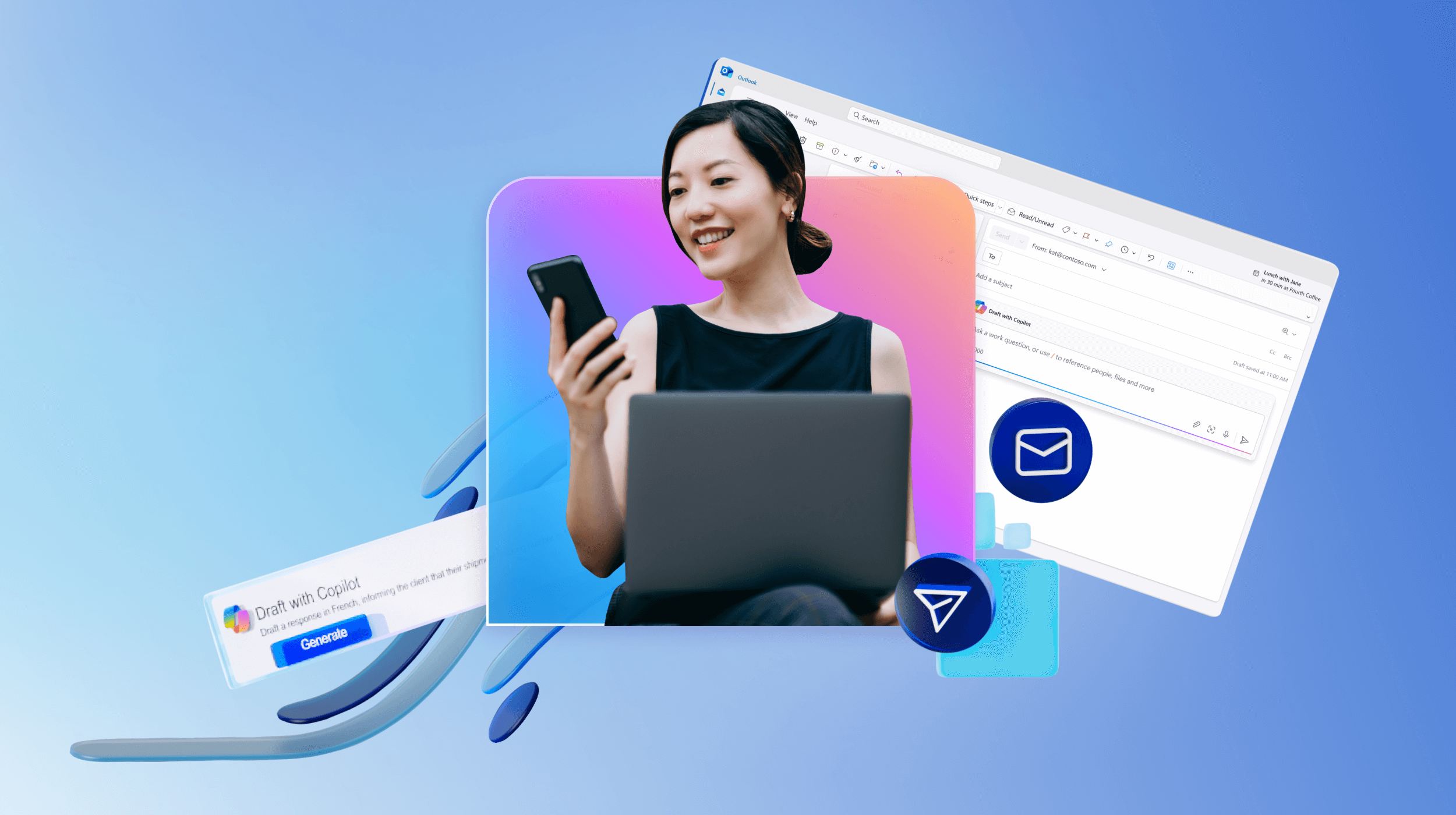
ここから開始してください
新しいメール メッセージを書く必要があるが、どこから始めればいいかわからないとき、その空白のページ感を体験したことはありますか? Outlook のMicrosoft 365 Copilotが役立ちます。 メールの内容に関する詳細を入力し、最初の下書き Copilot 書き込みます。 その後、メッセージを適切に調整することに集中できます。
方法
-
Outlook で、[ ホーム ] > [ 新しいメール] を選択します。
-
新しいメッセージを開始するには、[ 下書き と

-
これらのプロンプトのいずれかをコピーして貼り付けます。

ウェビナーの出席者のフォローアップ メールを


-
完了したら、[生成] を選択 します。 Copilot メッセージが下書きされます。
-
メッセージを確認します。 まったく必要でない場合は、次のいずれかの操作を行います。
-
新しいバージョンを作成するには、[ 下書きの再生成] を選択します。
-
最初からやり直すには、プロンプトを変更し、もう一度 [生成 ] を選択します。
-
-
結果に満足したら、[保持] を選択 します。
-
必要に応じて下書きを編集し、[送信] を選択します。
整理するその他の方法
下書きを作成したり、作成する可能性のある下書きのアイデアを生成したりするのに役立つ、このようなプロンプトの詳細については、プロンプト カタログを参照してください。
注: AI によって生成されたコンテンツが正しくない可能性があるため、必ず結果を確認してください。 Copilot プロンプトについて。