注: この記事は既に役割を終えており、間もなく提供終了となります。 Microsoft では、「ページが見つかりません」の問題を避けるために既知のリンクを削除しています。 このページへのリンクを作成された場合は、同様に、この問題を避けるためにリンクを削除してください。
以前のバージョンのいくつかの Microsoft 365 プログラムで使用できる描画ツールバーは、[描画ツール] のリボンタブに置き換わっています。 リボンを使うと、実行するタスクのコマンドをすばやく見つけることができます。
コマンドは、[ホーム] タブの [クリップボード] グループなどのように、タブの論理的なグループにまとめられています。 各タブは、ページの作成やデザインなど、活動の種類に関係します。 繁雑にならないよう、一部のタブは必要な場合にのみ表示されます。 たとえば、図形、線、またはその他の描画オブジェクトを選択した場合にのみ、[描画ツール] タブが表示されます。 描画オブジェクト以外のものをクリックすると、[描画ツール] タブは表示されなくなります。
線、図形、またはその他の描画オブジェクトをダブルクリックすると再び表示できます。 図形や線を挿入すると、以前の [図形描画] ツール バーにあった書式設定やエフェクトに加えてクイック スタイルなどの新しい機能を含むタブが追加表示されます。
[図形描画] ツール バーを使用して実行したほとんどのタスク (図形の挿入、線の描画、ワードアートの追加など) を行うには、[挿入] リボン タブの [イラスト] グループまたは [テキスト] グループのオプションをクリックします。
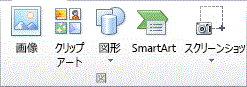
Excel に表示される [挿入] タブの [イラスト] グループ。
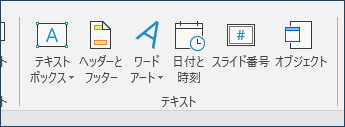
PowerPoint の [挿入] タブの [テキスト] グループ。
その他のタスクは、線、図形、またはワードアートを作成した後、[図形の書式設定] または [描画ツール] タブを使用して実行されます。
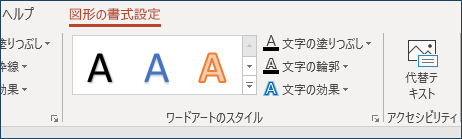
PowerPointに表示された [図形の書式設定] タブの [ワードアートのスタイル] グループ。










