Microsoft オーディオ ドックは、デスクのスペースを節約するためのコンパクトなデザインのオールインワンスピーカーフォン、ドック、充電器です。 4つの異なるポート(HDMI、2 USB-C、USB-A)とパススルー充電を備え、同時に充電しながら、Windows 10/11 PCの接続を増やすことができます。 スピーカーは、Microsoft Teams の会議や通話、音楽などの音声を、プッシュ ボタン コントロールを上部に表示して、優れた音声を提供します。
必要なもの
-
Microsoft オーディオ ドック
-
次のいずれかのオペレーティング システムを実行しているコンピューター。
-
Microsoft Windows 11 Home/Pro または最新の更新プログラムを使用したWindows 10
-
macOS X 10.15 または macOS 11.0
-
-
コンピューター上の USB-C ポート。 USB-C ポートは USB-C Alt モードをサポートする必要があります。
利用方法の確認
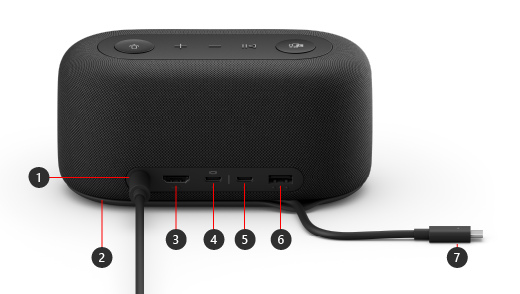
|
ポート |
説明 |
|---|---|
|
1. 電源 |
付属の電源アダプターの電源コネクタを電源ジャックに差し込みます。 |
|
2. USB-Cケーブル収納エリア |
Microsoft オーディオ ドックを使用していない場合は、USB-C ケーブルを保存します。 ケーブルはMicrosoft オーディオ ドックを包み込んで保存するのに役立ちます。 |
|
3. HDMI |
外部ディスプレイに接続するには、このポートを使用します。 HDMI 2.0 接続では、HDCP 2.3 と HDCP 1.4 のサポートにより、最大解像度 3840 x 2160 がサポートされます。 |
|
4. USB-C |
外部ディスプレイに接続するには、このポートを使用します。 この USB-C ポートは、最大解像度 3840 x 2160 の DP Alt モード 1.0 をサポートします。 最大7.5Wの電力を供給します。 |
|
5. USB-C |
USB Type-C を使用するデバイスを接続します。 たとえば、USB-C フラッシュ ドライブ、USB-C ハード ドライブ、携帯電話の充電などを使用します。 最大7.5Wの電力を供給します。 注: USB-C ポートはビデオ出力をサポートしていないため、この USB-C ポートを使用して外部ディスプレイを接続することはできません。 |
|
6. USB-A |
大きなファイルを USB フラッシュ ドライブまたはハード ドライブに転送し、USB プリンター、マウス、キーボードなどを接続します。 |
|
7. USB-C コネクタ |
USB-C コネクタを PC または Mac の USB-C ポートに接続します。 Microsoft オーディオ ドックはパススルー充電をサポートし、最大 60W の電力を提供するため、コンピューターを同時に使用して充電できます。 オーディオを再生している場合、Microsoft オーディオ ドックは最大 50W の電力を提供します。 |
アクセシビリティ: タッチでポートを識別する
背面のポートの多くは、それらの下にインプリントを持ち上げ、タッチで各ポートを識別するのに役立ちます。 次の一覧には、ポートの名前 (左から右へ) と、発生したインプリントの簡単な説明が続きます。
-
電源ジャック。 ポートは循環です。 その下に浮き上がったインプリントはありません。
-
HDMI 出力ポート。 水平に引き上げられた実線。
-
2 つの USB-C ポート。 各 USB-C ポートの下に 1 つの上げドット。
-
USB-A ポート。 3 つのドットが水平に並んでいます。
上の Microsoft Teams と音楽ボタン
次の図を使用して、Microsoft オーディオ ドックの上部にあるボタンを見つけます。 これらのボタンは、Microsoft Teams の会議や通話中、および音楽を聴いている間に使用できます。 詳細については、「Microsoft Teams でMicrosoft オーディオ ドックを使用する」を参照してください。
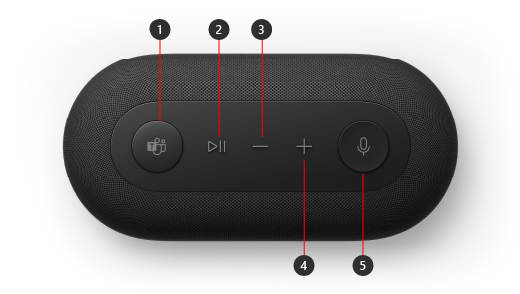
-
Microsoft Teams
-
応答/通話の終了と音楽の再生/一時停止
-
音量を下げる (-)
-
音量を上げる (+)
-
ミュート
Microsoft オーディオ ドックを設定する
Microsoft オーディオ ドックを開梱した後、デスクの目的の場所に配置します。 ケーブルやコードは外に出して、簡単にアクセスできます。
-
付属の電源装置に取り付けられている電源コネクタを、Microsoft オーディオ ドックの電源ジャックに差し込みます。
-
Microsoft オーディオ ドックの USB-C コネクタをコンピューターの USB-C ポートに接続します。
-
接続する外部ディスプレイの数 (1 または 2) と、各ディスプレイで使用されるビデオ接続の種類に応じて、次のいずれかまたは両方を実行します。
-
HDMI 接続。 HDMI ケーブルを取り、一方の端を外部ディスプレイの HDMI ポートに接続し、もう一方の端をドックの HDMI ポートに差し込みます。
-
USB-C。 USB-C ケーブルを取り、一方の端を、Microsoft オーディオ ドックの上に表示アイコンがある USB-C ポートに接続します。 もう一方の端を外部ディスプレイのビデオ ポート (HDMI や DisplayPort など) に接続します。
ビデオ ケーブルに適切なビデオ コネクタ (HDMI や DisplayPort など) がない場合は、別のケーブルまたはアダプターを購入する必要があります。 詳細については、「Surface をテレビ、モニター、またはプロジェクターに接続する」または 「 Surface を外部ディスプレイに接続する方法のトラブルシューティング」を参照してください。
Windows で複数のディスプレイを使用する方法の詳細については、「Windows で 複数のモニターを使用する方法」を参照してください。
-
-
USB コンピューター周辺機器を、周辺機器で使用する USB 接続の種類に応じて、ドックの USB-A ポートまたはその他の USB-C ポートに接続します。
携帯電話、USB フラッシュ ドライブ、USB ハード ドライブなどを接続します。 -
スピーカーとしてMicrosoft オーディオ ドックを使用するには、Windows 11 PC のシステム トレイで [サウンド] アイコンを選択し、[サウンド出力の選択 ] (>) を選択し、[Microsoft オーディオ ドック] を選択します。
-
マイクとしてMicrosoft オーディオ ドックを使用するには、[システム > サウンド] > [スタート ] > [設定 ] を選択し、[入力] で [Microsoft オーディオ ドック] を選択します。
-
音楽を聴いている間やビデオを見ている間に音量を調整するには、Microsoft オーディオ ドックの音量を上げるまたは音量を下げるボタンを押します。











