この記事では、SmartArt グラフィックでの図形の置換について説明します。SmartArt グラフィックの図形を置換しない場合は、以下のリンクが役に立つことがあります。
SmartArt グラフィックの 1 つまたは複数の図形を変更できます。たとえば、種類が [手順] の [基本ステップ] レイアウトでは、手順の終わりを示すために最後の長方形図形を円に置き換えることができます。
-
変更する図形をクリックします。
複数の図形を変更するには、最初の図形をクリックし、Ctrl キーを押しながら他の図形をクリックします。
-
[SmartArt ツール] の [書式] タブの [図形] で、[図形の変更] の横の矢印をクリックし、目的の図形をクリックします。
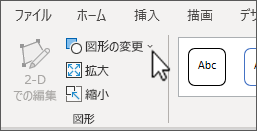
[SmartArt ツール] タブまたは [書式] タブが表示されない場合は、SmartArt グラフィックを選択したことを確認してください。
-
SmartArt グラフィックのほとんどの図形またはすべての図形を置き換える前に、別のレイアウトに切り替えてみてください。
-
SmartArt グラフィックには、[図形の変更] ギャラリーの図形より多くの図形が含まれているため、図形を置き換えた後に元の図形を復元する場合は、新しい図形を右クリックして [図形のリセット] をクリックします。図形をリセットすると、色や線の幅など、加えた書式の変更がすべての削除されます。
-
SmartArt グラフィックのレイアウトは、特定の図形および間隔に合わせて設計されているため、図形を置き換えると、新しい図形をサイズ変更したり、移動したりする必要が生じることがあります。
-
動作設定ボタンは、プレゼンテーションにハイパーリンクとして挿入可能な一般的な記号 ([ホーム]、[戻る] または [前へ]、[進む] または [次へ] など) です。図形を動作設定ボタンに置き換えた場合、動作設定ボタンの図形とデザインだけが SmartArt グラフィックに配置され、動作設定ボタンの動作設定を作成できません。動作設定ボタンの設定は、動作設定ボタンを直接スライドに追加した場合のみ作成できます。同じスライドに、SmartArt グラフィックと動作設定ボタンの両方を配置できます。










