このトピックを初めて使用する場合は、次の編集タイムラインの操作の概要を参照して、ビデオ編集プロジェクトを開始する方法を理解するのに役立ちます。 個人アカウントの場合は Clipchamp と職場アカウントの Clipchamp の両方に同じ原則が適用されることに注意してください。
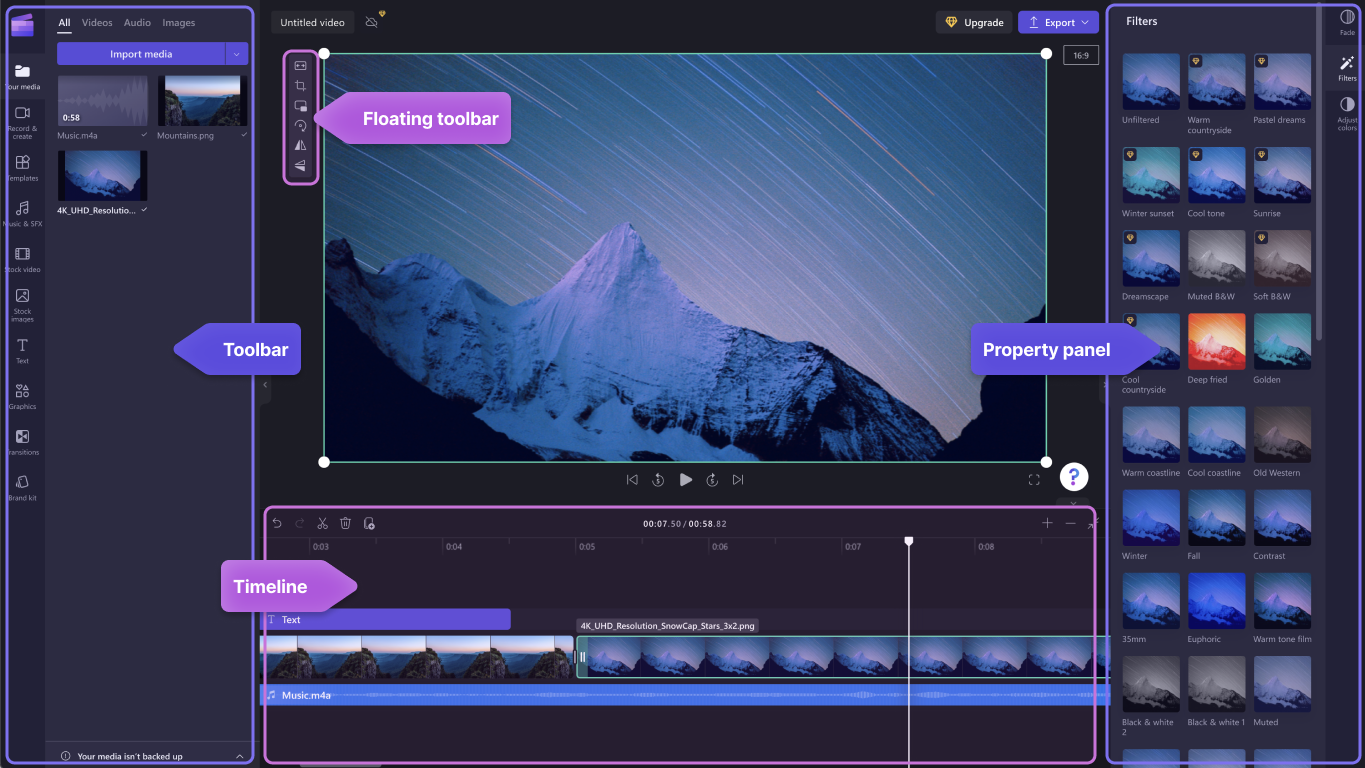
メディア ライブラリにファイルを追加したら、タイムラインに移動してビデオの編集を開始する必要があります。
-
これは、ビデオ、画像、またはオーディオ クリップを編集して最終的なビデオを作成し、テキストと効果を追加できるスペースです。
-
タイムラインに追加する内容は、[エクスポート] をクリックして完成したビデオを保存したときにエクスポートされる内容です。
タイムラインへのメディアの追加
ビデオ タイムラインはエディターの下部にあります。 空の場合、ここにシンボルとメッセージがドラッグ アンド ドロップされます。
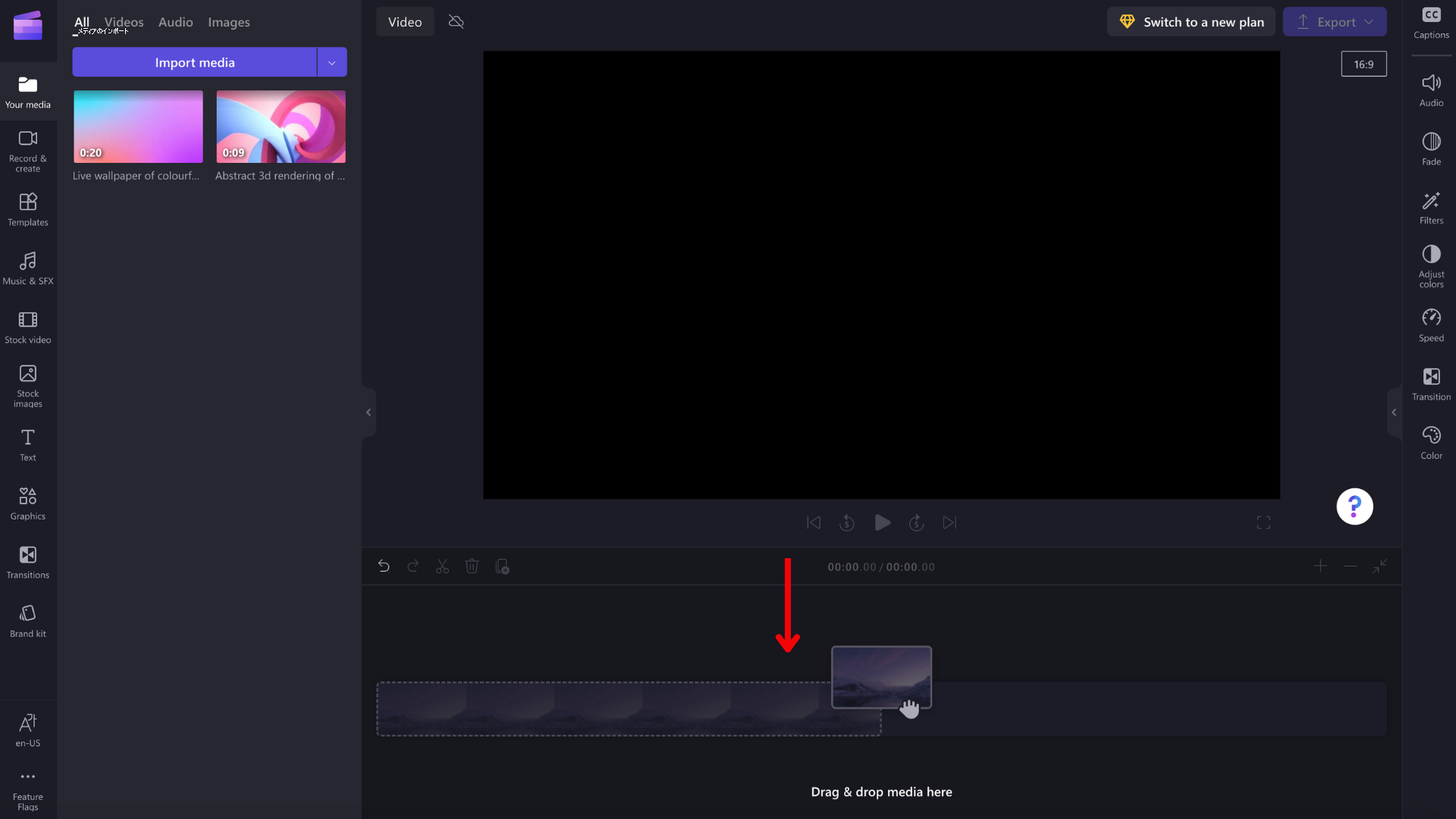
メディアアセットをタイムラインに追加するには、タイムラインにメディアをドラッグ アンド ドロップするか、緑色の +ボタンをクリックします。
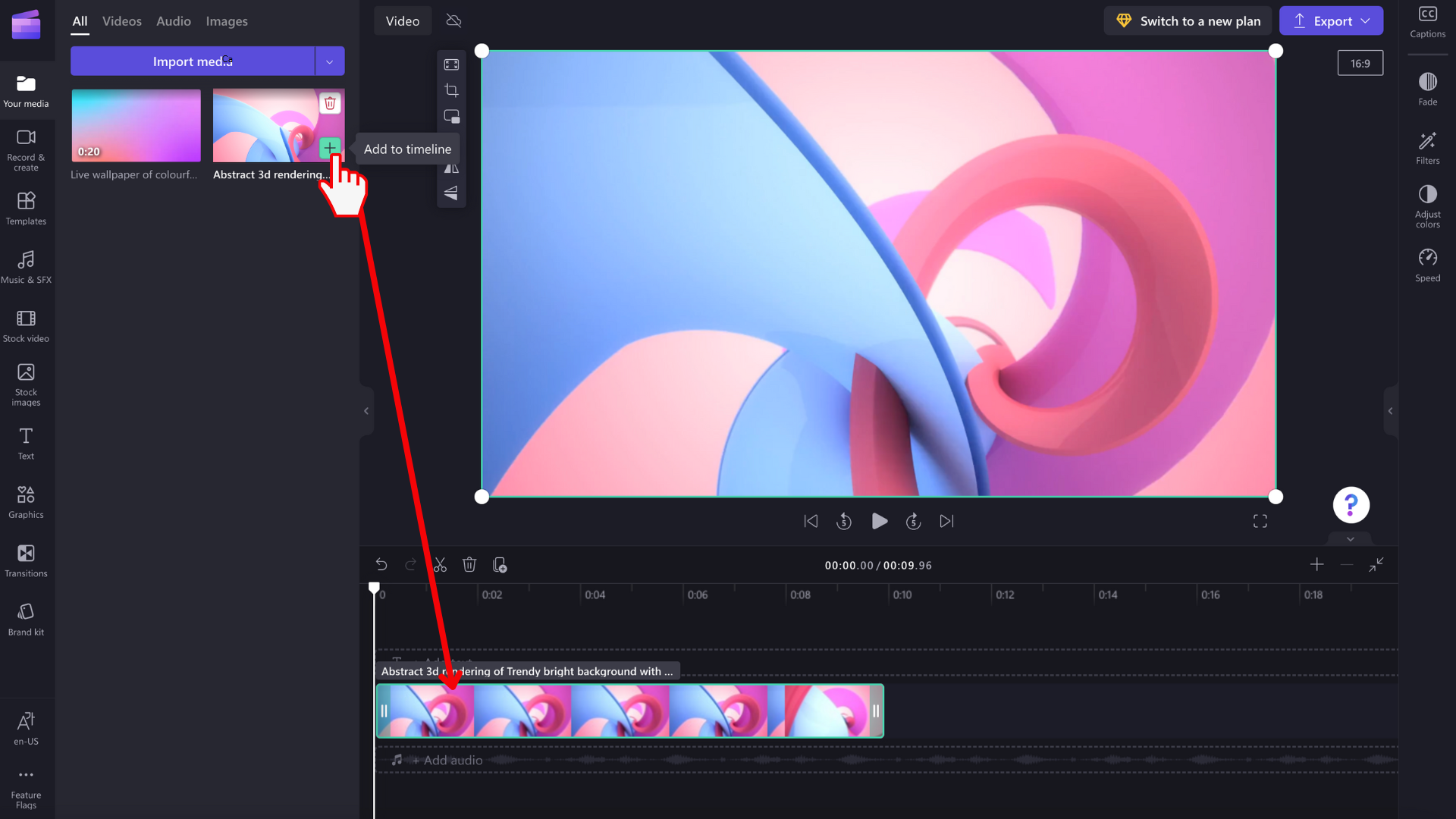
拡大縮小
タイムラインに複数のクリップを追加すると、画面の右端から消える可能性があります。 この場合は、 縮小 してすべてのクリップを一度に表示し、さらにクリップを追加することができます。 または、拡大して特定 の クリップをより簡単に編集することもできます。
これを行うには、タイムラインの右上隅にあるズーム ボタンを使用します。
プラス (+) ボタンを使用して拡大し、(-) ボタンを使用して縮小します。 または、[画面に合わせる ] ボタン (-><-) を 使用して、タイムライン内のすべてのものを表示領域に合わせて調整します。
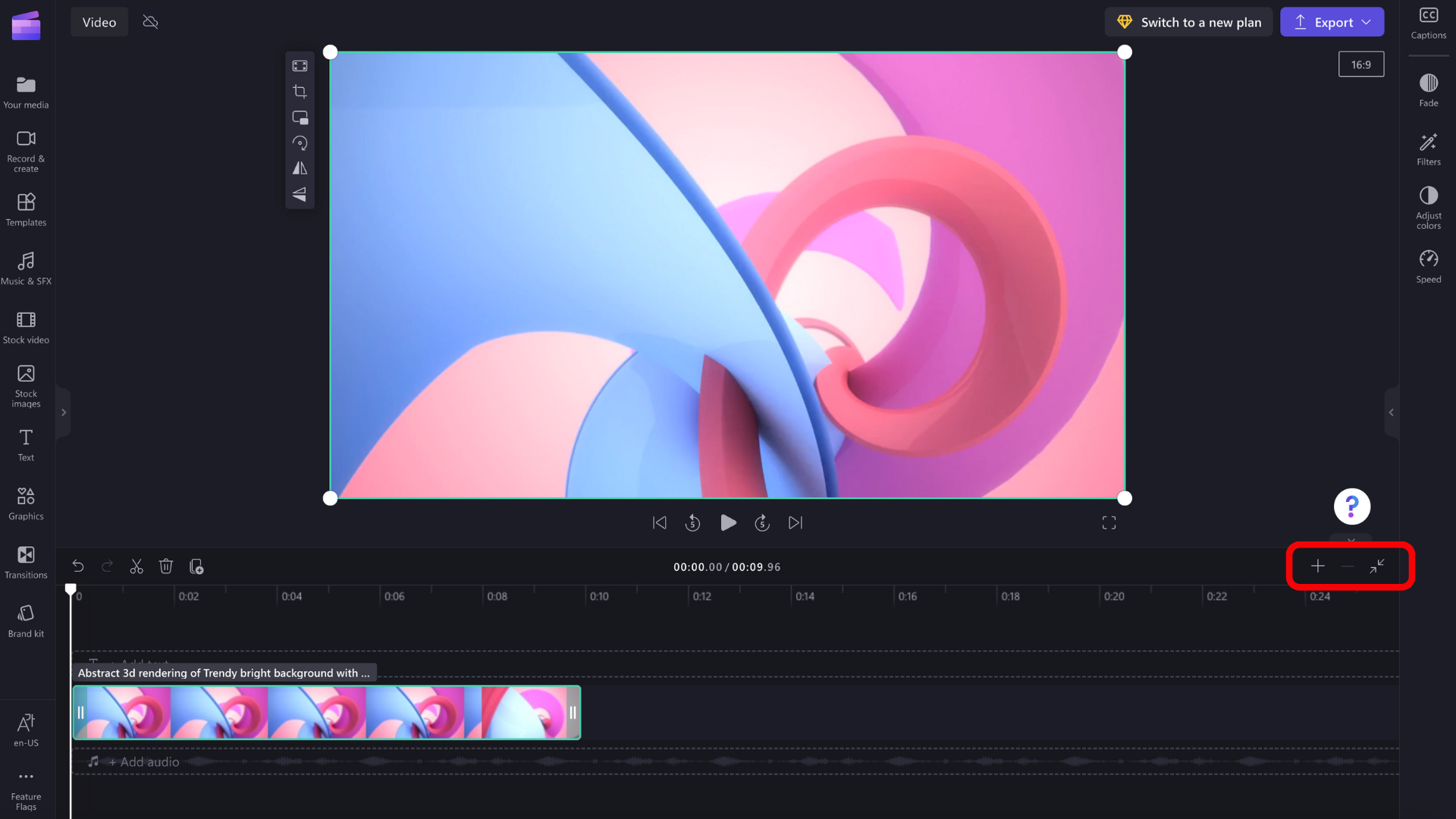
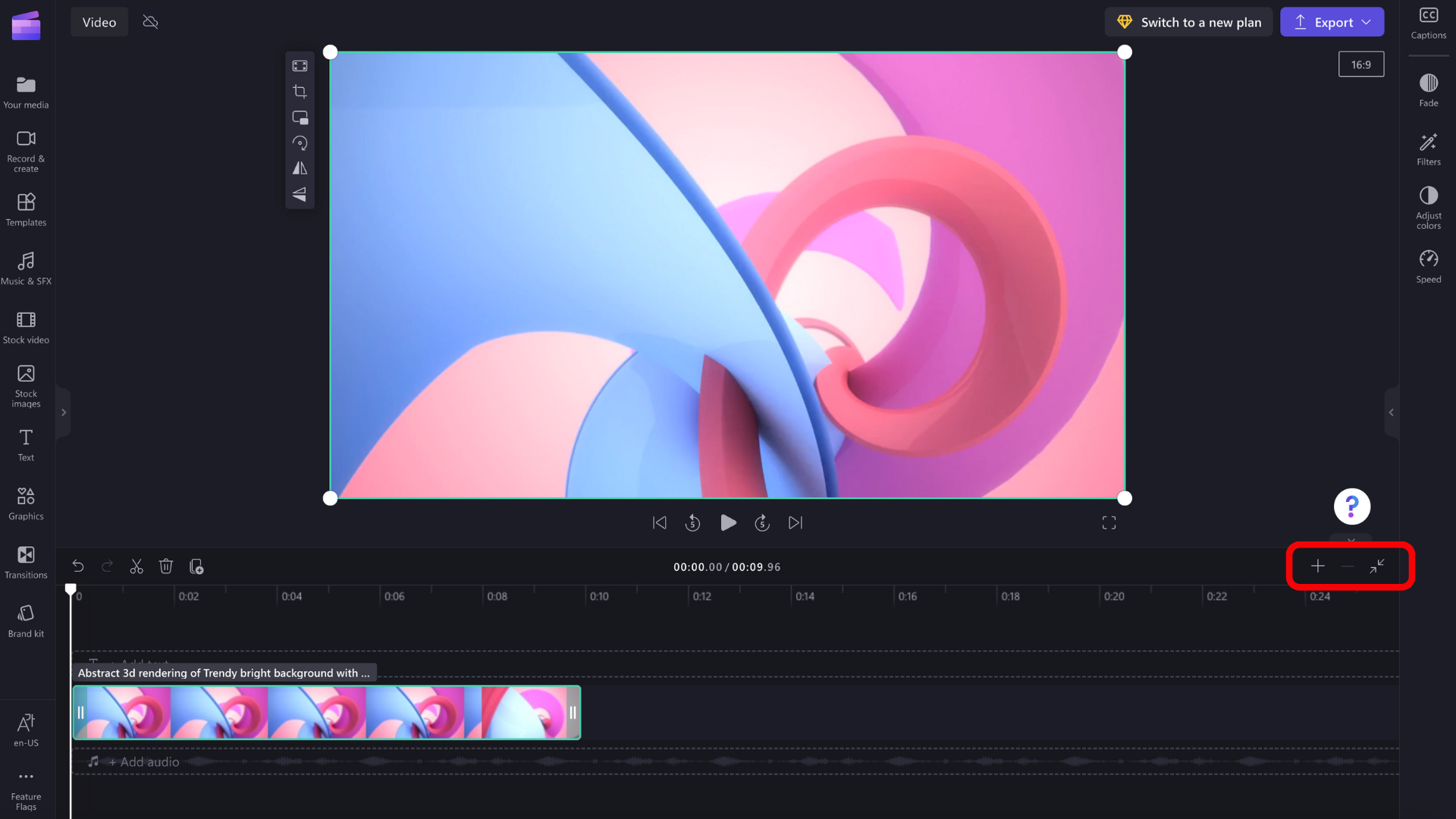
また、画面の下部にある スクロールバー を使用して、左右にスクロールしてタイムラインのさまざまな部分を表示することもできます。
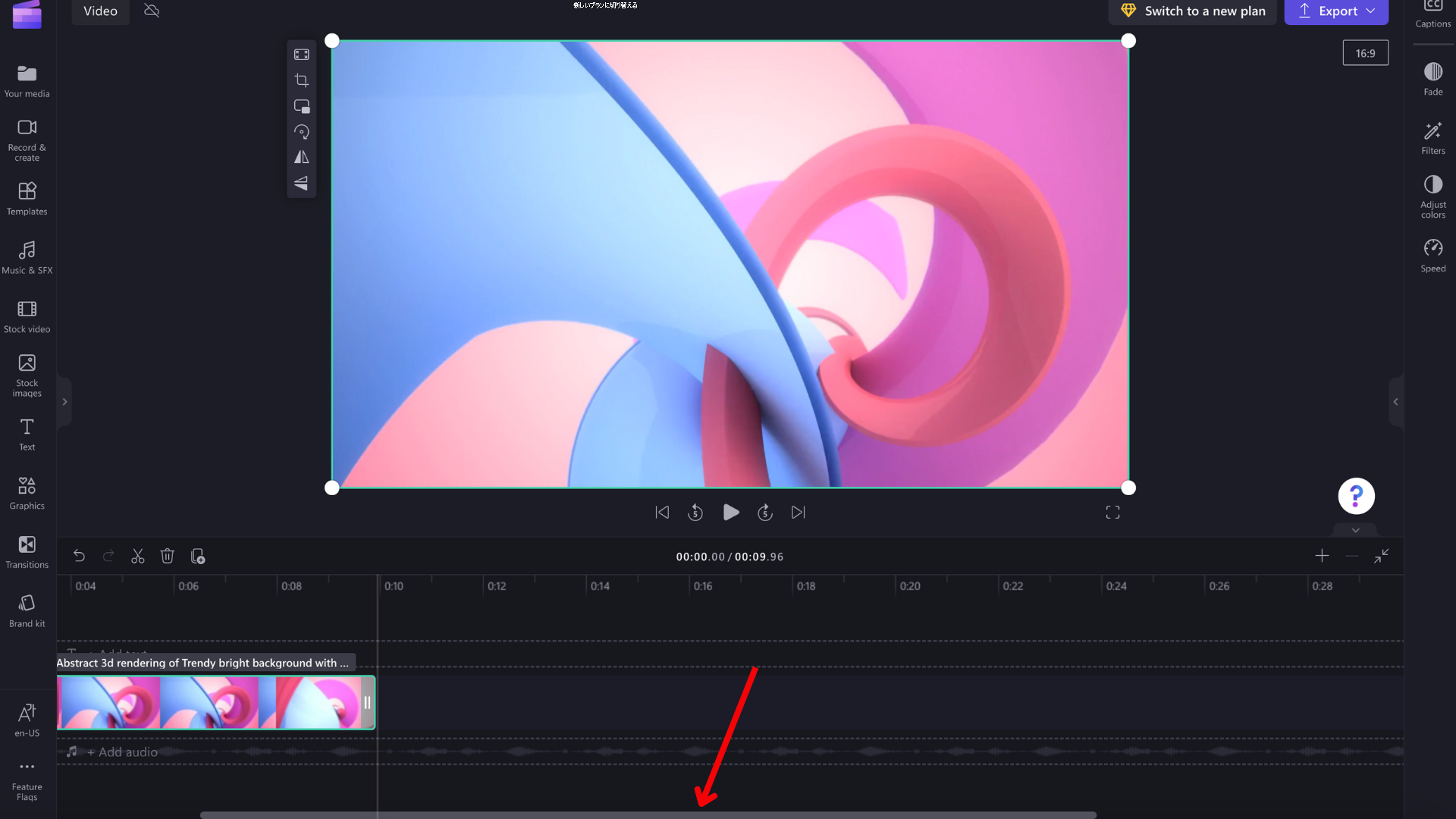
タイムライン上の内容を再生する
タイムラインにまとめて配置しているビデオ、画像、または音楽を 表示 するには、 スクラバー (上部に円が付いた白い線) をタイムラインの先頭、またはビデオの再生を開始する場所に移動します。
次に、プレビュー ウィンドウの下部に表示される [再生 ] ボタンをクリックします。マウス ポインターを合わせたり、キーボード のスペース バーにヒット したりします。 ビデオの再生が開始されます。
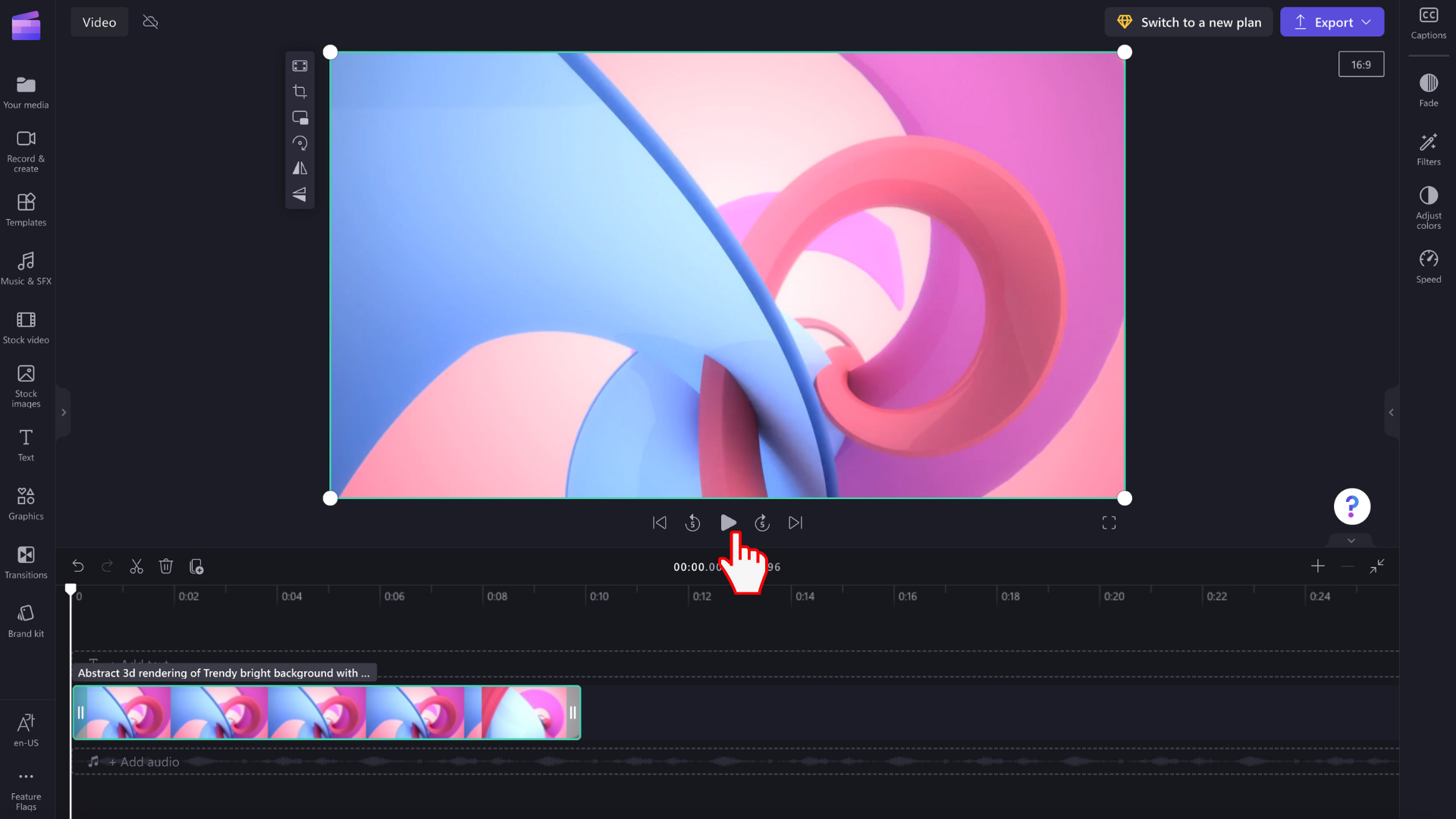
トラックの操作
タイムラインには複数の トラックを含めることができます。 たとえば、ビデオ クリップはタイムラインのオーディオ クリップとは別のトラックに表示されます。 タイトルは、独自のトラックにも表示されます。 そのため、音楽やタイトルなどをビデオに重ねることができます。
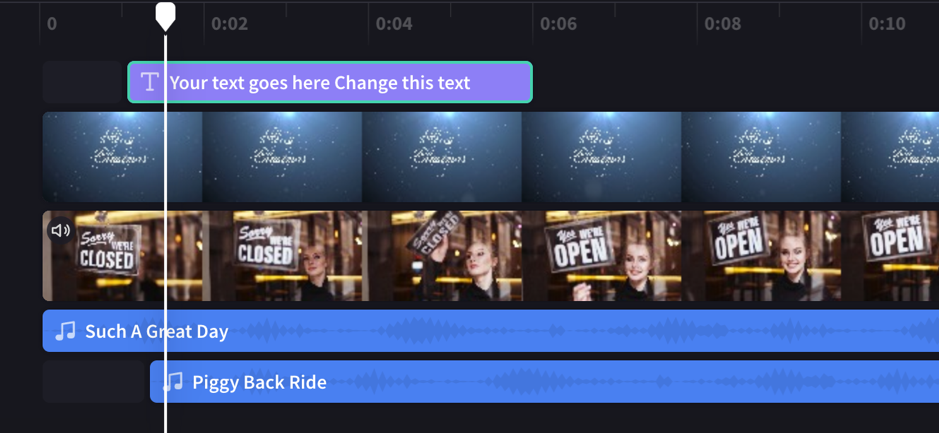
必要に応じて、複数の ビデオ、タイトル、またはオーディオ トラック を作成できます。 クリップを上下にドラッグして新しいトラックにドロップするか、既存のトラックに追加するだけです。
複数のビジュアル トラック (ビデオと画像が含まれるトラック) がある場合、上部のトラックは常に "最上位のトラック" になり、下のトラックはカバーされます (つまり、その上にクリップがある場合は表示されません)。 ミュートされていない限り、サウンドは引き続き聞こえます 。
ただし、上部のトラック内のクリップがフレーム全体を塗りつぶさない場合 (たとえば、トリミングされていないビデオや画像)、部分的に透明 (透明な背景、ロゴ、png 画像、半透明の "背景"、フェードするビデオなど) の場合は、その下のトラックにクリップのセキュリティで保護されていない部分が表示されます。
タイムラインでの編集
クリップがタイムラインに表示されたら、クリップをトリミング、分割、追加する方法については、「ビデオを編集する方法」を参照してください。
ファイルがタイムラインに追加されない場合
プロジェクトやタイムラインへのメディアアセットの追加やプレビューでのビデオの再生に問題がある場合は、「アセットが読み込まれていない場合の対応策」を参照してください。
実際に試してみる
Clipchamp に 移動して、お試しください。
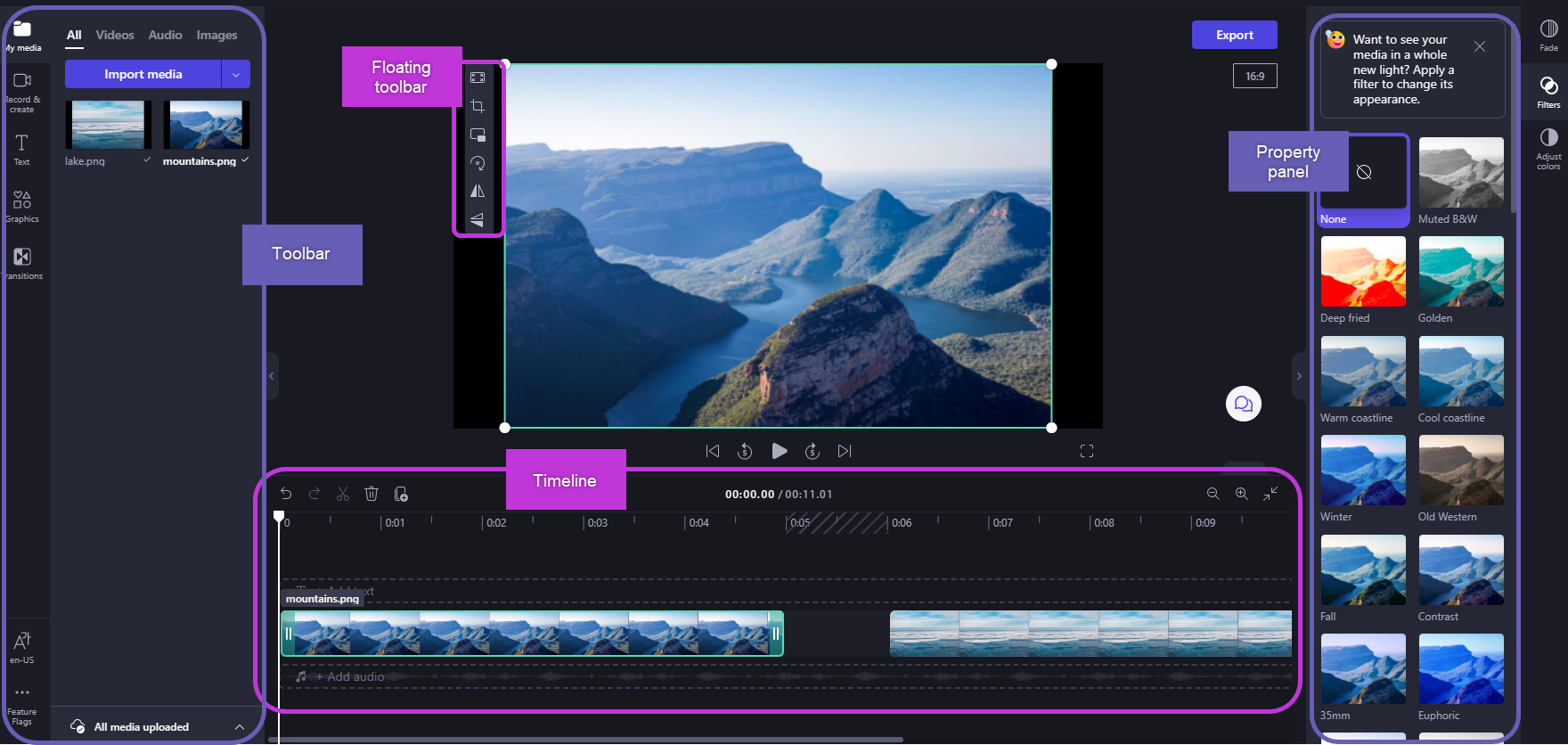
メディア ライブラリにファイルを追加したら、タイムラインに移動してビデオの編集を開始する必要があります。
-
これは、ビデオ、画像、またはオーディオ クリップを編集して最終的なビデオを作成し、テキストと効果を追加できるスペースです。
-
タイムラインに追加する内容は、[ エクスポート ] を選択して完成したビデオを保存するときにエクスポートされる内容です。
タイムラインへのメディアの追加
ビデオ タイムラインは、エディターの下部にあります。 空の場合、ここにシンボルとメッセージが ドラッグ アンド ドロップ されます。
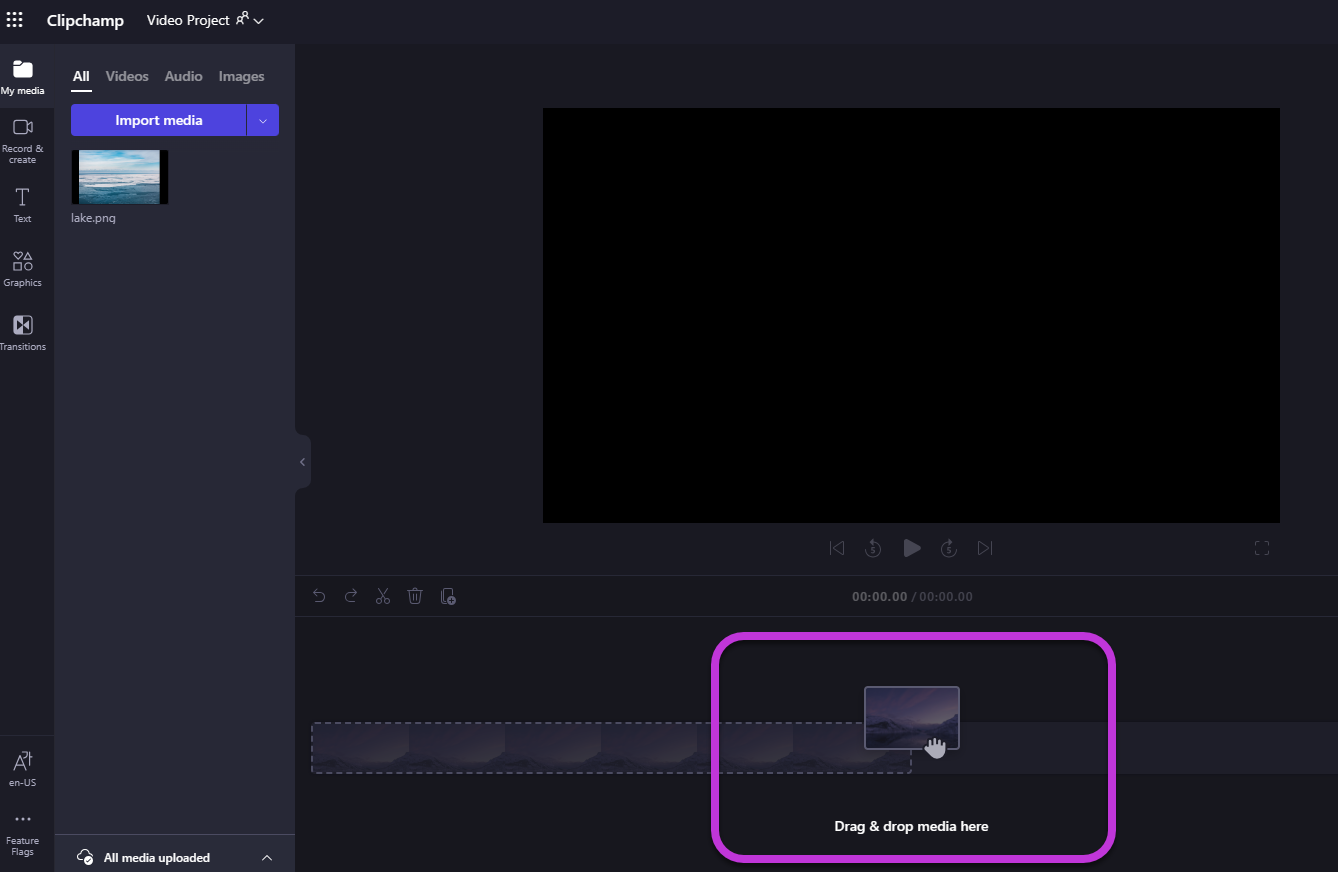
メディアアセットをタイムラインに追加するには、タイムラインにメディアをドラッグ アンド ドロップするか、 緑色の + ボタンを選択します。
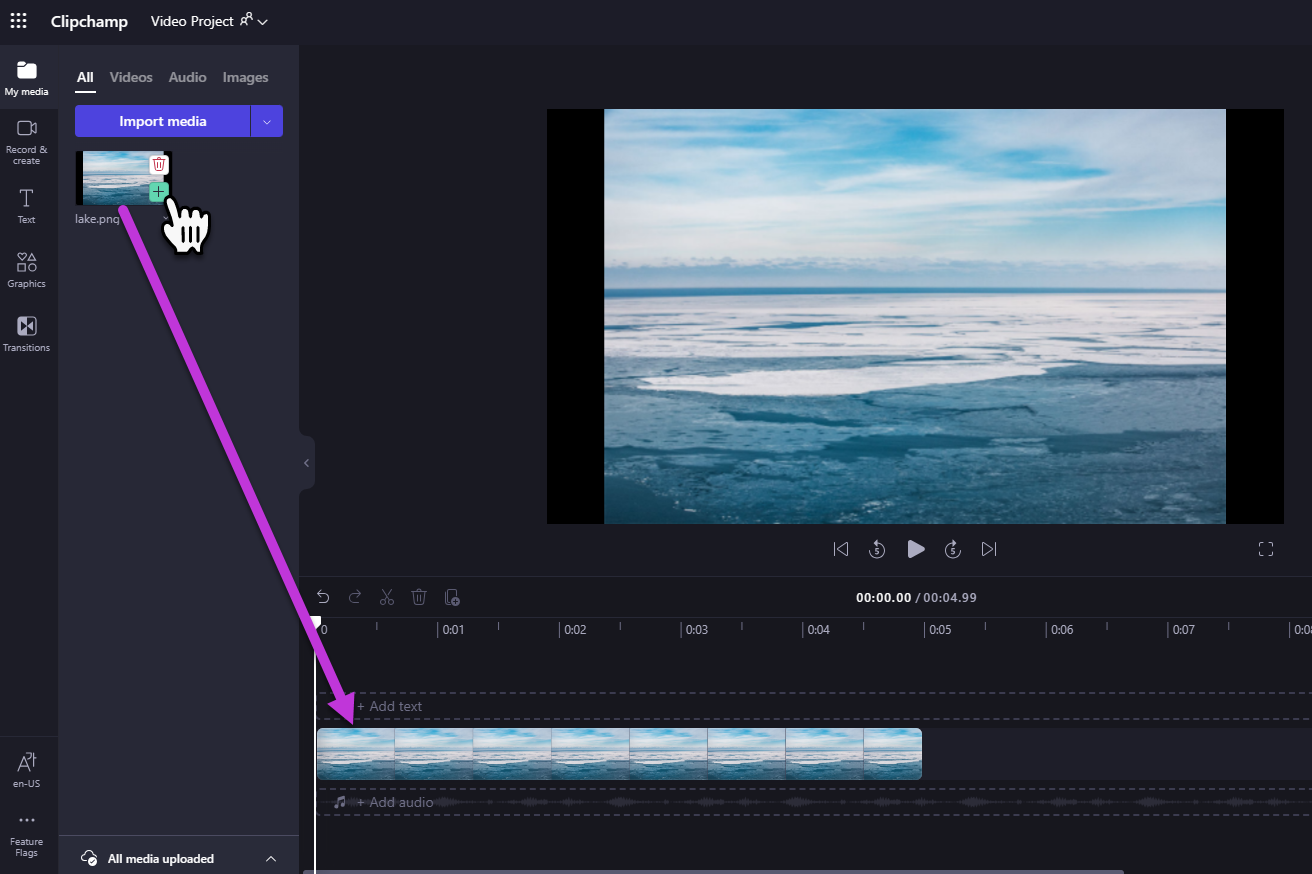
拡大縮小
タイムラインに複数のクリップを追加すると、画面の右端から消える可能性があります。 この場合は、縮小してすべてのクリップを一度に表示し、さらにクリップを追加することができます。 または、拡大して特定のクリップをより簡単に編集することもできます。
これを行うには、タイムラインの右上隅にあるズーム ボタンを使用します。
プラス (+) ボタンを使用して拡大し、(-) ボタンを使用して縮小します。 または、[画面 に合わせる ] ボタン (-><-) を使用して、タイムライン内のすべてのものを表示領域に合わせて調整します。
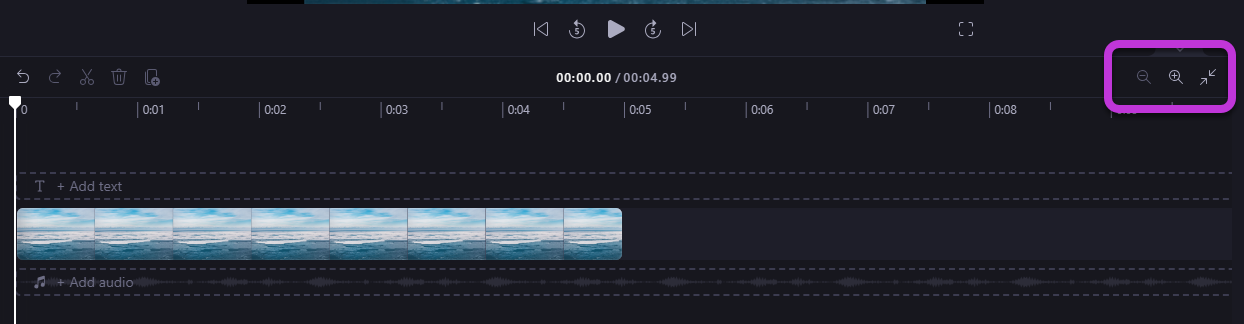
また、画面の下部にあるスクロール バーを使用して、左右にスクロールしてタイムラインのさまざまな部分を表示することもできます。
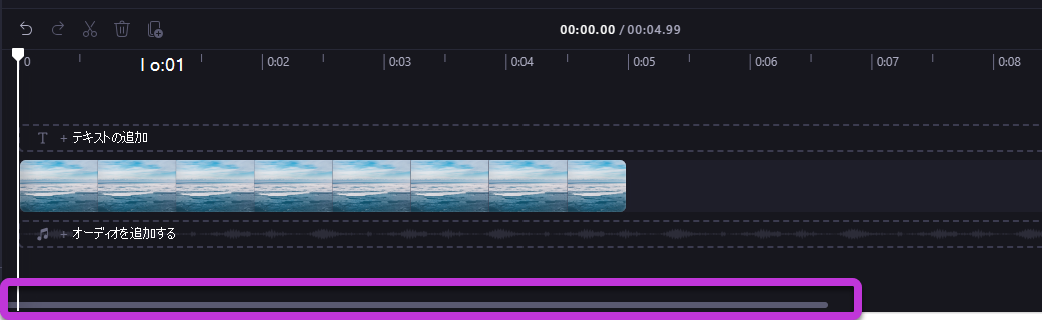
タイムライン上の内容を再生する
タイムラインにまとめて配置しているビデオ、画像、または音楽を表示するには、スクラバー (上部に円が付いた白い線) をタイムラインの先頭、またはビデオの再生を開始する場所に移動します。
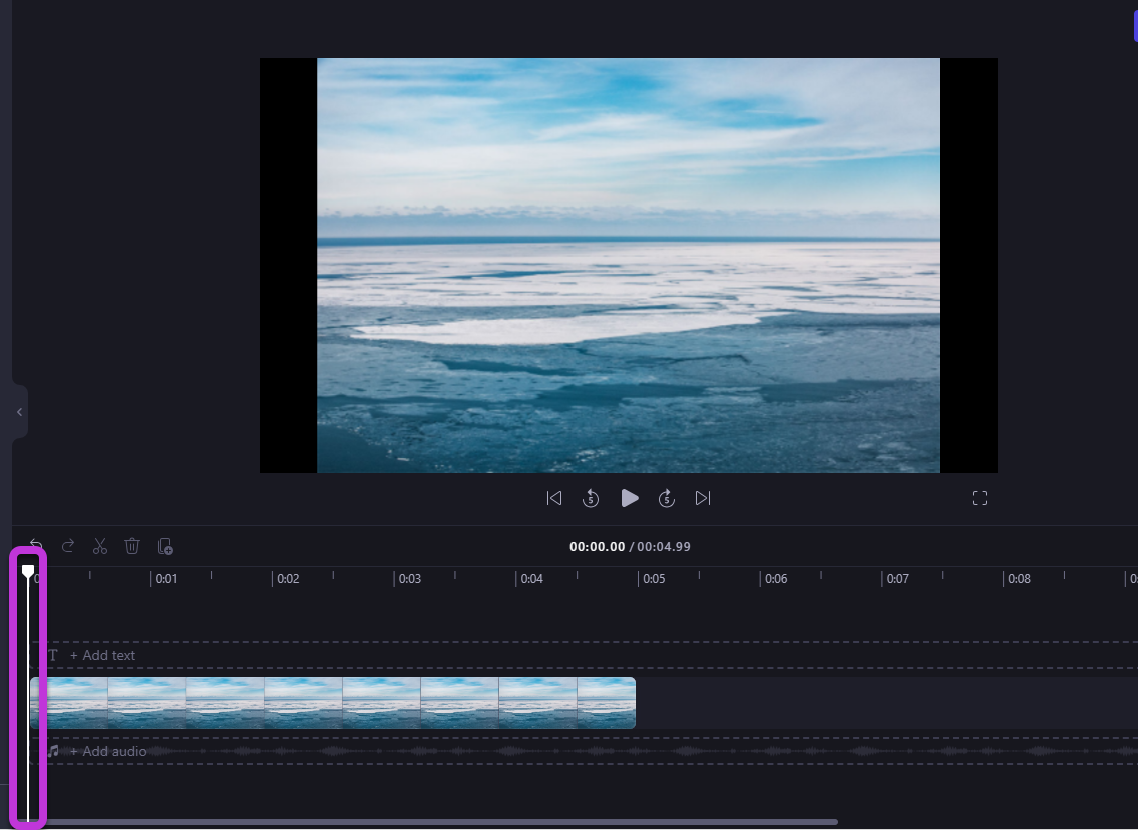
次に、プレビュー ウィンドウの下部に表示される [再生] ボタンを選択します。マウス ポインターを合わせるか、キーボードのスペース バーを押します。 ビデオの再生が開始されます。
トラックの操作
タイムラインには複数のトラックを含めることができます。 たとえば、ビデオ クリップはタイムラインのオーディオ クリップとは別のトラックに表示されます。 タイトルは、独自のトラックにも表示されます。 そのため、音楽やタイトルなどをビデオに重ねることができます。
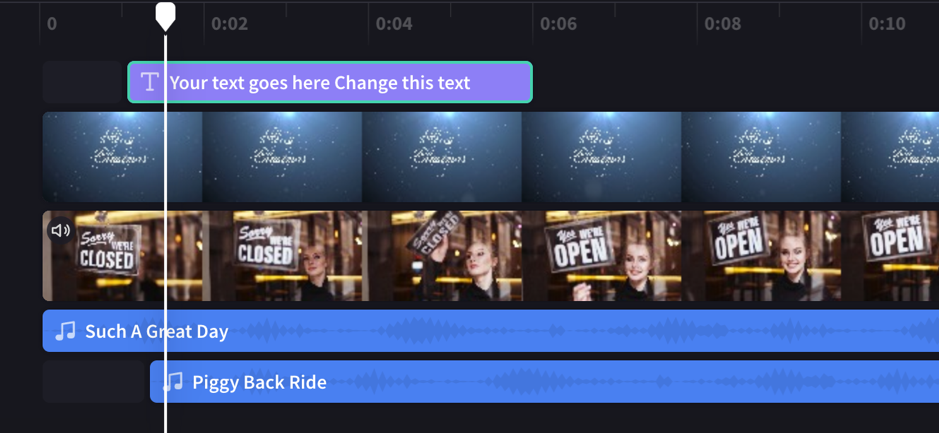
必要に応じて、複数のビデオ、タイトル、またはオーディオ トラックを作成できます。 クリップを上下にドラッグして新しいトラックにドロップするか、既存のトラックに追加するだけです。
複数のビジュアル トラック (ビデオと画像が含まれるトラック) がある場合、上部のトラックは常に最も一番上に表示され、下位トラックはカバーされます (上にクリップがある場合は表示されません)。 ミュートされていない限り、サウンドは引き続き聞こえます。
ただし、上部のトラックのクリップがフレーム全体を塗りつぶさない場合 (たとえば、トリミングされていないビデオや画像の場合)、部分的に透明な場合 (たとえば、背景が透明なタイトル、ロゴ、png 画像、半透明の背景 、フェードするビデオの場合)、その下のトラックにクリップの保護されていない部分が表示されます。 クリップの保護されていない部分が、その下のトラックに表示されます。
タイムラインでの編集
タイムライン上にあるクリップをトリミング、分割、追加する方法については、「ビデオを編集する方法」を参照してください。
タイムラインにファイルが表示されない場合
プロジェクトやタイムラインへのメディアアセットの追加やプレビューでのビデオの再生に問題がある場合は、「アセットが読み込まれていない場合の対応策」を参照してください。










