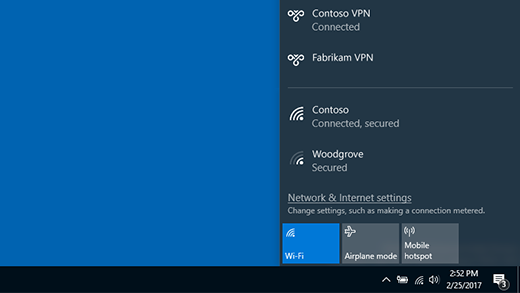仕事用でも個人用でも、Windows PC 上の仮想プライベート ネットワーク (VPN) に接続できます。 VPN 接続では、コーヒー ショップなどの公共の場所で作業をしているときに、会社のネットワークやインターネットにより安全に接続してアクセスできます。
注: この機能は、Windows 11 SEでは使用できません。 詳細情報
VPN プロファイルを作成する
VPN に接続する前に、PC に VPN プロファイルを用意しておく必要があります。 自分で VPN プロファイルを作成するか、職場アカウントをセットアップして、会社から VPN プロファイルを取得できます。
開始する前に、次の手順を実行します。
-
仕事で使用する場合は、職場にいるときに会社のイントラネット サイトで VPN 設定または VPN アプリを探します。または会社のサポート担当者に問い合わせます。
-
個人用にサブスクライブする VPN サービスの場合は、Microsoft Store にアクセスして、そのサービスのアプリがあるかどうかを確認し、VPN サービスの Web サイトに移動して、使用する VPN 接続設定が一覧表示されているかどうかを確認します。
職場または個人の VPN 設定を準備したら、次の操作を行います。
-
[スタート >設定] > [ネットワーク & インターネット> VPN > VPN の追加] を選択します。
-
[VPN 接続の追加] で、次の操作を行います。
-
[VPN プロバイダー] で [Windows (ビルトイン)] を選択します。
-
[接続名] ボックスに、認識しやすい名前 (「自分の VPN」など) を入力します。 これが、接続時に探す VPN 接続の名前になります。
-
[サーバー名またはアドレス] ボックスに、VPN サーバーのアドレスを入力します。
-
[VPN の種類] で、作成する VPN 接続の種類を選びます。 自分の会社または VPN サービスで使われている VPN 接続の種類を把握しておく必要があります。
-
[サインイン情報の種類] で、使用するサインイン情報 (資格情報) の種類を選択します。 これは、ユーザー名とパスワード、ワンタイム パスワード、証明書、または仕事で VPN に接続する場合はスマート カードなどになります。 (必要な場合) ユーザー名とパスワードをそれぞれのボックスに入力します。
-
-
[保存] を選択します。
VPN 接続情報を編集する必要がある場合、またはプロキシ設定などの追加の設定を指定する必要がある場合は、次のようにします。
-
[VPN 設定] ページで、編集する VPN 接続を選択し、[詳細オプション] を選択し、更新する詳細の横にある [編集 ] を選択します。 必要な更新を行ったら、[ 保存] または [ 適用] を選択します。
VPN に接続する
VPN プロファイルを用意できたら、接続する準備が整いました。
タスク バーから VPN にすばやく接続する:
-
タスク バーで、[ネットワーク]、[ ボリューム]、[バッテリー ] アイコン > VPN を選択します。
-
VPN 接続名の一覧から目的の名前を選択し、[ 接続] を選択します。
-
メッセージが表示されたら、ユーザー名とパスワード、またはその他のサインイン情報を入力します。
[Windows 設定] ページから VPN に接続します。
-
[スタート] > [設定] > [ネットワーク & インターネット> VPN] を選択します 。
-
使用する VPN 接続の横にある [接続] を選択 します。
-
メッセージが表示されたら、ユーザー名とパスワード、またはその他のサインイン情報を入力します。
次の 2 つの方法で VPN に接続していることがわかります。
-
[VPN の設定] ページで、VPN 接続名の下に [接続済み] と表示されます。
-
タスク バーには、認識された VPN に接続すると青いシールドが表示されます。
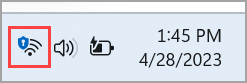
仕事で接続する場合もプライベートで接続する場合も、Windows 10 PC で仮想プライベート ネットワーク (VPN) に接続できます。 VPN 接続では、コーヒー ショップなどの公共の場所で作業をしているときに、会社のネットワークやインターネットにより安全に接続してアクセスできます。
VPN プロファイルを作成する
![[設定] の [VPN 接続を追加] ボタンの場所](https://support.content.office.net/ja-jp/media/4f96dacd-5d4b-83d9-8f69-fe0e578aa5d8.png)
VPN に接続する前に、PC に VPN プロファイルを用意しておく必要があります。 自分で VPN プロファイルを作成するか、職場アカウントをセットアップして、会社から VPN プロファイルを取得できます。
開始する前に、次の手順を実行します。
-
仕事で使用する場合は、職場にいるときに会社のイントラネット サイトで VPN 設定または VPN アプリを探します。または会社のサポート担当者に問い合わせます。
-
個人的な目的で登録した VPN サービスの場合は、Microsoft Store にアクセスして VPN サービス用のアプリがあるかどうかを確認します。その後、VPN サービスの Web サイトにアクセスして、使用すべき VPN 接続設定が掲載されているかどうかを確認します。
-
[ スタート ] ボタンを選択し、[ 設定 ] > [ ネットワーク & インターネット > VPN] > [ VPN 接続の追加] を選択します。
-
[VPN 接続を追加する] 画面で、以下を行います。
-
[VPN プロバイダー] で [Windows (ビルトイン)] を選択します。
-
[接続名] ボックスに、認識しやすい名前 (「自分の VPN」など) を入力します。 これが、接続時に探す VPN 接続の名前になります。
-
[サーバー名またはアドレス] ボックスに、VPN サーバーのアドレスを入力します。
-
[VPN の種類] で、作成する VPN 接続の種類を選択します。 自分の会社または VPN サービスで使われている VPN 接続の種類を把握しておく必要があります。
-
[サインイン情報の種類] で、使用するサインイン情報 (資格情報) の種類を選択します。 これは、ユーザー名とパスワード、ワンタイム パスワード、証明書、または仕事で VPN に接続する場合はスマート カードなどになります。 (必要な場合) ユーザー名とパスワードをそれぞれのボックスに入力します。
-
-
[保存] を選択します。
-
VPN 接続情報の編集や、プロキシ設定などの追加の設定を指定する必要がある場合は、VPN 接続を選択して [詳細オプション] を選択します。
VPN に接続する
VPN プロファイルを用意できたら、接続する準備が整いました。
-
タスク バーの右端にあるネットワーク アイコン ( または ) を選びます。
-
使用する VPN 接続を選択します。次に、VPN 接続を選んだときの動作に応じて、次のいずれかを実行します。
-
VPN 接続の下に [接続] ボタンが表示された場合は、[接続] を選択します。
-
設定の [VPN] セクションが表示された場合は、そこから VPN 接続を選択し、[接続] を選択します。
-
-
サインインを求められた場合は、ユーザー名とパスワード、またはその他のサインイン情報を入力します。
接続されると、VPN 接続名の下に [接続済み] と表示されます。 PC で作業している間に VPN に接続しているかどうかを確認するには、タスク バーの右端にある ネットワーク アイコン ( または ) を選択し、VPN 接続に [接続済み] と表示されているかどうかを確認します。