重要: テクニカル サポート詐欺から身を守る方法について説明します。 テクニカル サポート詐欺は業界全体の問題であり、詐欺師が脅迫戦術を使用してユーザーを騙し、不必要なテクニカル サポート サービスを提供します。 Microsoft サポートに直接連絡して対話を開始した場合にのみ、ヘルパーがデバイスに接続できるようにします。 あなたまたはあなたの知人がテクニカル サポート詐欺の被害に遭った場合は、テクニカル サポート詐欺フォームを使用して報告してください。

クイック アシストのインストールについてサポートが必要ですか?
最適なエクスペリエンスを得るには、Microsoft Store から新しいバージョンのクイック アシスト アプリをダウンロードしてインストールします。
クイック アシストのインストールに問題がある場合は、インストールして正常に動作させるためにいくつかの手順を次に示します。
新しいバージョンをインストールする方法は次のとおりです。
-
[Start > All apps > Microsoft Store] を選択します 。
-
Microsoft Store で、クイック アシストを検索して選択します。
-
[ 取得] を選択します。
-
メッセージが表示されたら、クイック アシストをインストールするアクセス許可を付与します。 インストール後、ボタンは [Get]\(取得\) から [開く] に変わります。
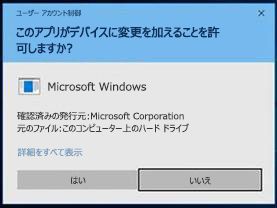
重要: 職場または学校によって管理されている PC を使用している場合は、organizationのポリシーにより、Microsoft Store からクイック アシストをダウンロードしてインストールできない可能性があります。 詳細については、IT サポート担当者または管理者にお問い合わせください。
[クイック アシスト] アイコンの外観が新しくなりました。

アプリを開くには、次のいずれかの操作を行います。
-
[スタート] を選択し、「クイック アシスト」と入力し、結果の一覧から選択します。
-
Ctrl + Windows ロゴ キー + Q キー を押します。
-
Windows 11で、[スタート] > [すべてのアプリ] > [クイック アシスト] を選択します 。
-
下の [クイック アシストを開く] ボタンを選択します。
クイック アシストを開く
タスク バーにクイック アシストをピン留めしてすぐに元に戻すには、クイック アシストを開いた後、タスク バーのアイコンを右クリック (または長押し) し、[タスク バーにピン留めする] を > します。
古いアプリ アイコンがまだデバイスに表示される場合は、必ず新しいアプリ アイコンを選択してください。 ストア アプリを開くと、古いアプリのショートカットが自動的に削除されます。 古いアプリ アイコンが削除されていない場合は、手動で削除できます。

クイック アシストのインストールにまだ問題がありますか? 次の FAQ を確認してください。
macOS 用のクイック アシストは、Microsoft サポートとの対話に使用できます。 macOS デバイス上の Microsoft 製品が期待どおりに動作しない場合は、Microsoft サポートにお問い合わせください。 Microsoft サポート エージェントは、デバイスにダウンロードしてインストールするプロセスを案内します。
注: macOS のクイック アシストは、Microsoft サポート操作以外では使用できません。
アプリのパフォーマンスとセキュリティを向上させるために、クイック アシストを移動しました。 たとえば、6 桁のコードを生成する方が速く、アプリのパフォーマンスが向上する必要があります。
クイック アシスト ストア アプリは、バージョン 22H2 Windows 11にプレインストールされています。 その後、Microsoft Store を通じて更新されます。
サポートされているバージョンの Windows 10 および 11 では、最新の Windows 更新プログラムをインストールして、PC で実行されている元のバージョンのクイック アシストを取得できます。 Windows 更新プログラムのインストールの詳細については、「 最新の Windows 更新プログラムを入手する」を参照してください。
Microsoft ストア キャッシュをリセットしてみてください。 以下にその方法を示します。
-
Microsoft Store キャッシュをリセットする: Windows ロゴ キーを押しながら R キー を押して [ 実行 ] ダイアログ ボックスを開き、「wsreset.exe」と入力し、[OK] を選択します。
注: 空白のコマンド プロンプト ウィンドウが開き、約 10 秒後にウィンドウが閉じて、Microsoft Store が自動的に開きます。
-
Windows に最新の更新プログラムがあることを確認します。
注: Windows 10バージョンが 15063 未満の場合は、Windows を更新するか、www.microsoft.com/store に移動する必要があります。 Windows バージョンをチェックするには、OS ビルドに関するページを参照してください。
-
時刻と場所の設定を確認します。
これらの以前のバージョンのWindows 10 (LTSC 2019 (1809)、20H2、21H1、または 21H2) またはバージョン 21H1 にストア アプリバージョンの Windows 11クイック アシストをインストールできない場合があります。 これは、さまざまな理由で発生する可能性があります。 たとえば、IT 管理者が Microsoft Store へのアクセスを許可しない場合や、ビジネス向け Microsoft Storeにアクセスできない場合があります。
この場合は、最新の Windows 更新プログラムをインストールして、PC で実行されている元のバージョンのクイック アシストを取得できます。 Windows 更新プログラムのインストールの詳細については、「 最新の Windows 更新プログラムを入手する」を参照してください。
クイック アシストを使用するには、Microsoft Edge WebView2 が必要です。 Windows 11または Microsoft Edge ブラウザーを使用する場合は、WebView2 が既にインストールされている必要があります。
WebView2 がまだインストールされていない場合は、クイック アシストを初めて開くと自動的にインストールされます。 WebView2 をインストールできなかったというエラー メッセージが表示された場合は、「クイック アシストのインストールに関する問題のトラブルシューティング」を参照して問題を解決してください。
重要: WebView2 のインストール中に待機時間が長くなる場合があります。 インストールが完了するまで待ってください。
クイック アシスト ストア アプリは、ビジネス向けストアと教育機関向けストアからダウンロードできます。 詳細については、「ビジネス向け Microsoft Storeと教育から従業員にアプリを配布する」を参照してください。
インストールしたクイック アシストのバージョンを確認するには、[スタート] を選択し、「クイック アシスト」と入力し、[アプリの設定] を選択します (または、新しいクイック アシスト アイコンを右クリックし、ショートカット メニューから [アプリ設定] を選択します)。
古いアプリ アイコンがまだデバイスに表示される場合は、必ず新しいアプリ アイコンを選択してください。 ストア アプリを初めて開くと、バージョン 2.0.6.0 以降を実行している場合は、古いアプリのショートカットが自動的に削除されます。











