Stiahnutie a inštalácia najnovších ovládačov tlačiarne
Väčšina tlačiarní vyžaduje na správne fungovanie tlačiarne inštaláciu najnovšieho ovládača tlačiarne. Ovládač môže byť poškodený aj v prípade výpadkov prúdu, počítačových vírusov alebo iných problémov. Ak tlačiareň nereaguje, sťahovanie a inštalácia najnovšieho ovládača tlačiarne môže často tieto problémy vyriešiť.
Inštalácia najnovšieho ovládača tlačiarne
Tu je niekoľko spôsobov aktualizácie ovládača tlačiarne.
V službe Windows Update môžete nájsť aktualizovanú verziu ovládača tlačiarne. Ak ju chcete použiť, postupujte takto:
-
Vyberte položku Štart a potom vyberte položku Nastavenia > Windows Update.
-
Vyberte položku Vyhľadať aktualizácie.
Ak služba Windows Update nájde aktualizovaný ovládač, stiahne ho a nainštaluje, a vaša tlačiareň ho automaticky použije. Ak sa ovládač zariadenia nepodarilo nainštalovať automaticky, môže byť k dispozícii voliteľný ovládač, ktorý môže používať vaša tlačiareň. Ak chcete skontrolovať voliteľné ovládače:
-
Po dokončení kontroly vyberte položku Rozšírené možnosti a potom vyberte položku Voliteľné aktualizácie.
-
Vyberte aktualizácie ovládačov , ak sú k dispozícii.
-
Začiarknite políčko vedľa ovládača priradeného k tlačiarni.
-
Vyberte položku Stiahnuť & inštaláciu.
Poznámka: Ak ste nenašli voliteľný ovládač, ktorý funguje pre tlačiareň, možno bude potrebné stiahnuť a nainštalovať ovládač z webovej lokality výrobcu tlačiarne.
Ak bola tlačiareň dodaná s diskom, môže obsahovať softvér, ktorý vám môže pomôcť pri inštalácii ovládačov pre tlačiareň alebo vám môže pomôcť s vyhľadaním aktualizácií ovládačov.
Pozrite lokalitu technickej podpory výrobcu tlačiarne. Ak ho chcete nájsť, vyhľadajte na internete názov výrobcu tlačiarne a slovo "support" (podpora), napríklad "HP support" (Podpora spoločnosti HP).
Aktualizácie ovládačov sú na webových lokalitách výrobcu tlačiarne často dostupné v sekcii „Ovládače“. Niektoré lokality technickej podpory umožňujú priamo vyhľadať číslo modelu tlačiarne. Vyhľadajte a stiahnite si najnovší ovládač pre váš model tlačiarne a postupujte podľa pokynov na inštaláciu ovládača na webovej lokalite výrobcu.
Väčšina ovládačov sa inštaluje automaticky. Po stiahnutí súboru dvakrát kliknite (alebo dvakrát ťuknite) na súbor a začnite inštalovať. Potom podľa týchto krokov odstráňte a preinštalujte tlačiareň.
-
Kliknite pravým tlačidlom myši na tlačidlo Štart a potom vyberte položku Nastavenia > zariadeniach Bluetooth & > Tlačiarne & skenery.
-
Vyhľadajte tlačiareň, vyberte ju a potom vyberte položku Odstrániť.
-
Po odstránení tlačiarne ju pridajte späť výberom položky Pridať zariadenie. Počkajte, kým zariadenie nájde tlačiarne v blízkosti, vyberte požadovanú tlačiareň a potom vyberte položku Pridať zariadenie.
Väčšina tlačiarní na svoje správne fungovanie vyžaduje inštaláciu najnovšieho ovládača tlačiarne. Ak ste nedávno inovovali zo staršej verzie Windowsu, váš ovládač tlačiarne by mohol fungovať s predchádzajúcou verziou, ale nemusí fungovať správne alebo vôbec s Windowsom 10. Rovnako, ak ste nedávno zaznamenali výpadky prúdu, počítačové vírusy alebo iné problémy s počítačom, ovládače tlačiarne sa mohli poškodiť. Tieto problémy sa často vyriešia stiahnutím a inštaláciou najnovšieho ovládača tlačiarne.
Inštalácia najnovšieho ovládača tlačiarne
Tu je niekoľko spôsobov aktualizácie ovládača tlačiarne.
V službe Windows Update môžete nájsť aktualizovanú verziu ovládača tlačiarne. Ak ju chcete použiť, postupujte takto:
-
Vyberte položku Štart a potom Windows Update položky Nastavenia > Aktualizovať & zabezpečenie >.
Otvorte Windows Update. -
Vyberte položku Vyhľadať aktualizácie.
Ak služba Windows Update nájde aktualizovaný ovládač, stiahne ho a nainštaluje, a vaša tlačiareň ho automaticky použije. Ak sa ovládač zariadenia nepodarilo nainštalovať automaticky, môže byť k dispozícii voliteľný ovládač, ktorý môže používať vaša tlačiareň. Ak chcete skontrolovať voliteľné ovládače:
-
Po dokončení kontroly aktualizácií vyberte možnosť Zobraziť voliteľné aktualizácie, ak je zobrazená.
-
Na ďalšej obrazovke rozbaľte aktualizácie ovládačov.
-
Ak sa zobrazia príslušné ovládače pre tlačiareň, vyberte aktualizácie, ktoré chcete stiahnuť a nainštalovať.
-
Vyberte položku Stiahnuť a nainštalovať.
Poznámka: Ak ste nenašli voliteľný ovládač, ktorý funguje pre tlačiareň, možno bude potrebné stiahnuť a nainštalovať ovládač z webovej lokality výrobcu tlačiarne.
Ak bola vaša tlačiareň dodaná s diskom, môže obsahovať softvér, ktorý vám pomôže nainštalovať ovládače tlačiarne alebo vyhľadať aktualizácie ovládačov.
Pozrite lokalitu technickej podpory výrobcu tlačiarne. Ak ho chcete nájsť, vyhľadajte na internete názov výrobcu tlačiarne a slovo "support" (podpora), napríklad "HP support" (Podpora spoločnosti HP).
Aktualizácie ovládačov sú na webových lokalitách výrobcu tlačiarne často dostupné v sekcii „Ovládače“. Niektoré lokality technickej podpory umožňujú priamo vyhľadať číslo modelu tlačiarne. Vyhľadajte a stiahnite si najnovší ovládač pre váš model tlačiarne a postupujte podľa pokynov na inštaláciu ovládača na webovej lokalite výrobcu.
Väčšina ovládačov sa inštaluje automaticky. Po ich stiahnutí dvakrát kliknite (alebo dvakrát ťuknite) na súbor, čím sa spustí inštalácia. Potom podľa týchto krokov odstráňte a preinštalujte tlačiareň.
-
Vyberte položku Štart a potom vyberte položku Nastavenia > zariadenia > tlačiarne & skenery.
Otvorenie skenerov tlačiarní & -
V časti Tlačiarne a skenery, vyhľadajte tlačiareň, vyberte ju a potom vyberte položku Odstrániť zariadenie.
-
Po odstránení tlačiareň znova pridajte – vyberte položku Pridať tlačiareň alebo skener. Počkajte, kým zariadenie vyhľadá tlačiareň v blízkosti, vyberte požadovanú tlačiareň a potom vyberte položku Pridať zariadenie.
Čo robiť, ak sa ovládač nenainštaluje
Ak dvakrát kliknete na inštalačný súbor a nič sa nestane, postupujte podľa týchto krokov:
-
Vyberte položku Štart a potom vyberte položku Nastavenia > zariadenia > tlačiarne & skenery .
Otvorenie skenerov tlačiarní & -
Posuňte sa nadol na položku Súvisiace nastavenia a vyberte položku Tlačiť vlastnosti servera.
-
Vyberte kartu Ovládače a skontrolujte, či je vaša tlačiareň uvedená v zozname. Ak je uvedená, všetko je pripravené.
-
Ak sa vaša tlačiareň nie je uvedená v zozname, kliknite na položku Pridať a v časti Víta vás Sprievodca pridaním ovládača tlačiarne vyberte položku Ďalej.
-
Vyberte architektúru zariadenia a potom vyberte položku Ďalej.
-
Na ľavej strane vyberte výrobcu tlačiarne a na pravej strane vyberte ovládač tlačiarne. Ak sa výrobca tlačiarne nezobrazuje, zoznam aktualizujte výberom tlačidla Windows Update.
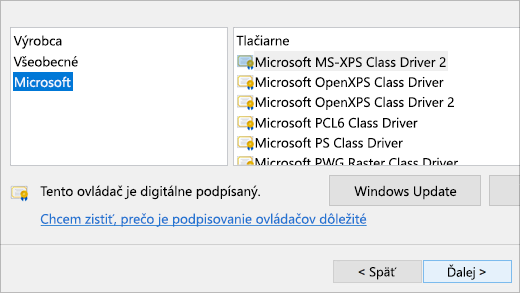
-
Vyberte položku Ďalej, vyberte položku Dokončiť a postupujte podľa pokynov na pridanie ovládača.
-
Postupujte podľa pokynov v predchádzajúcej časti na odstránenie a preinštalovanie tlačiarne.
Súvisiace témy
-
Zistite, ako nainštalovať tlačiareň vo Windowse.
-
Zistite, ako nastaviť predvolenú tlačiareň vo Windowse.
-
Zistite, ako zobraziť tlačový front vo Windowse.
-
Ak máte problém so zmenou stavu "offline" tlačiarne, prejdite na tému Riešenie problémov s tlačiarňou v režime offline.
-
Ak máte problém s pripojením tlačiarne vo Windowse, prejdite na riešiť problémy s pripojením tlačiarne a tlačou vo Windowse.











