توفر هذه المقالة خطوات لتشخيص المشكلات التي تحدث وحلها عندما يتعذر عليك الطباعة في تطبيق Microsoft 365، مثل Excel، أو Word على كمبيوتر شخصي أو Mac.
جرب الخيارات التالية للمساعدة في تحديد المشكلة:
اختبار الطباعة في برامج أخرى
-
افتح WordPad.
-
في مستند جديد، اكتب هذا اختبار.
-
في القائمة ملف ، حدد طباعة.
-
حدد موافق أو طباعة لطباعة الملف.
إذا تعذر عليك الطباعة من WordPad، فإن مشكلة الطباعة ليست خاصة بتطبيق Microsoft 365. يمكنك محاولة إصلاح المشكلة باتباع الخطوات الواردة في إصلاح مشاكل اتصال الطابعة والطباعة في Windows.
إذا تمكنت من الطباعة من WordPad، فتابع إلى الخطوة التالية.
اختبار طباعة ملف آخر
-
في نفس تطبيق Microsoft 365، افتح ملفا فارغا جديدا.
-
اكتب النص التالي: هذا اختبار.
-
احفظ الملف، ثم حاول الطباعة.
إذا لم تكن لديك مشاكل في طباعة ملف الاختبار، فحاول تغيير الخط بحيث يكون هو نفسه الملف الأصلي. أيضا، إذا كان الملف الأصلي يحتوي على جدول أو قصاصة فنية أو عنصر رسم، فتأكد من أن ملف الاختبار يتضمن هذا أيضا.
بمجرد إجراء هذه التغييرات، احفظ الملف، ثم حاول الطباعة.
إذا كنت قادرا على طباعة ملف الاختبار، فقد يكون الملف الأصلي معطوبا. للحصول على معلومات حول كيفية استكشاف أخطاء ملفات Microsoft 365 التالفة وإصلاحها، انتقل إلى إحدى المقالات التالية:
-
بالنسبة لـ Excel: إصلاح مصنف Excel تالف
-
بالنسبة Word: كيفية استكشاف أخطاء المستندات التالفة وإصلاحها في Word
-
بالنسبة إلى PowerPoint: كيفية استكشاف أخطاء عرض تقديمي تالف وإصلاحها في PowerPoint
إذا كنت تواجه مشكلات في طباعة ملف الاختبار والملف الأصلي، فتابع إلى الخطوة التالية.
تشغيل إصلاح عبر الإنترنت
اتبع الخطوات الواردة في إصلاح تطبيق Office لتشغيل إصلاح عبر الإنترنت ثم حاول طباعة الملف.
في هذه المقالة، سنفترض أنك قمت بالفعل بالتحقق من بعض الأشياء الواضحة مثل:
-
هل الطابعة قيد التشغيل؟
-
هل هناك ورق أو حبر أو حبر في الطابعة؟
-
هل جميع الكبلات التي يتم توصيلها بالطابعة والكمبيوتر متصلة بشكل آمن؟
ملاحظة: إذا كانت الطابعة تعرض رسالة خطأ، فيرجى الاتصال بالشركة المصنعة للطابعة للحصول على دعم لرسالة الخطأ المحددة هذه.
هذه المقالة مخصصة لاستكشاف الأخطاء وإصلاحها عندما يتعذر عليك طباعة المستند على الإطلاق. إذا كانت لديك أسئلة حول كيفية طباعة مستند في Office for Mac أو كيفية القيام بأشياء خاصة مثل الطباعة على جانبي الصفحة (مزدوج) فراجع طباعة مستند في Word for Mac.
تأكد من تثبيت جميع تحديثات برامج Apple
أول شيء يجب القيام به في استكشاف مشكلات الطباعة وإصلاحها هو التأكد من تثبيت جميع تحديثات برامج Apple. للقيام بذلك: انقر فوق زر Apple في الزاوية العلوية اليمنى واختر تحديث البرامج. اطلع على معالج تحديث البرامج وقم بتنزيل أي تحديثات يعثر عليها وتثبيتها.
بمجرد اكتمال التحديثات، أعد تشغيل الكمبيوتر ثم حاول مهمة الطباعة مرة أخرى. إذا تعذرت طباعة الطابعة، فقد يتم إيقافها مؤقتا أو قد تقوم مهمة طباعة أخرى بالاحتفاظ بقائمة الانتظار.
تأكد من عدم إيقاف الطابعة مؤقتا
-
انقر فوق أيقونة الطابعة في المرسى لفتح نافذة قائمة انتظار الطابعة

-
إذا رأيت الزر استئناف في شريط الأدوات

إذا لم يتم إيقاف الطابعة مؤقتا، ولكن مهام الطباعة تتكدس على أي حال، فمن المحتمل أن تقوم مهمة طباعة أخرى بالاحتفاظ بقائمة الانتظار بسبب خطأ في تلك المهمة. لمسح هذه المهمة، حددها، ثم انقر فوق الزر Delete Job على اليمين 
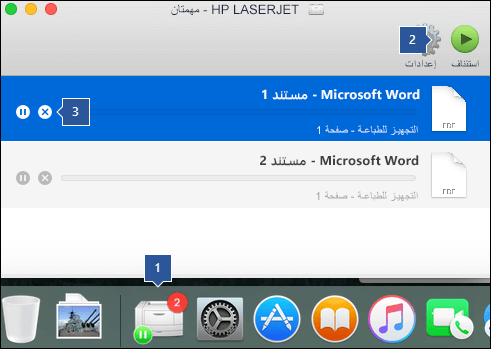
اختبار الطباعة في مستند جديد
من المحتمل أن تكون المشكلة موجودة في المستند، لذلك دعنا نحاول الطباعة من مستند مختلف لاختبار هذه الفكرة.
-
أنشئ ملفا جديدا في برنامج Office (Word وExcel وPowerPoint وما إلى ذلك) الذي تواجه مشكلة في الطباعة منه. للقيام بذلك، انقر فوق ملف > جديد
-
كتابة بضع كلمات من النص العشوائي
-
محاولة طباعة المستند
إذا تمت طباعته بنجاح، فهذا يخبرنا بأن المشكلة موجودة في المستند الموجود. تعرف على كيفية استرداد الملفات والمستندات Word.
إذا لم تتم طباعته بنجاح، فحاول تغيير خط النص عن طريق تحديد نموذج النص، واختيار القائمة المنسدلة الخط على الشريط، وتحديد خط مختلف. حاول الطباعة مرة أخرى. إذا تمت طباعته بنجاح، فهذا يخبرنا بأن المشكلة تتعلق بالخط الذي تستخدمه. الحل الأسهل هو استخدام خط مختلف للنص.
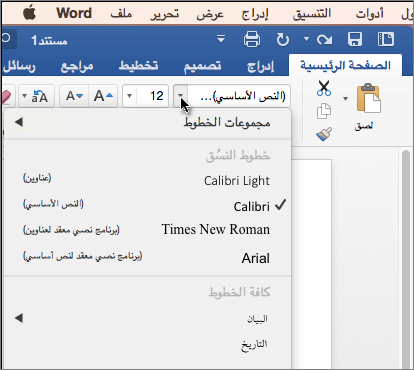
حاول الطباعة من برنامج آخر
لاختبار ما إذا كان بإمكان برنامج آخر الاتصال بالطابعة، وما إذا كان برنامج تشغيل الطابعة يعمل، حاول الطباعة من برنامج آخر مثل الملاحظات. ابدأ تشغيل تطبيق الملاحظات على جهاز Mac، وافتح ملاحظة موجودة أو أنشئ ملاحظة جديدة مع بعض نماذج النص، ثم انقر فوق ملف> طباعة ومعرفة ما إذا كان سيتم طباعته.
إذا تمت طباعته بنجاح من الملاحظات التي تخبرنا بأن لديك مشكلة في تثبيت Microsoft Office. في هذه الحالة، قد تحتاج إلى إلغاء تثبيت Office 2016 من جهاز Mac ثم إعادة تثبيته. راجع استكشاف مشكلات Office 2016 for Mac وإصلاحها عن طريق إلغاء التثبيت بالكامل قبل إعادة التثبيت.
إذا لم تتم الطباعة بنجاح من برامج أخرى تشير إلى أنه قد تكون هناك مشكلة في برامج تشغيل الطابعة أو التكوين.
حذف الطابعة وإعادة تثبيتها في OSX
لحذف الطابعة وإضافتها، اتبع الخطوات التالية:
-
انقر فوق شعار Apple في الجزء العلوي الأيسر من الشاشة
-
انقر فوق تفضيلات النظام
-
انقر فوق الطابعات & الماسحات الضوئية
-
تحديد الطابعة التي تريد إزالتها
-
انقر فوق حذف (-)
-
لإضافة طابعة جديدة واختبارها، انقر فوق إضافة (+)
-
في قائمة أسلوب الاتصال، انقر فوق أسلوب الاتصال الذي تستخدمه الطابعة
-
في قائمة الطابعة ، انقر فوق الطابعة التي تريد إضافتها، ثم انقر فوق إضافة
ارجع إلى تطبيق Microsoft Office وحاول الطباعة إلى الطابعة التي قمت بإعادة إضافتها للتو. إذا كان لا يزال يتعذر طباعته، فقد تحتاج إلى استبدال ملفات برنامج تشغيل الطباعة.
إزالة ملفات برنامج تشغيل الطباعة وإعادة تثبيتها
يؤدي حذف الطابعة وإعادة تثبيتها إلى إعادة تعيين إعدادات هذه الطابعة ولكن قد لا يحل دائما محل ملفات برنامج تشغيل الطباعة. اتبع هذه الخطوات لاستبدال تلك:
-
انقر فوق شعار Apple في الجزء العلوي الأيسر من الشاشة
-
اختيار تفضيلات النظام
-
اختيار الطابعات & الماسحات الضوئية
-
Control+انقر فوق أي مكان في قائمة الأجهزة. اختر إعادة تعيين نظام الطباعة من القائمة المختصرة.
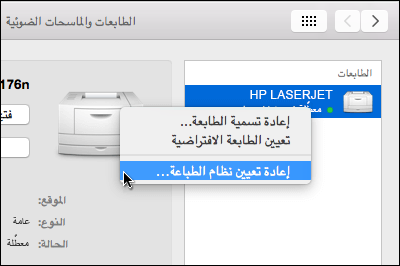
-
في الباحث، اختر الانتقال > الانتقال إلى المجلد والانتقال إلى المجلد /Library/Printers/.
-
في مجلد الطابعات الذي يظهر انقر فوق تحرير > حدد الكل ثم اختر ملف > مجلد جديد مع تحديد لإنشاء مجلد جديد يحتوي على برامج التشغيل هذه. ستتم تسمية المجلد "مجلد جديد مع عناصر" بشكل افتراضي، وهو أمر جيد لأغراضنا. عند الانتهاء، يمكنك حذف هذا المجلد لتوفير مساحة.
-
كرر العملية التي قمت بها لحذف الطابعة وإعادة تثبيتها. هذه المرة سيقوم نظامك بتنزيل برامج تشغيل طابعة جديدة وتثبيتها أيضا.
ارجع إلى Office واختبر الطباعة مرة أخرى. إذا كان لا يعمل مع ذلك، فقد تكون ملفات تفضيلات الطابعة هي السبب في المشكلة.
استبدال ملفات تفضيلات الطابعة
قد تتسبب ملفات تفضيلات الطابعة التالفة في حدوث مشكلات في الطباعة. لاستبدال ملفات تفضيلات الطابعة، اتبع الخطوات التالية:
-
على سطح المكتب، انقر فوق ملف، وانقر فوق مجلد جديد، واكتب طباعة Prefs، ثم اضغط على RETURN على لوحة المفاتيح
-
من القائمة انتقال ، انقر فوق الصفحة الرئيسية
-
فتح المكتبة
ملاحظة: مجلد المكتبة مخفي في MAC OS X Lion. لعرض هذا المجلد، اضغط باستمرار على المفتاح OPTION أثناء النقر فوق القائمة Go
-
انقر فوق تفضيلات
-
اضغط باستمرار على مفتاح Apple أو Command، ثم انقر فوق كل ملف com.apple.print.*.plist. على سبيل المثال، اضغط باستمرار على مفتاح Apple، وانقر فوق com.apple.print.PrintCenter.plist، ثم انقر فوق com.apple.print.PrintPrefs.plist. في هذا المثال، يجب تمييز ملفات com.apple.print.PrintCenter.plist و com.apple.print.PrintPrefs.plist
-
اسحب الملفات التي قمت بتمييزها في الخطوة 5 إلى مجلد Print Prefs الذي قمت بإنشائه في الخطوة 1.
-
إعادة تشغيل جهاز Mac
حاول الطباعة مرة أخرى من Microsoft Office for Mac.










