Dit artikel bevat stappen voor het vaststellen en oplossen van problemen die optreden wanneer u niet kunt afdrukken in een Microsoft 365-app, zoals Excel, of Word op een pc of Mac.
Probeer de volgende opties om het probleem te bepalen:
Afdrukken testen in andere programma's
-
Open WordPad.
-
Typ in een nieuw document Dit is een test.
-
Selecteer afdrukken in het menu Bestand.
-
Selecteer OK of Afdrukken om het bestand af te drukken.
Als u niet kunt afdrukken vanuit WordPad, is het afdrukprobleem niet specifiek voor uw Microsoft 365-app. U kunt proberen het probleem op te lossen door de stappen te volgen in Problemen met printerverbindingen en afdrukken in Windows oplossen.
Als u kunt afdrukken vanuit WordPad, gaat u verder met de volgende stap.
Het afdrukken van een ander bestand testen
-
Open in dezelfde Microsoft 365-app een nieuw leeg bestand.
-
Typ de volgende tekst: Dit is een test.
-
Sla het bestand op en probeer af te drukken.
Als u geen problemen hebt met het afdrukken van het testbestand, kunt u proberen het lettertype te wijzigen zodat het hetzelfde is als het oorspronkelijke bestand. Als het oorspronkelijke bestand een tabel, illustratie of tekenobject bevat, controleert u of het testbestand dit ook bevat.
Nadat u deze wijzigingen hebt aangebracht, slaat u het bestand op en probeert u af te drukken.
Als u het testbestand kunt afdrukken, is het oorspronkelijke bestand mogelijk beschadigd. Ga naar een van de volgende artikelen voor informatie over het oplossen van problemen met beschadigde Microsoft 365-bestanden:
-
Voor Excel: Een beschadigde Excel-werkmap herstellen
-
Voor Word: Problemen met beschadigde documenten in Word oplossen
-
Voor PowerPoint: Problemen met een beschadigde presentatie in PowerPoint oplossen
Als u problemen ondervindt bij het afdrukken van het testbestand en het oorspronkelijke bestand, gaat u verder met de volgende stap.
Een online reparatie uitvoeren
Volg de stappen in Een Office-toepassing herstellen om een onlineherstelbewerking uit te voeren en probeer vervolgens het bestand af te drukken.
In dit artikel gaan we ervan uit dat u al enkele van de voor de hand liggende zaken hebt gecontroleerd, zoals:
-
Is de printer ingeschakeld?
-
Is er papier, inkt en/of toner in de printer?
-
Zijn alle kabels goed aangesloten op de printer en de computer?
Opmerking: Als op uw printer een foutbericht wordt weergegeven, neemt u contact op met de fabrikant van de printer voor ondersteuning van dit specifieke foutbericht.
Raadpleeg dit artikel voor oplossingen als u uw document helemaal niet kunt afdrukken. Als u vragen hebt over het afdrukken van een document in Office voor Mac of hoe u speciale dingen kunt doen, zoals afdrukken op beide zijden van de pagina (dubbelzijdig), raadpleegt u Een document afdrukken in Word voor Mac.
Zorg ervoor dat alle Apple-software-updates zijn geïnstalleerd
Het eerste wat u bij het oplossen van problemen met afdrukken moet doen, is controleren of al uw Apple-software-updates zijn geïnstalleerd. Dit doet u als volgt: klik op de Apple-knop in de linkerbovenhoek en kies Software-update. Doorloop de wizard Software-update, en download en installeer alle updates die worden gevonden.
Als de updates zijn voltooid, start u de computer opnieuw op en voert u de afdruktaak nogmaals uit. Als u het document nog steeds niet kunt afdrukken, is de printer mogelijk onderbroken of is er een andere afdruktaak die de afdrukwachtrij blokkeert.
Controleer of uw printer niet is onderbroken
-
Klik op het pictogram van de printer in het Dock om het venster met de afdrukwachtrij van de printer te openen

-
Als u de knop Hervatten op de werkbalk ziet

Als de printer niet is onderbroken maar de afdruktaken zich toch opstapelen, kan het zijn dat een andere afdruktaak de wachtrij blokkeert vanwege een fout in die taak. Als u deze taak wilt wissen, klik u op de knop Verwijder taak aan de rechterkant 
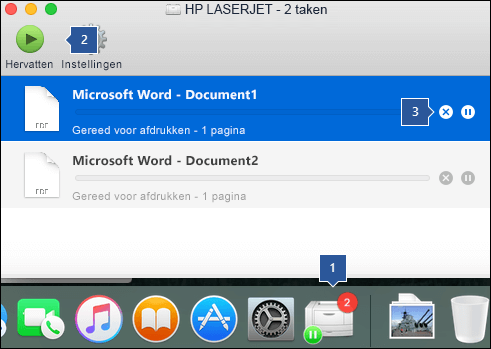
Test de afdrukfunctie in een nieuw document
Het kan zijn dat het probleem te maken heeft met uw document. Om dit te testen, kunt u afdrukken vanuit een ander document.
-
Maak een nieuw bestand in het Office-programma (Word, Excel, PowerPoint enzovoort) waarin u problemen met het afdrukken ondervindt. Hiervoor klikt u op Archief > Nieuw.
-
Typ wat willekeurige woorden.
-
Probeer het document af te drukken.
Als u het document zonder problemen kunt afdrukken, weet u dat het probleem wordt veroorzaakt door uw bestaande document. Lees hoe u uw Word bestanden en documenten kunt herstellen.
Als het lettertype niet wordt afgedrukt, wijzigt u het lettertype van de tekst door de voorbeeldtekst te selecteren, de vervolgkeuzelijst Lettertype op het lint te kiezen en een ander lettertype te selecteren. Probeer opnieuw af te drukken. Als het wordt afgedrukt, geeft dat aan dat het probleem ligt bij het lettertype dat u gebruikt. De eenvoudigste oplossing is om een ander lettertype te gebruiken voor uw tekst.
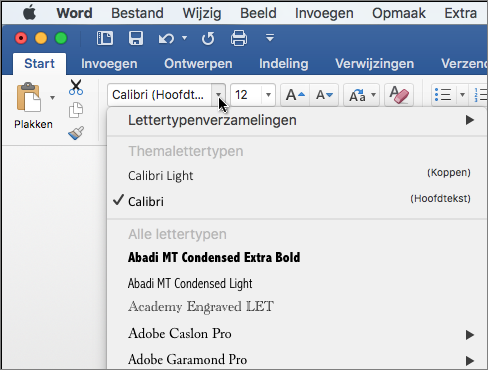
Probeer af te drukken vanuit een ander programma
Als u wilt testen of een ander programma kan communiceren met de printer en of het printerstuurprogramma werkt, probeert u af te drukken vanuit een ander programma, zoals Notities. Start de app Notities op uw Mac, open een bestaande notitie of maak een nieuwe notitie met voorbeeldtekst. Klik vervolgens op Bestand> Afdrukken en kijk of deze wordt afgedrukt.
Als de notitie zonder problemen vanuit Notitie wordt afgedrukt, is er een probleem met de installatie van Microsoft Office. In dat geval moet u Office 2016 mogelijk van uw Mac verwijderen en het vervolgens opnieuw installeren. Zie Problemen met Office 2016 voor Mac oplossen door het programma volledig te verwijderen voordat u het opnieuw installeert.
Als de notitie niet wordt afgedrukt vanuit andere programma's, is er mogelijk een probleem met de printerstuurprogramma's of met de printerconfiguratie.
Verwijder de printer en installeer deze opnieuw in OSX
Ga als volgt te werk als u de printer wilt verwijderen en vervolgens opnieuw wilt toevoegen:
-
Klik op het Apple-logo in de linkerbovenhoek van het scherm.
-
Klik op Systeemvoorkeuren.
-
Klik op Printers en scanners.
-
Selecteer de printer die u wilt verwijderen.
-
Klik op Verwijder (-).
-
Als u een nieuwe printer wilt toevoegen en wilt testen, klikt u op Voeg toe (+)
-
Klik in de lijst Verbindingsmethode op de verbindingsmethode die uw printer gebruikt.
-
Klik in de lijst Printer op de printer die u wilt toevoegen en klik vervolgens op Voeg toe.
Ga terug naar de Microsoft Office-toepassing en probeer af te drukken naar de printer die u zojuist opnieuw hebt toegevoegd. Als het afdrukken nog steeds niet lukt, kan het zijn dat u de printerstuurprogrammabestanden moet vervangen.
Verwijder de printerstuurprogrammabestanden en installeer deze opnieuw
Als u uw printer verwijdert en vervolgens opnieuw installeert, worden de instellingen van die printer opnieuw ingesteld, maar worden niet altijd de printerstuurprogrammabestanden vervangen. Ga als volgt te werk om deze bestanden te vervangen:
-
Klik op het Apple-logo in de linkerbovenhoek van het scherm.
-
Kies Systeemvoorkeuren.
-
Kies Printers en scanners.
-
Druk op Control en klik op een willekeurige plek in de lijst met apparaten. Kies Stel afdruksysteem opnieuw in in het snelmenu.
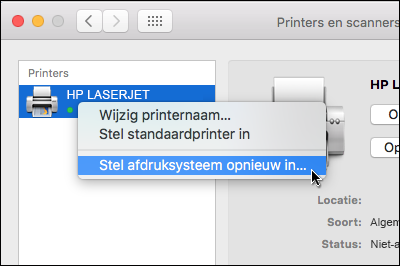
-
Kies in de Finder Ga > Ga naar map en ga naar de map /Bibliotheek/Printers.
-
Klik in de map Printers die wordt weergegeven op Bewerken > Alles selecteren en kies vervolgens Bestand > Nieuwe map met Selectie om een nieuwe map met deze stuurprogramma's te maken. De map krijgt standaard de naam 'Nieuwe map met items'. Dit is prima voor onze doeleinden. Wanneer we klaar zijn, kunt u die map verwijderen om ruimte te besparen.
-
Herhaal de stappen die u hebt uitgevoerd voor het verwijderen en opnieuw installeren van de printer. Nu worden ook de nieuwe printerstuurprogramma's gedownload en geïnstalleerd.
Ga terug naar Office en test het afdrukken opnieuw. Als het afdrukken nog steeds niet werkt, wordt het probleem mogelijk veroorzaakt door de bestanden met printervoorkeuren.
Vervang de bestanden met printervoorkeuren
Beschadigde bestanden met printervoorkeuren kunnen problemen met afdrukken veroorzaken. Ga als volgt te werk om de bestanden met printervoorkeuren te vervangen:
-
Klik op het bureaublad op Archief, klik op Nieuwe map, typ Afdrukvoorkeuren en druk op Return op het toetsenbord.
-
Klik in het menu Ga op Thuismap.
-
Open Bibliotheek.
Opmerking: De map Bibliotheek is verborgen in Mac OS X Lion. Als u deze map wilt weergeven, houdt u de Option-toets ingedrukt terwijl u op het menu Ga klikt.
-
Klik op Voorkeuren.
-
Houd de Apple- of Command-toets ingedrukt en klik vervolgens op elk PLIST-bestand dat begint met com.apple.print. Houd bijvoorbeeld de Apple-toets ingedrukt, klik op com.apple.print.PrintCenter.plist en klik vervolgens op com.apple.print.PrintingPrefs.plist. In dit voorbeeld worden de bestanden com.apple.print.PrintCenter.plist en com.apple.print.PrintingPrefs.plist gemarkeerd.
-
Sleep de bestanden die u in stap 5 hebt gemarkeerd naar de map Afdrukbestanden die u in stap 1 hebt gemaakt.
-
Start de Mac opnieuw op.
Probeer opnieuw af te drukken vanuit Microsoft Office voor Mac.










