Microsoft Authenticator 앱에 개인 Microsoft 계정 추가
Outlook.com 및 Xbox LIVE 계정과 같은 개인 Microsoft 계정을 표준 2단계 인증 프로세스와 암호 없는 전화 로그인 모두에 대한 Microsoft Authenticator 앱에 추가합니다.
-
표준 2단계 인증 방법: 로그인하는 디바이스에 사용자 이름과 암호를 입력한 다음, Authenticator 앱이 알림을 보낼지 또는 Authenticator 앱의 계정 화면에서 연결된 확인 코드를 복사할지 선택합니다.
-
암호 없는 로그인 방법: 개인 Microsoft 계정을 사용하여 로그인하는 디바이스에 사용자 이름을 입력한 다음 모바일 디바이스를 사용하여 지문, 얼굴 또는 PIN을 사용하는지 확인합니다. 이 메서드의 경우 암호를 입력할 필요가 없습니다.
중요: 계정을 추가하려면 Microsoft Authenticator 앱을 다운로드하여 설치해야 합니다. 아직 수행하지 않은 경우 다운로드 및 앱 설치 문서의 단계를 수행합니다.
먼저 2단계 인증을 켜고 앱에 계정을 추가하여 개인 Microsoft 계정을 추가할 수 있습니다. 계정에 암호 없는 전화 로그인만 사용하기 위해 2단계 인증을 설정할 필요는 없지만 추가 계정 보안을 위해 2단계 인증을 설정하는 것이 좋습니다.
2단계 인증 켜기
-
컴퓨터에서 보안 기본 사항 페이지로 이동하여 개인 Microsoft 계정을 사용하여 로그인합니다. 예를 들어 alain@outlook.com.
-
페이지 아래쪽에서 더 많은 보안 옵션을 선택합니다.
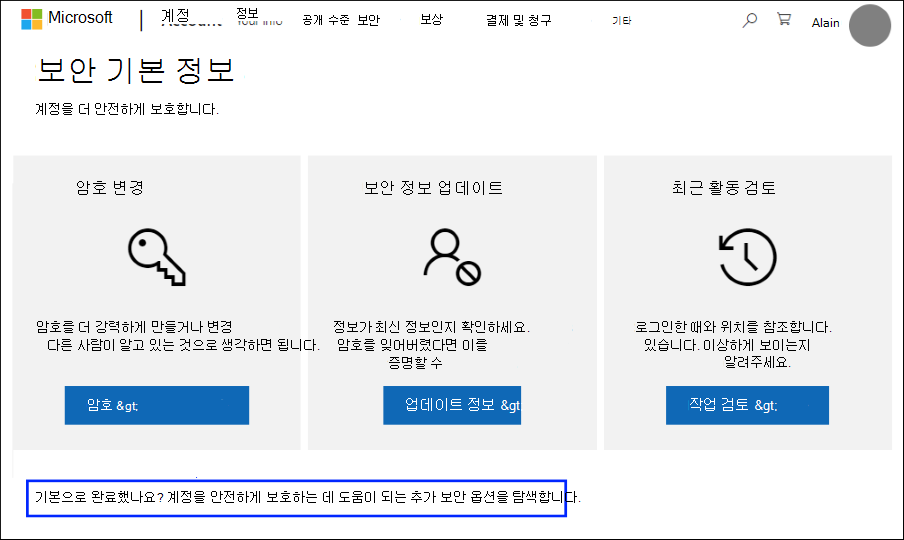
-
2단계 인증 섹션으로 이동하여 기능을 켜도록 선택합니다. 더 이상 개인 계정으로 사용하지 않으려면 해제할 수도 있습니다.
앱에 Microsoft 계정 추가
-
모바일 디바이스에서 Authenticator 앱을 엽니다.
-
Android 오른쪽 위에 있는 사용자 지정 및 제어 아이콘에서 계정 추가를 선택합니다.
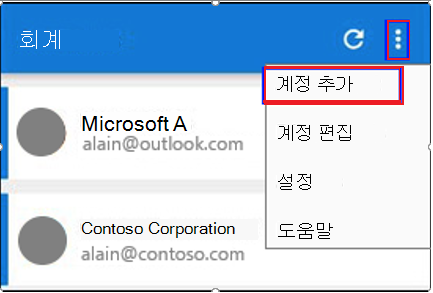
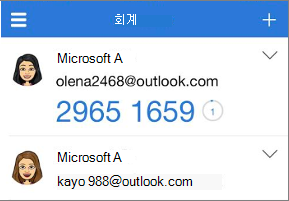
-
계정 추가 페이지에서 개인 계정을 선택합니다.
-
Microsoft로 로그인을 선택하여 계정을 추가합니다. QR 코드는 사용 가능한 경우 사용할 수 있지만 사용자 이름 및 암호로 로그인하여 항상 계정을 추가할 수 있습니다.
-
적절한 전자 메일 주소(예: alain@outlook.com)를 사용하여 개인 계정에 로그인한 다음, 다음을 선택합니다.
참고: 개인 Microsoft 계정이 없는 경우 계정을 만들 수 있습니다.
-
암호를 입력한 다음 로그인을 선택합니다. 개인 계정이 Authenticator 앱에 추가됩니다.
다음 단계
-
앱에 계정을 추가한 후 디바이스에서 Authenticator 앱을 사용하여 로그인할 수 있습니다.
-
개인 Microsoft 계정에 대한 확인 코드를 가져오는 데 문제가 있는 경우 Microsoft 계정 보안 정보 & 확인 코드 문서의 확인 코드 문제 해결 섹션을 참조하세요.
-
iOS 실행하는 디바이스의 경우 계정 자격 증명 및 계정 순서와 같은 관련 앱 설정을 클라우드에 백업할 수도 있습니다.










