새 Windows용 Outlook 사용 시작
새로운 Windows용 Outlook 앱을 가져오는 방법에는 몇 가지가 있습니다.
-
옵션 1 - 현재 Outlook 앱에서 새 Outlook 사용해 보기 토글을 켭니다 . 이 옵션은 데스크톱 버전의 Microsoft 365용 Outlook Windows 디바이스의 메일 및 일정 앱에서 사용할 수 있습니다.
-
옵션 3 - Outlook은 Windows 11 PC 버전 23H2를 실행하는 새 장치에 사전 설치되어 있거나 사용 가능한 경우 Windows 11 버전 23H2로 업그레이드할 때 설치됩니다.
새 Outlook 다운로드한 후 계정이 자동으로 추가되지 않은 경우 수동으로 추가할 수 있습니다.
옵션 1 - 새 Outlook 사용해 보기 켜기
참고: 관리자이고 organization 이 기능을 해제하려는 경우 IT 관리자에 대한 정보 아래 섹션을 참조하세요.
Microsoft 365 구독의 일부로 설치된 Outlook 앱(버전 2303 빌드 16227.20318) 또는 Windows 10 또는 11 장치에 포함된 메일 및 일정 앱을 사용하는 경우 앱의 오른쪽 위 모서리에 새 Outlook 사용해 보기 토글이 표시될 수 있습니다.
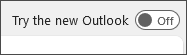
토글을 켜고 계정 설정
-
토글을 켜고 새 Outlook 사용해 보세요. 새 Outlook 다운로드를 시작합니다.
-
성공 창에서 전환을 선택합니다. 그러면 현재 버전의 Outlook이 닫히고새 Outlook 자동으로 로그인됩니다. 다음을 선택하여 개인 정보 설정을 적용합니다.
-
선택적 데이터 전송에 대한 옵션을 선택한 다음 동의를 선택합니다. 연결된 환경에 대한 개인 정보 정보를 검토한 다음 , 계속을 선택합니다.
-
설정 가져오기를 선택하여 클래식 Outlook에서 설정을 가져옵니다. 새 Outlook 계정 추가를 시작합니다.
팁: 대부분의 계정은 새 Outlook에서 지원됩니다. 여기에는 organization 관리자가 할당한 Outlook.com 또는 Hotmail.com 계정, 회사 또는 학교 계정, Gmail, Yahoo!, iCloud 등의 타사 계정 및 IMAP를 통해 연결하는 기타 타사 계정과 같은 Microsoft 계정이 포함됩니다.
-
설치가 완료되면 Windows용 새 Outlook 열리고 즉시 전자 메일을 읽고 보낼 수 있습니다.
옵션 2 - Microsoft Store에서 새 Outlook 다운로드
Office Home & Business와 같은 비구독 버전의 Office에 포함된 Outlook 데스크톱 앱을 사용하거나 outlook.com 또는gmail.com 같은 웹 사이트에서 전자 메일에 액세스하는 경우 새 Outlook 사용해 보기 토글이 표시되지 않습니다.
그러나 지원되는 버전의 Windows를 실행하는 경우 다음을 수행하여 Microsoft Store에서 새 Outlook 설치할 수 있습니다.
Microsoft Store에서 새 Outlook 다운로드
참고: 새 Outlook을 다운로드하려면 Windows 10 버전 17763.0 이상을 실행해야 합니다.
-
Windows 앱에서 Microsoft Store 를 엽니다.
-
가져오기를 선택합니다. 새 Outlook 다운로드가 시작됩니다.
-
다운로드가 완료되면 열기를 선택합니다.
-
계정이 자동으로 추가되지 않으면 프롬프트에 따라 계정을 추가하고 새 Outlook 사용을 시작합니다.
옵션 3 - 사용 가능한 경우 Windows 11 버전 23H2로 업데이트
2023년 10월에는 Windows 11 버전 23H2를 사용할 수 있습니다.
새 Windows용 Outlook은 Windows 11 버전 23H2를 실행하는 새 Windows 디바이스 및 디바이스에 사전 설치됩니다. SV2 이상을 Windows 11 경우 2023년 9월부터 시작 메뉴에 고정된 새 Outlook이 표시됩니다.
10월 이후에는 Windows 11 SV1 또는 Windows 10 Windows 11 23H2로 업그레이드하는 모든 사용자는 모든 앱 목록에 설치된 앱을 찾습니다. 앱이 설치되어 있지 않으면 옵션 2 의 단계에 따라 Microsoft Store에서 직접새 Outlook 설치합니다.
새 Outlook에 계정 추가
계정이 자동으로 추가되지 않았거나 아직 계정을 추가하지 않은 경우 다음을 수행합니다.
-
시작 > 선택한 다음, 앱 목록에서 Outlook(신규)을 선택합니다.
-
시작 화면의 드롭다운에서 사용하려는 계정을 선택하거나 새 계정을 만듭니다. 그런 다음 , 계속을 선택합니다.
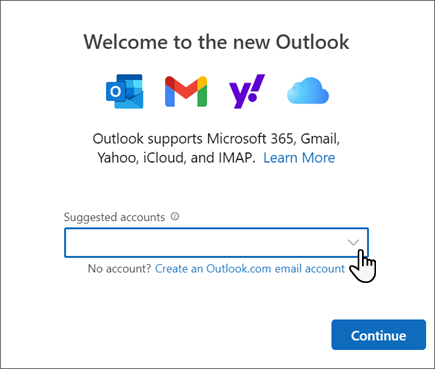
팁: 대부분의 계정은 새 Outlook에서 지원됩니다. 여기에는 organization 관리자가 할당한 Outlook.com 또는 Hotmail.com 계정, 회사 또는 학교 계정, Gmail, Yahoo!, iCloud 등의 타사 계정 및 IMAP를 통해 연결하는 기타 타사 계정과 같은 Microsoft 계정이 포함됩니다.
-
다음을 선택하여 개인 정보 설정을 적용합니다.
-
선택적 데이터 전송에 대한 옵션을 선택한 다음 동의를 선택합니다. 연결된 환경에 대한 개인 정보 정보를 검토한 다음 , 계속을 선택합니다.
-
설정 적용 또는 건너뛰기 를 선택합니다. 새 Outlook 계정 세부 정보와 함께 열립니다.
-
계정을 추가하려면 왼쪽 탐색을 아래로 스크롤하고 계정 추가를 선택하고 프롬프트를 따릅니다.
IT 관리자 전용 정보
관리자이고 organization Outlook 데스크톱 앱에서 이 기능을 해제하려면 새 Windows용 Outlook에 대한 직원 액세스 사용 또는 사용 안 함을 참조하세요.
Windows 메일, 일정 및 사람 사용하면 해당 앱에서 새 Outlook 사용해 보기 기능을 해제할 수 없습니다. 사용자가 해당 앱을 통해새 Outlook 다운로드하지 못하도록 organization 디바이스에서 앱을 제거하는 것이 좋습니다.
메일 및 일정 앱에 대한 Microsoft의 장기 계획에 대한 자세한 내용은 Windows용 Outlook: Windows 11 대한 메일, 일정 및 사람 미래를 참조하세요.











