Outlook에 Gmail 계정 추가
최신 업데이트를 사용하면 이제 Outlook에 Gmail 계정을 더 쉽게 추가할 수 있습니다.
Outlook 버전에 대한 탭 선택
팁: 어떤 버전을 사용하고 있는지 잘 모르시나요? 어떤 버전의 Outlook이 있나요?를 참조하세요.
아래 단계는 새 Outlook에 Gmail 계정을 추가하거나 삭제하거나 기본 계정으로 만들어 기존 계정을 관리하는 데 도움이 됩니다.
참고: 이 새 Outlook 탭 아래의 단계가 작동하지 않으면 새 Windows용 Outlook을 아직 사용하지 않을 수 있습니다. 클래식 Outlook을 선택하고 대신 해당 단계를 수행합니다.
새 Gmail 계정 추가
-
보기 탭에서 설정 보기를 선택합니다.
-
계정 > Email 계정을 선택합니다.
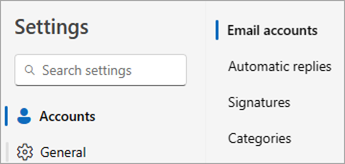
-
이제 이메일 계정 창에서 새 계정을 추가하거나 기존 계정을 관리하거나 삭제하는 옵션을 선택할 수 있습니다.
-
계정 추가를 선택하고 제안된 계정 드롭다운에서 추가할 Gmail 계정을 추가하고 계속을 선택합니다.
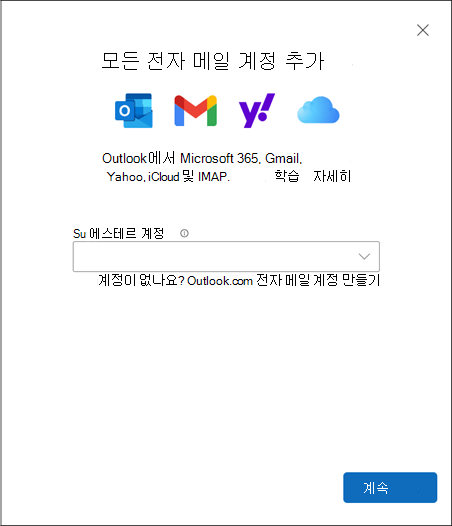
-
Gmail 계정 동기화에서 계속을 선택합니다.
-
Google로 로그인하는 새 탭이 웹 브라우저에서 열립니다. 프롬프트에 따라 이 계정에 대해 설정한 2단계 인증 프롬프트를 포함하여 로그인을 완료합니다.
-
암호를 추가하고 2단계 인증 프롬프트를 팔로우하면(이전에 Google 설정에서 이 계정에 대한 2단계 인증을 추가한 경우에만 이 메시지가 표시됨) Google 계정 권한 창이 나타납니다. 허용을 선택합니다.
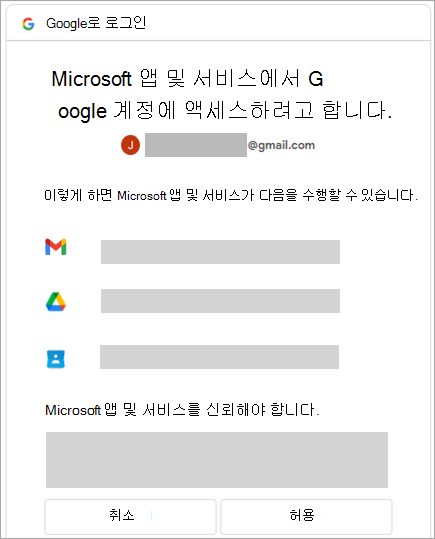
-
메시지가 포함된 웹 브라우저 팝업 창에서 이 애플리케이션을 열려는 https://outlook.office.com열기를 선택합니다.
-
Outlook으로 돌아갑니다. 성공! 창은 Gmail 계정이 Outlook에 성공적으로 추가되었음을 나타냅니다. 완료를 선택하거나 다른 전자 메일 계정을 추가합니다.
계정 삭제 또는 기본 계정 설정
-
보기 탭에서 설정 보기를 선택합니다.
-
계정 > Email 계정을 선택합니다.
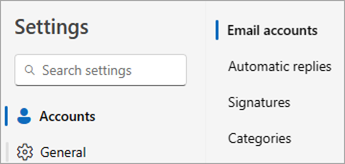
-
이제 이메일 계정 창에서 새 계정을 추가하거나 기존 계정을 관리하거나 삭제하는 옵션을 선택할 수 있습니다.
-
Email 계정 섹션에서 삭제하거나 관리할 계정을 찾은 다음 계정 이름 옆에 있는 관리를 선택합니다.
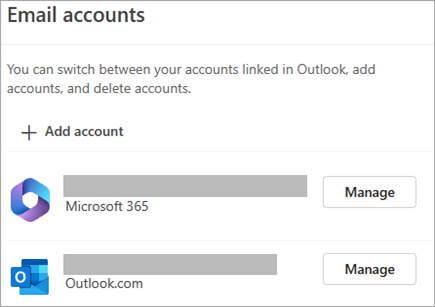
-
계정 세부 정보에서 제거 또는 기본 계정으로 설정과 같은 옵션을 선택합니다.
-
완료되면 계정으로 돌아가기 페이지를 선택하거나 설정 창을 닫습니다.
이러한 단계는 첫 번째 Gmail 계정 또는 추가 Gmail 계정을 Outlook에 추가하든 동일합니다.
-
파일 > 계정 추가를 선택합니다.
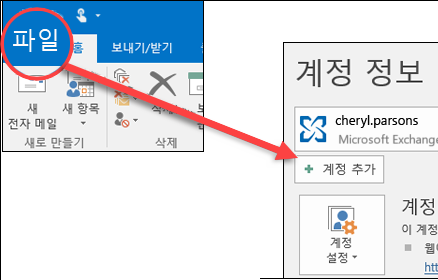
-
전자 메일 주소를 입력하고 연결을 클릭합니다.
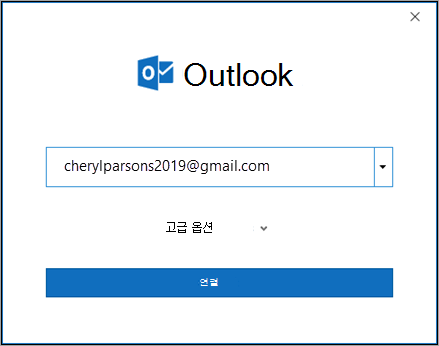
-
Outlook에서 Gmail 로그인 창이 시작됩니다. 추가할 전자 메일을 확인하고 다음을 선택합니다.
참고: 문제가 발생했습니다. 오류 메시지가 표시되면 다시 시도를 선택하고 메시지가 표시되면 Gmail 계정 정보를 다시 추가합니다.
-
암호를 추가하고 받은 2단계 인증 프롬프트를 따릅니다. (이전에 이 계정에 2단계 인증을 추가한 경우에만 이 프롬프트가 표시됩니다.)
-
Google 계정 권한 창에서 허용을 선택합니다.
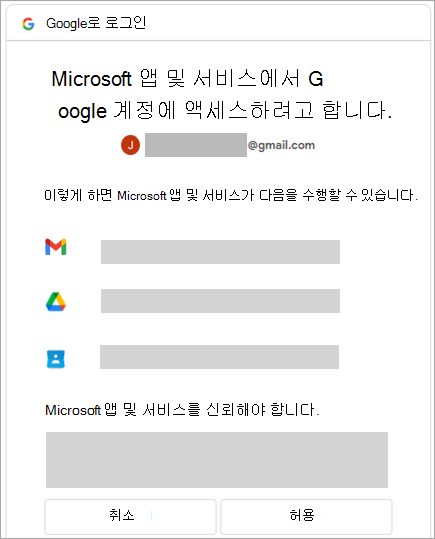
중요: Gmail 계정을 Outlook에 연결하면 Gmail 받은 편지함에 새 로그온이 검색되었다는 경고 메시지가 표시될 수 있습니다. 이 동작은 정상입니다.
-
Outlook에서 Gmail 계정 추가가 완료되면 다른 전자 메일 계정을 추가하거나 완료를 선택할 수 있습니다.
-
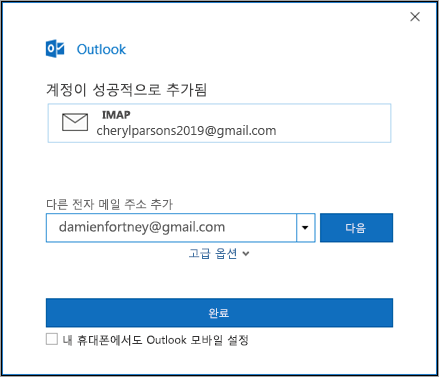
팁: 내 휴대폰에서 Outlook Mobile 설정 상자를 검사 경우 휴대폰 번호를 입력할 수 있는 웹 사이트로 이동되고 iOS용 Outlook 또는 Android용 Outlook을 다운로드하는 링크가 표시됩니다. Outlook Mobile을 설치하는 것은 이동 중일 때 최신 상태를 유지하는 좋은 방법입니다.
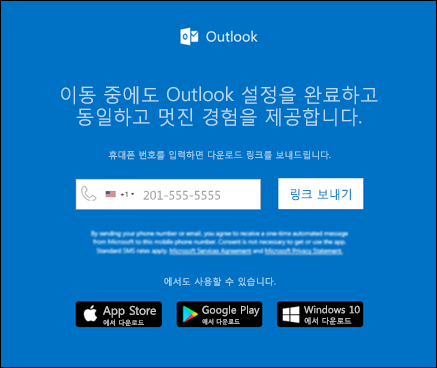
고급 설정을 사용하여 전자 메일 계정을 추가하는 방법에 대한 지침이 필요한 경우 PC용 Outlook에서 고급 설정을 사용하여 POP 또는 IMAP 전자 메일 계정 추가를 참조하세요.
Outlook에서 내 암호를 허용하지 않음
Outlook에서 암호를 수락하지 않고 Gmail 계정에 올바른 암호를 사용하고 있다는 것을 알고 있는 경우 현재 이 빠른 Gmail 설정 옵션을 지원하지 않는 이전 버전의 Outlook이 있을 수 있습니다. 이 경우 2단계 인증 및 앱 암호를 사용하여 Gmail 계정에 액세스하려는 사람이 있는지 확인해야 합니다.
Gmail의 경우 2단계 인증을 설정하고 앱 암호를 사용하지 않고도 Outlook에 계정을 추가할 수 있지만 “덜 안전한 앱”이 계정에 연결할 수 있도록 허용하는 설정을 켜야 합니다. 이 설정은 권장되지 않습니다. 2단계 인증을 켜고 앱 암호를 사용하는 것이 좋습니다.
2단계 인증을 켜고 앱 암호를 얻으려면 다음 단계를 사용합니다.
-
브라우저에서 Gmail로 이동한 다음, 화면 오른쪽 위 모서리에서 Google 앱 아이콘을 선택합니다.

-
계정을 선택합니다.
-
왼쪽에서 보안을 선택합니다.
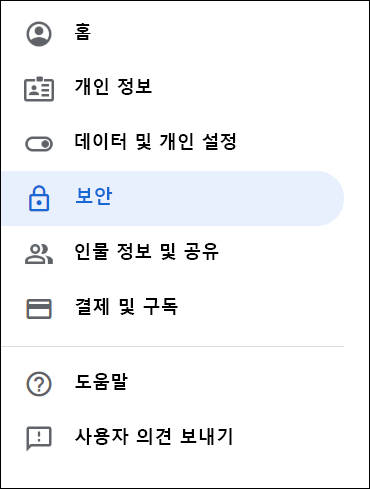
-
Google에 로그인에서 2단계 인증이 꺼져 있는 경우 끄기 옆에 있는>클릭하여켭니다. 끔이 아니면 4단계로 건너뜁니다.
-
첫 번째 화면에서 계속을 클릭합니다.
-
메시지가 표시되면 Gmail 암호를 입력한 다음, 다음을 선택합니다.
-
전화 번호를 입력하고 인증 코드를 문자 메시지 또는 전화 통화로 받을지 선택합니다. 그런 다음, 다음을 선택합니다.
-
받은 코드를 입력하고 다음을 선택합니다.
-
켜기를 선택하여 2단계 인증 설정을 완료합니다.
-
화면 맨 위에서 2단계 인증 옆에 있는 왼쪽 화살표를 클릭하여 이전 화면으로 돌아갑니다.

-
-
앱 암호 줄의 맨 오른쪽에 있는 > 선택합니다.
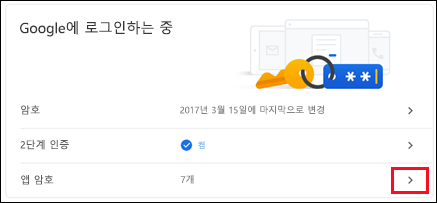
-
Google 암호를 입력하고 로그인을 선택합니다. 다음 화면의 드롭다운 목록에서 메일 및 Windows 컴퓨터를 선택한 다음 생성을 선택합니다.
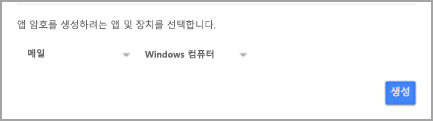
-
Google에서 앱 암호가 표시됩니다. 이 암호를 공백 없이 복사하고, Outlook에서 암호를 입력하라는 메시지가 표시되면 이 암호를 입력합니다.
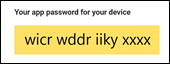
Gmail 계정 추가
-
Outlook > 기본 설정 > 계정을 선택합니다.
-
더하기(+) 기호 > 새 계정을 클릭합니다.
-
전자 메일 주소를 입력하고 계속을 선택합니다.
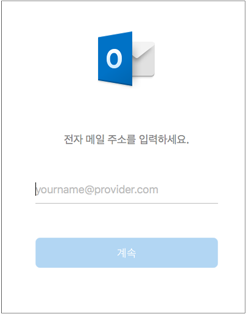
-
암호를 입력하고 계정 추가를 선택합니다.
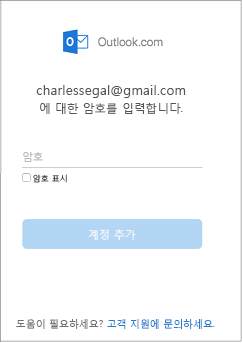
-
Continue(계속)를 클릭합니다.
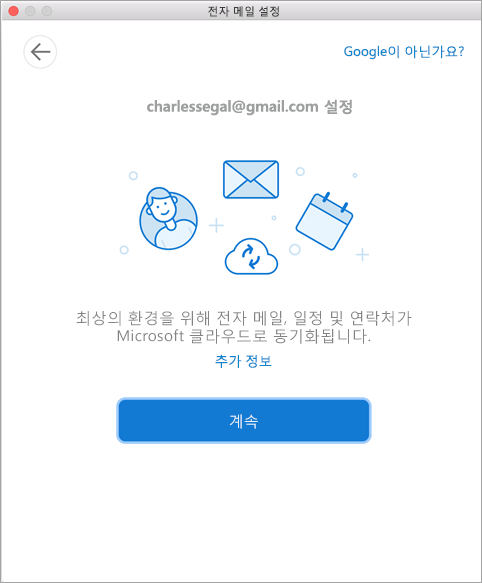
-
Mac용 Outlook 내에서 Gmail 계정에 로그인합니다. 빌드 16.15.18070902 이상 사용자만 해당됩니다.
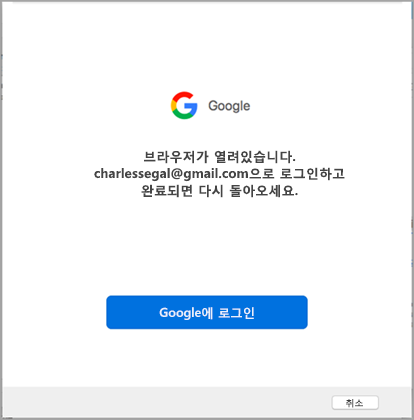
Outlook에 Gmail 계정을 이미 추가했으면 기존 Gmail 사용자에 대한 향상된 인증을 참조하세요.
-
로그인할 계정을 선택합니다.
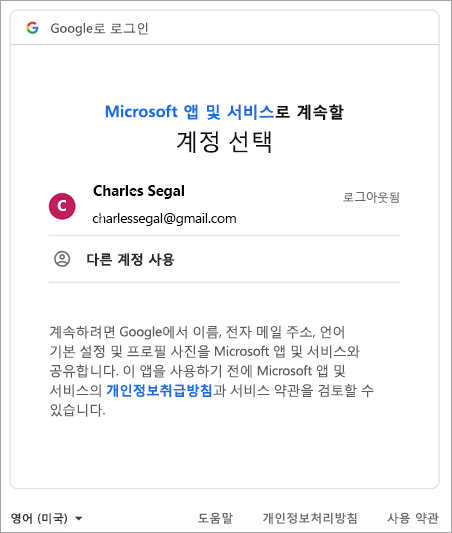
-
계정 암호를 입력합니다.
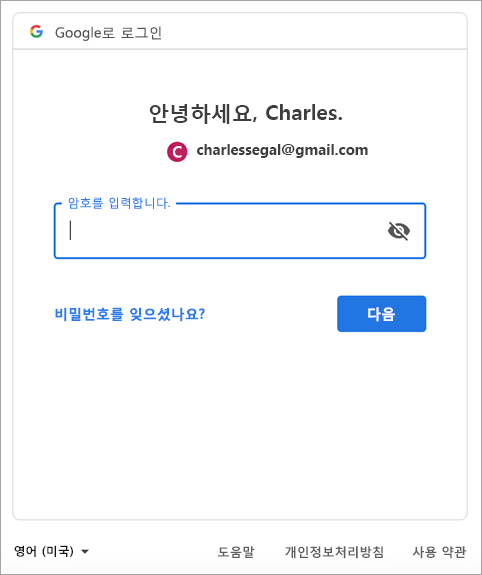
-
Google 계정 권한 창이 나타납니다. 허용을 클릭합니다.
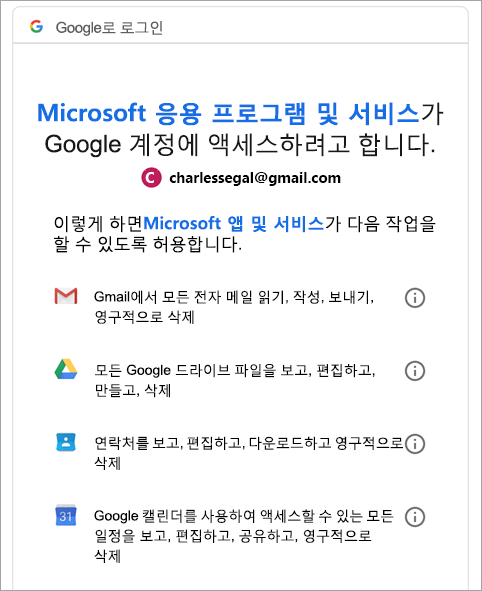
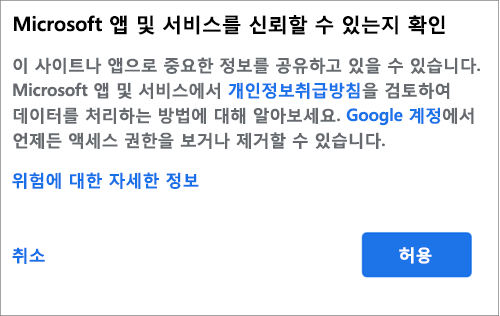
-
Microsoft Outlook 열기를 클릭합니다.
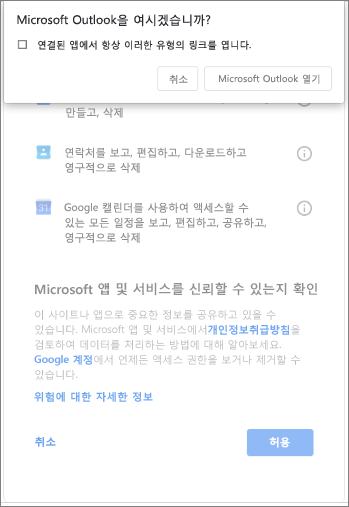
-
완료를 선택합니다.
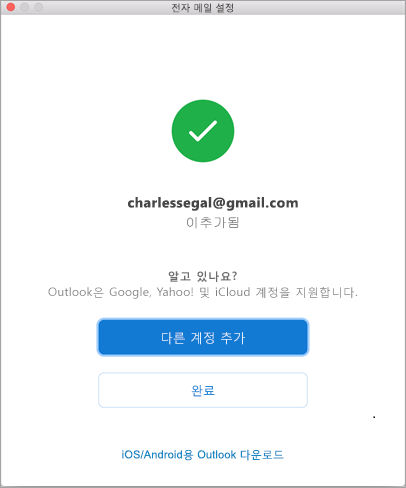
Google IMAP 계정을 위한 개선된 인증 경험의 릴리스 이전에 Google 계정을 Mac용 Outlook에 추가했다면 브라우저를 사용해 계정에 연결할 수 있도록 로그인해야 합니다.
-
Google에 로그인을 선택합니다.
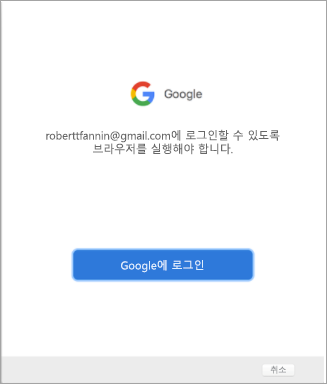
-
계정을 선택합니다.
-
Outlook에 메일, 연락처 및 일정에 대한 액세스를 허용하도록 요청받을 수 있습니다. 허용을 선택합니다.
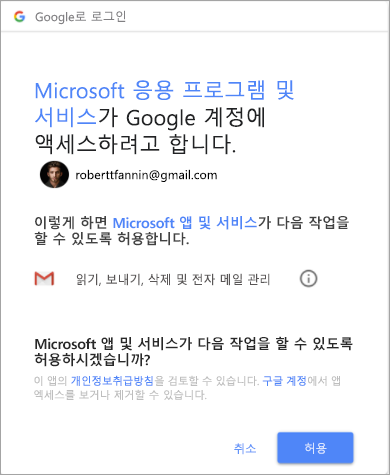
-
Outlook으로 다시 돌아갈지 묻는 메시지가 표시될 수 있습니다. 허용을 선택합니다.
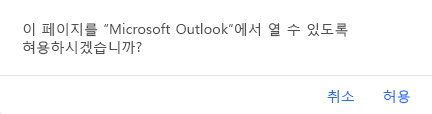
-
완료를 선택합니다.
-
도구 > 계정을 선택합니다.
-
변경할 전자 메일 계정을 선택합니다.
-
편집하는 계정 유형에 따라 계정 설명, 개인 정보, 사용자 이름 및 암호 또는 기타 설정을 업데이트합니다.
-
업데이트를 완료했으면 확인을 선택합니다.
2단계 인증은 계정의 보안을 한층 더 강화합니다. 새 장치에서 Gmail 계정에 로그인할 때마다 휴대폰으로 일회용 코드를 받게 됩니다. 이 코드를 입력하여 로그인을 완료합니다.
-
브라우저에서 Gmail로 이동한 다음, 화면 오른쪽 위 모서리에서 Google 앱 아이콘을 선택합니다.

-
내 계정을 선택합니다. 로그인 및 보안에서 Google에 로그인을 선택합니다.
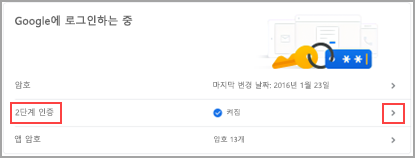
-
2단계 인증을 선택하고 화면의 지시에 따릅니다.










