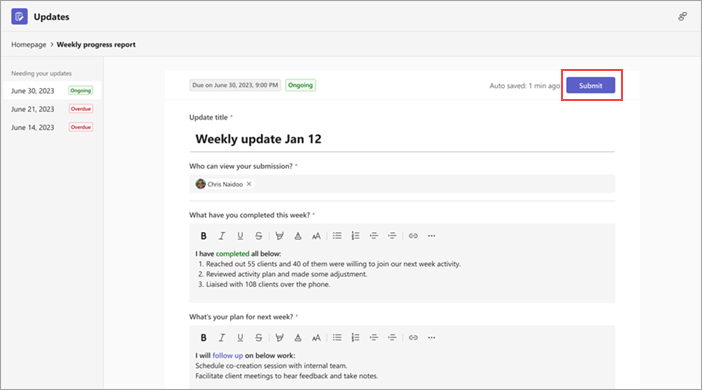업데이트 앱: 질문과 대답
업데이트 대한 FAQ(질문과 대답)에 대한 답변을 찾습니다.
별도의 창에서 업데이트 열 어떻게 할까요? 있나요?
Teams 데스크톱에서 Teams 왼쪽의 업데이트 아이콘을 마우스 오른쪽 단추로 클릭한 다음 새 창에서 열기를 선택합니다.
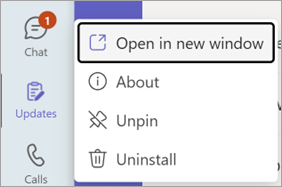
채팅 또는 채널에서 업데이트 사용할 어떻게 할까요? 있나요?
-
채팅 또는 채널에서 메시지를 입력하는 작성 상자로 이동한 다음

-
업데이트 앱을 검색하여 선택합니다.
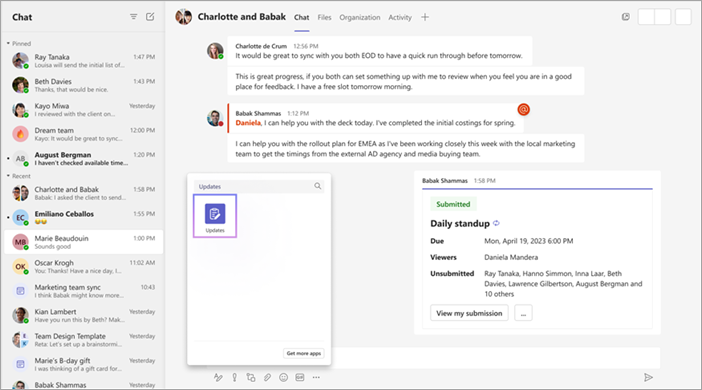
받은 업데이트를 내보낼 어떻게 할까요? 있나요?
받은 업데이트를 업데이트 앱 홈페이지 또는 특정 요청에서 다운로드 가능한 Excel 파일로 내보낼 수 있습니다.
하나 이상의 업데이트 요청에 대한 데이터를 내보내려면
업데이트 앱 홈페이지에서 수신됨 탭으로 이동합니다. 요청, 제출자 및 날짜를 기준으로 내보낼 데이터를 필터링할 수 있습니다. 그런 다음 내보내 기를 선택하여 데이터를 내보냅니다.
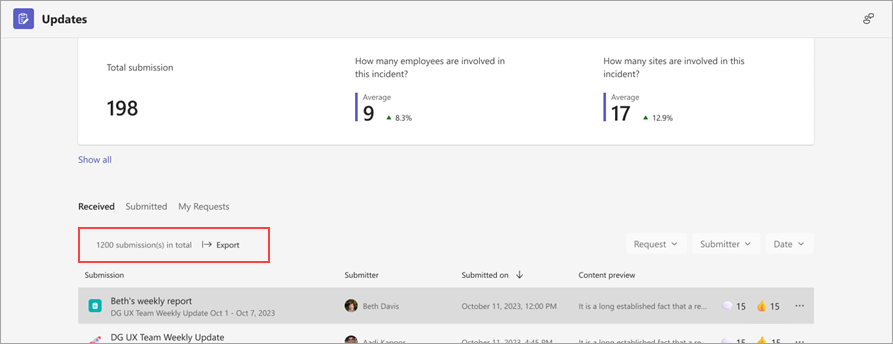
특정 업데이트 요청에 대한 데이터를 내보내려면
업데이트 검토로 이동하여 데이터를 내보낼 업데이트 요청을 선택한 다음 추가 
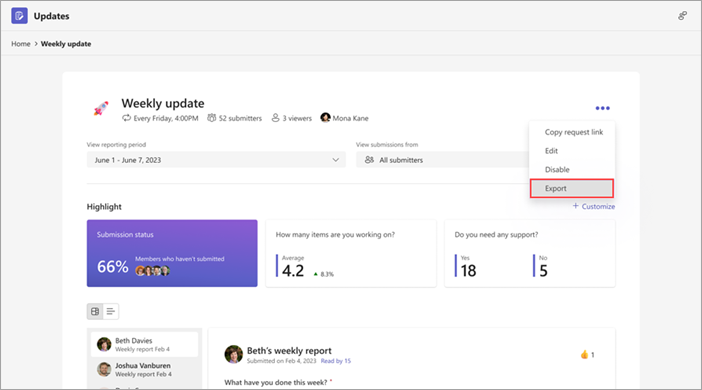
업데이트를 제출하려고 할 때 제출 단추를 사용할 수 없는 이유는 무엇인가요?
업데이트를 작성할 때 필요한 모든 필드를 완료해야 합니다. 필수 필드는 별표(*)로 표시됩니다. 모든 필수 필드가 완료되면 제출 단추를 사용할 수 있게 된 다음 업데이트를 제출할 수 있습니다.