OneNote의 Copilot으로 텍스트 다시 쓰기
Applies To
Microsoft 365용 OneNoteMarco는 샘플 대학 입학 에세이를 작성하여 대학 지원을 준비하고 있습니다. Marco는 대학 입학 에세이에서 컴퓨터 공학에 대한 열정과 다양한 프로젝트에서의 성과를 표현하고자 합니다. 그러나 그는 자신의 글이 너무 비공식적이고 학문적 어휘가 부족하다고 느낍니다. 그는 자신의 글쓰기 스타일과 어조를 조정하는 데 도움이 되는 도구인 OneNote의 Copilot을 통해 다시 쓰기 기능을 사용하기로 결정합니다.
연습 에세이 중 하나를 다시 작성하기 위해 Marco는 다음 단계를 완료합니다.
-
OneNote 페이지에서 재작성할 텍스트를 선택합니다.
-
선택한 텍스트를 마우스 오른쪽 단추로 클릭합니다.
-
마우스 오른쪽 단추 클릭 메뉴에서 다시 쓰기를 선택합니다.
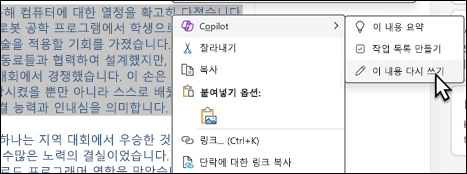
-
다시 쓴 텍스트를 유지하려면 유지를 선택하고, 다시 쓴 텍스트를 삭제하려면 삭제를 선택합니다.
Marco는 Copilot의 첫 번째 초안보다 더 학문적인 느낌의 에세이를 원하기에 Copilot의 초안을 삭제합니다.
Marco는 다음 단계를 수행하여 Copilot에 더 명확한 지시를 전달합니다.
-
OneNote의 홈 리본에서 Copilot을(를) 선택합니다.
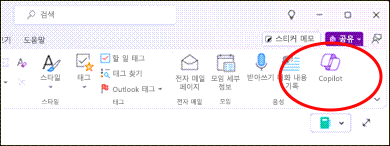
-
OneNote 페이지에서 재작성할 텍스트를 선택합니다.
-
Copilot 작성 상자에 “선택한 텍스트를 더 학문적인 느낌으로 재작성해줘”라고 입력합니다."
팁: 또는 Copilot 작성 상자에서

-
보내기 화살표를 선택합니다.
-
복사 버튼을 선택하여 OneNote 페이지에 붙여넣습니다.
Marco는 Copilot의 재작성 버전에 만족합니다. 에세이를 몇 번 더 편집한 후, 그는 대학 입학 에세이를 쓸 준비가 더 잘 되었다고 느낍니다.
자세한 정보
OneNote의 Copilot 시작











