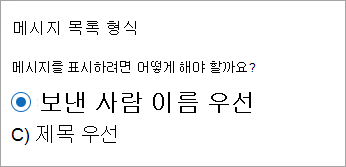Outlook에 메시지 목록이 표시되는 방식 변경
Outlook에서 메시지 목록 및 읽기 창의 모양을 변경할 수 있습니다. 메시지 목록의 전자 메일을 개별 메시지로 표시하거나 대화 별로 그룹화할 수 있습니다.
참고: 이 새 Outlook 탭 아래의 단계가 화면과 일치하는 경우 새 Windows용 Outlook을 아직 사용하지 않을 수 있습니다. 클래식 Outlook을 선택하고 대신 해당 단계를 수행합니다.
전자 메일이 표시되는 방식 변경
-
페이지 맨 위에서 설정

중요 받은 편지함을 사용하여 정렬
-
페이지 맨 위에서 설정

-
중요 받은 편지함에서 특정 메일에 집중할지 여부에 따라 옵션 중 하나를 선택합니다.
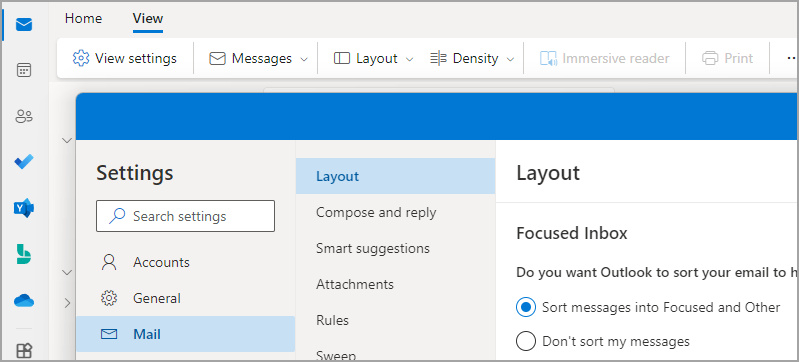
Outlook용 중요 받은 편지함에서 자세히 알아보세요.
메시지 구성
-
페이지 맨 위에서 설정

-
메시지 organization 대화별로 그룹화된 전자 메일을 표시할지 아니면 개별 메시지로 표시할지에 따라 옵션 중 하나를 선택합니다.
-
대화별로 그룹화된 전자 메일 표시를 선택한 경우 읽기 창 정렬에서 맨 위에 있는 최신 또는 맨 아래의 최신 옵션 또는 각 메시지를 개별적으로 표시 중 하나를 선택합니다.
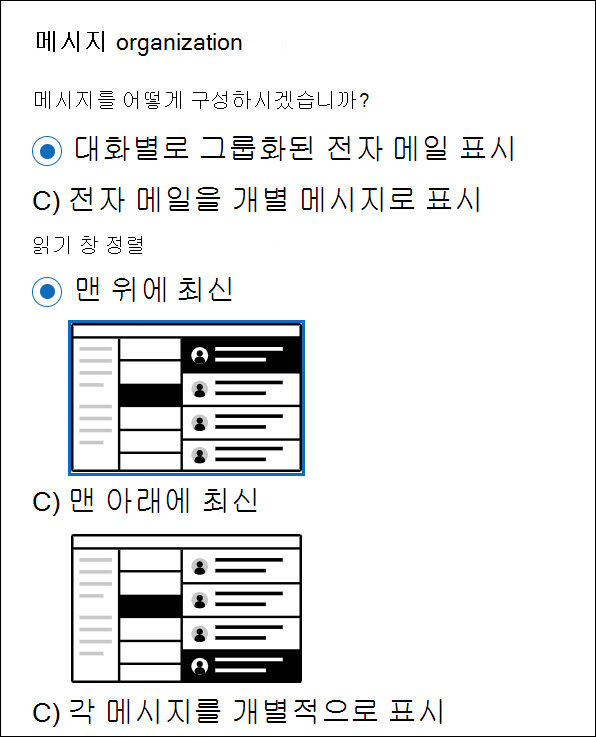
-
읽기 창 모양 설정
-
읽기 창에서 읽기 창을 표시하려는 방법에 따라 옵션 중 하나를 선택합니다(예: 오른쪽, 아래쪽 또는 보기에서 숨기려면).
메시지 목록 형식 설정
-
메시지 목록 형식에서 메시지를 표시하는 방법에 따라 옵션 중 하나를 선택합니다.
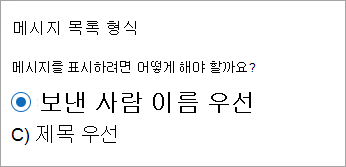
열을 표시하도록 메시지 목록 보기 변경
열을 추가하고 제거하려면 목록 보기를 사용해야 합니다. 받은 편지함의 기본 보기는 대화별로 그룹화된 메시지를 보여 주는 Compact입니다.
보기를 목록 보기로 전환하려면 다음을 수행합니다.
-
보기 메뉴를 선택한 다음 보기 변경을 선택합니다.
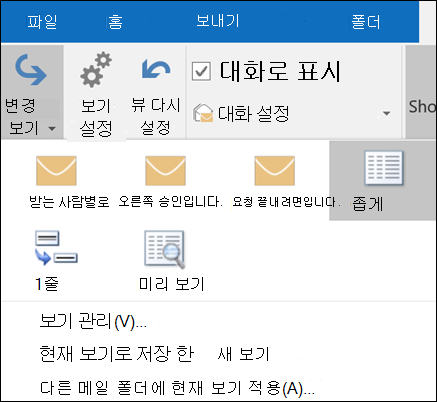
-
단일 또는 미리 보기를 선택합니다.
목록 보기에서 열 추가 또는 제거
-
보기 탭의 현재 보기 그룹에서 보기 설정을 클릭합니다.
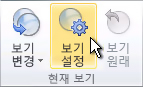
-
고급 보기 설정 대화 상자에서 열을 클릭합니다.
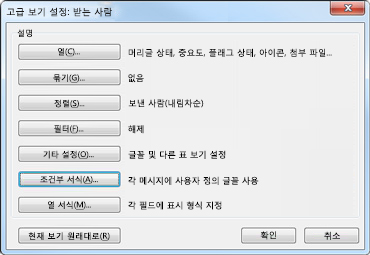
-
열 표시 대화 상자의 사용 가능한 열 목록에서 열 이름을 클릭한 다음 추가를 클릭합니다.
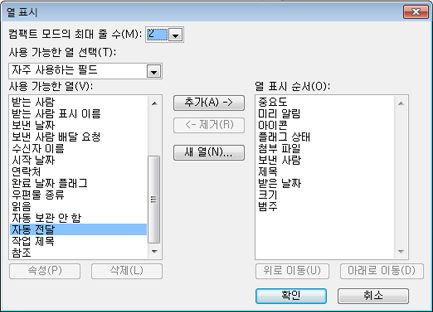
원하는 열이 사용 가능한 열 목록에 없는 경우 사용 가능한 열 선택 상자를 클릭하여 추가 열 집합을 표시합니다.
사용자 지정 열을 만들려면 새 열을 클릭하고 열의 이름을 입력한 다음 열에 표시하려는 정보의 유형 및 형식을 클릭합니다.
열을 제거하려면 열 표시 순서 목록에서 열 이름을 클릭한 다음 제거를 클릭합니다.
-
확인을 클릭하여 변경 내용을 저장하고 새 보기를 적용합니다.
중요:
-
보기에 새 열이 표시되지 않으면 목록 보기를 사용하지 않을 수 있습니다. 먼저 목록 보기로 전환할 열을 표시하도록 보기 변경 섹션을 참조한 다음, 반복합니다.
-
이 절차의 단계입니다.
-
웹 버전의 Outlook에서 전자 메일 보기를 변경합니다.
전자 메일이 표시되는 방식 변경
-
페이지 맨 위에서 설정

중요 받은 편지함을 사용하여 정렬
-
페이지 맨 위에서 설정

-
중요 받은 편지함에서 특정 메일에 집중할지 여부에 따라 옵션 중 하나를 선택합니다.
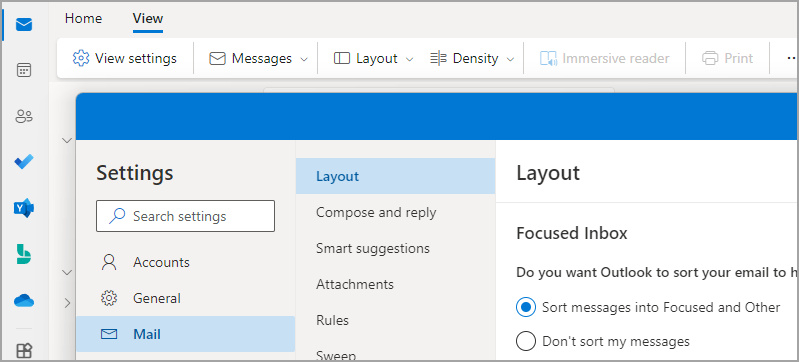
중요 받은 편지함 사용에 대한 자세한 내용은 Outlook용 중요 받은 편지함을 참조하세요.
메시지 구성
-
페이지 맨 위에서 설정

-
메시지 organization 대화별로 그룹화된 전자 메일을 표시할지 아니면 개별 메시지로 표시할지에 따라 옵션 중 하나를 선택합니다.
-
대화별로 그룹화된 전자 메일 표시를 선택한 경우 읽기 창 정렬에서 맨 위에 있는 최신 또는 맨 아래의 최신 옵션 또는 각 메시지를 개별적으로 표시 중 하나를 선택합니다.
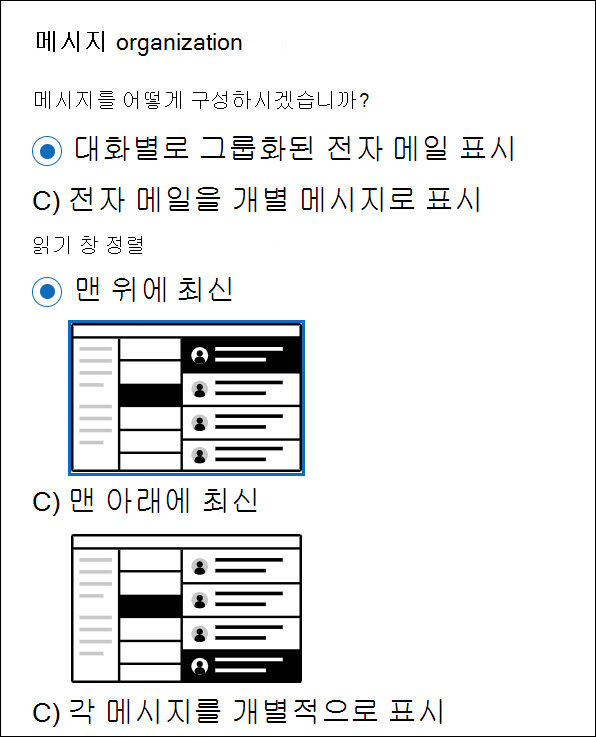
-
읽기 창 모양 설정
-
읽기 창에서 읽기 창을 표시하려는 방법에 따라 옵션 중 하나를 선택합니다.
메시지 목록 형식 설정
-
메시지 목록 형식에서 메시지를 표시하는 방법에 따라 옵션 중 하나를 선택합니다.