Windows용 Outlook에서 전자 메일 서명 만들기 및 추가
Windows용 Outlook 전자 메일 메시지에 대해 하나 이상의 개인 설정된 서명을 만들 수 있습니다. 서명에는 텍스트, 링크, 사진 및 이미지(예: 필기 서명 또는 로고)가 포함될 수 있습니다.
개별 메시지에 서명을 수동으로 추가하거나 보내는 모든 메시지에 서명이 자동으로 추가되도록 할 수 있습니다.
|
브라우저의 단계별 지원은 Outlook 문제에 대한 디지털 솔루션을 제공할 수 있습니다. |
Windows용 Outlook 없는 경우 현재 사용 중인 Outlook 버전을 검사 다음 문서 중 하나로 진행합니다.
중요: 새 항목과 클래식 Windows용 Outlook 간에 단계가 다를 수 있습니다. 사용 중인 Outlook 버전을 확인하려면 리본에서 파일을 찾습니다. 파일 옵션이 없는 경우, 새 Outlook 탭 아래에서 단계를 따릅니다. 파일이 표시되면 클래식 Outlook 탭을 선택합니다.
Windows용 Outlook 서명
-
보기 탭에서 보기 설정을 선택합니다.
-
계정 > 서명을 선택합니다.
-
새 서명을 선택한 다음, 고유한 이름을 지정합니다.
-
새 이름 아래의 편집 상자에 서명을 입력한 다음 글꼴, 색 및 스타일로 서식을 지정하여 원하는 모양을 가져옵니다.
-
마쳤으면 저장을 선택합니다.
-
편집 상자 위의 목록에서 새 서명을 선택한 상태에서 기본 서명 선택 으로 이동하여 새 메시지에 서명을 적용할지, 회신 및 전달에 서명을 적용할지 여부를 선택합니다.
-
저장을 다시 선택합니다.
서명을 만들고 Outlook에서 메시지에 언제 서명을 추가할지 선택
중요: Microsoft 계정이 있고 Outlook 사용하고 웹용 Outlook 또는 비즈니스용 웹용 Outlook 경우 두 제품 모두에서 서명을 만들어야 합니다. 웹용 Outlook 전자 메일 서명을 만들고 사용하려면 Outlook.com 또는 웹용 Outlook 전자 메일 서명 만들기 및 추가를 참조하세요.
수행 방법을 watch 하려면아래 비디오로 직접 이동하면 됩니다.
-
새 전자 메일 메시지를 엽니다.
-
메시지 메뉴에서 서명 > 서명을 선택합니다.
Outlook 창의 크기와 새 전자 메일 메시지를 작성하는지 회신 또는 전달을 작성하든지에 따라 메시지 메뉴와 서명 단추는 서로 다른 두 위치에 있을 수 있습니다.

-
편집할 서명 선택에서 새로 만들기를 선택하고 새 서명 대화 상자에서 서명의 이름을 입력합니다.
-
서명 편집에서 서명을 작성합니다. 텍스트 맞춤뿐만 아니라 글꼴, 글꼴 색 및 크기를 변경할 수 있습니다. 글머리 기호, 테이블 또는 테두리가 있는 보다 강력한 서명을 만들려면 Word 사용하여 서명 텍스트를 만들고 서식을 지정한 다음 서명 편집 상자에 복사하여 붙여넣습니다. 미리 디자인된 템플릿을 사용하여 서명을 만들 수도 있습니다. Word 템플릿을 다운로드하고 개인 정보로 사용자 지정한 다음 서명 편집 상자에 복사하여 붙여넣습니다.
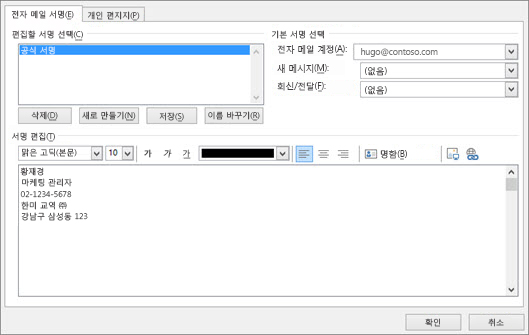
참고 사항:
-
전자 메일 서명에 링크와 이미지를 추가하고, 글꼴과 색을 변경하고, 서명 편집 아래의 미니 서식 표시줄을 사용하여 텍스트를 정당화할 수 있습니다.
-
서명에 소셜 미디어 아이콘과 링크를 추가하거나 미리 디자인된 temlate 중 하나를 사용자 지정할 수도 있습니다. 자세한 내용은 템플릿에서 서명 만들기를 참조하세요.
-
서명에 이미지를 추가하려면 서명 에 로고 또는 이미지 추가를 참조하세요.
-
-
기본 서명 선택에서 다음 옵션을 설정합니다.
전자 메일 계정 드롭다운 상자에서 서명과 연결할 전자 메일 계정을 선택합니다. 각 전자 메일 계정에서 다른 서명을 사용할 수 있습니다.
서명이 모든 새 메시지에 자동으로 추가되도록 할 수 있습니다. 새 메시지 드롭다운 상자로 이동하여 서명 중 하나를 선택합니다. 새 메시지에 서명을 자동으로 추가하지 않으려면 (없음)을 선택합니다. 이 옵션은 회신하거나 전달하는 메시지에 서명을 추가하지 않습니다.
-
회신 및 전달 메시지에 서명이 자동으로 표시되도록 선택할 수 있습니다. 회신/전달 드롭다운에서 서명 중 하나를 선택합니다. 그렇지 않은 경우 기본 옵션 (없음)을 그대로 사용합니다.
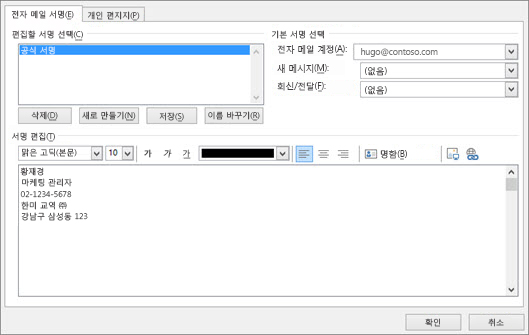
-
확인을 선택하여 새 서명을 저장하고 메시지로 돌아갑니다. 모든 새 메시지에 서명을 적용하도록 선택한 경우에도 Outlook은 1단계에서 연 메시지에 새 서명을 추가하지 않습니다. 이 하나의 메시지에 서명을 수동으로 추가해야 합니다. 이후의 모든 메시지에는 서명이 자동으로 추가됩니다. 서명을 수동으로 추가하려면 메시지 메뉴에서 서명을 선택한 다음, 방금 만든 서명을 선택합니다.
서명에 로고 또는 이미지 추가
서명에 추가할 회사 로고 또는 이미지가 있는 경우 다음 단계를 사용합니다.
-
새 메시지를 연 다음 서명 > 서명을 선택합니다.
-
편집할 서명 선택 상자에서 로고 또는 이미지를 추가할 서명을 선택합니다.
-
이미지 아이콘

-
이미지 크기를 조정하려면 이미지를 마우스 오른쪽 단추로 클릭한 다음 그림을 선택합니다.크기 탭을 선택하고 옵션을 사용하여 이미지 크기를 조정합니다. 이미지 비율을 유지하려면 가로 세로 비율 잠금 확인란을 선택해야 합니다.
-
완료되면 확인을 선택한 다음 확인을 다시 선택하여 변경 내용을 서명에 저장합니다.
수동으로 서명 삽입
모든 새 메시지 또는 회신이나 전달에 서명을 삽입하도록 선택하지 않은 경우에도 수동으로 서명을 삽입할 수 있습니다.
-
전자 메일 메시지의 메시지 탭에서 서명을 선택합니다.
-
표시되는 메뉴에서 서명을 선택합니다. 둘 이상의 서명이 있는 경우 만든 서명을 선택할 수 있습니다.
직접 보기

참고 항목
Mac용 Outlook에서 전자 메일 서명 만들기 및 추가
Outlook.com에서 전자 메일 서명 만들기 및 추가











