Saugos rakto nustatymas kaip patvirtinimo metodo
Saugos raktus galite naudoti kaip prisijungimo prie organizacijos būdą be slaptažodžio. Saugos raktas yra fizinis įrenginys, kuris naudojamas su unikaliu PIN prisijungiant prie darbo arba mokymo įstaigos paskyros. Saugos raktai reikalauja turėti fizinį įrenginį ir kažką, ką žinote tik jūs, todėl manoma, kad patvirtinimo metodas yra stipresnis nei vartotojo vardas ir slaptažodis.
Saugos rakto kaip slaptažodžio neturintis autentifikavimo metodas šiuo metu yra viešoje peržiūroje. Jei tai, ką matote ekrane, neatitinka to, kas aprašyta šiame straipsnyje, tai reiškia, kad administratorius dar neįjungė šios funkcijos. Kol ši funkcija nebus įjungta, puslapyje Saugos informacija turite pasirinkti kitą autentifikavimo būdą. Daugiau informacijos apie peržiūras žr. Papildomos "Microsoft Azure Previews" naudojimo sąlygos.
Pastabos:
-
Jei nematote saugos rakto parinkties, gali būti, kad jūsų organizacija neleidžia naudoti šios parinkties patvirtinimui. Tokiu atveju turėsite pasirinkti kitą būdą arba kreipkitės į organizacijos pagalbos tarnybą.
-
Kad galėtumėte užregistruoti saugos raktą, turite turėti bent vieną registruotą papildomą saugos patvirtinimo metodą.
Kas yra saugos raktas?
Šiuo metu palaikome kelis saugos raktų dizainus ir teikėjus naudodami "Fast Identity Online" (FIDO2) be slaptažodžio autentifikavimo protokolus. Šie klavišai leidžia prisijungti prie savo darbo arba mokymo įstaigos paskyros, kad galėtumėte pasiekti savo organizacijos debesimi pagrįstus išteklius, kai naudojate palaikomą įrenginį ir žiniatinklio naršyklę.
Jūsų administratorius arba jūsų organizacija suteiks jums saugos raktą, jei jis to reikalauja jūsų darbo arba mokymo įstaigos paskyroje. Galite naudoti įvairių tipų saugos raktus, pvz., USB raktą, kurį prijungiate prie įrenginio, arba NFC raktą, kurį bakstelėsite NFC skaitytuve. Daugiau informacijos apie saugos raktą, įskaitant jo tipą, rasite gamintojo dokumentacijoje.
Pastaba: Jei negalite naudoti FIDO2 saugos rakto, galite naudoti kitus patvirtinimo be slaptažodžio būdus, pvz., programėlę "Microsoft Authenticator" arba Windows Hello. Daugiau informacijos apie Windows Hello žr. Windows Hello apžvalga.
Prieš pradėdami
Kad galėtumėte užregistruoti saugos raktą, turi būti įvykdytos šios sąlygos:
-
Jūsų administratorius įjungė šią funkciją naudoti organizacijoje.
-
Naudojate įrenginį, kuriame veikia "Windows 10" 2019 m. gegužės mėn. naujinimas, ir naudojate palaikomą naršyklę.
-
Turite fizinį saugos raktą, kurį patvirtino administratorius arba jūsų organizacija. Saugos raktas turi būti suderinamas su FIDO2 ir "Microsoft". Jei turite klausimų apie saugos raktą ir ar jis suderinamas, kreipkitės į organizacijos pagalbos tarnybą.
Registruoti saugos raktą
Kad galėtumėte prisijungti prie savo darbo arba mokymo įstaigos paskyros naudodami kodą, turite sukurti saugos kodą ir suteikti jam unikalų PIN kodą. Paskyroje gali būti iki 10 užregistruotų raktų.
-
Eikite į puslapį Mano profilis, esantį mano paskyroje, ir prisijunkite, jei to dar nepadarėte.
-
Pasirinkite Saugos informacija, pasirinkite Įtraukti metodą, tada sąraše Įtraukti metodą pasirinkite Saugos raktas.
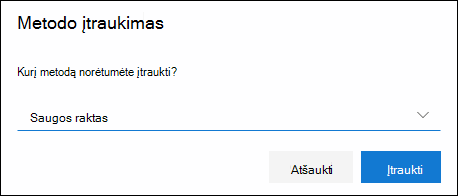
-
Pasirinkite Įtraukti, tada pasirinkite turimo saugos rakto tipą – USB įrenginys arba NFC įrenginys.
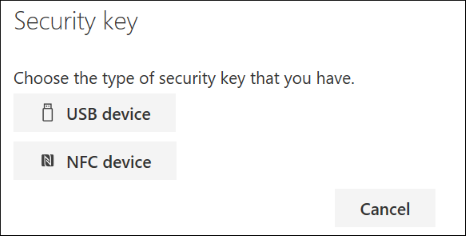
Pastaba: Jei nesate tikri, kokio tipo saugos raktą turite, žr. gamintojo dokumentaciją. Jei nesate tikri dėl gamintojo, pagalbos kreipkitės į organizacijos pagalbos tarnybą.
-
Įsitikinkite, kad saugos raktas fiziškai pasiekiamas, tada puslapyje Saugos raktas pasirinkite Pirmyn.
-
Puslapyje Naujo prisijungimo metodo nustatymas pasirinkite Pirmyn, tada:
-
Jei saugos raktas yra USB įrenginys, įdėkite saugos raktą į įrenginio USB prievadą.
-
Jei saugos raktas yra NFC įrenginys, skaitytuvui bakstelėkite saugos raktą.
-
-
Jei naudojate "Chrome" arba "Edge", naršyklė gali suteikti prioritetą prieigos rakto, kuris saugomas mobiliajame įrenginyje, registracijai per prieigos raktą, kuris saugomas saugos rakte.
-
Pradedant nuo Windows 11 23H2 versijos, galite prisijungti naudodami savo darbo arba mokymo įstaigos paskyrą ir spustelėti Pirmyn. Po Daugiau pasirinkimų pasirinkite Saugos raktas ir spustelėkite Pirmyn.
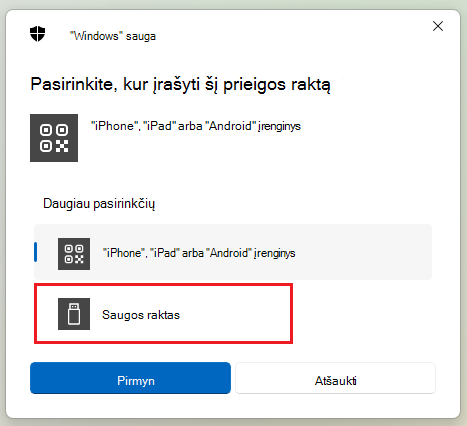
-
Ankstesnėse "Windows" versijose naršyklė gali rodyti QR susiejimo ekraną, kad būtų užregistruotas prieigos raktas, saugomas kitame mobiliajame įrenginyje. Norėdami užregistruoti prieigos raktą, kuris saugomas saugos rakte, įdėkite saugos raktą ir palieskite jį, kad tęstumėte.
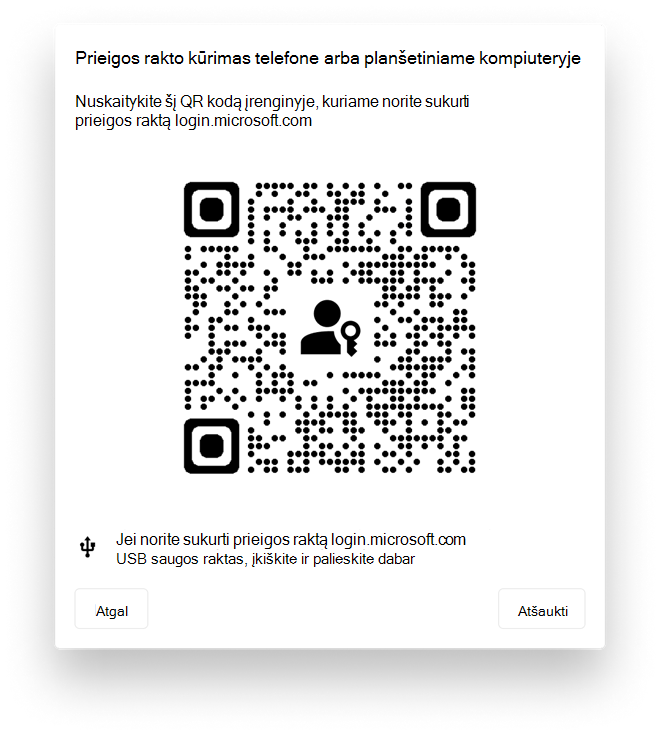
-
-
"Windows" saugos lauke įveskite unikalų saugos rakto PIN kodą ir pasirinkite Gerai. Grįšite į lauką Naujo prisijungimo metodo nustatymas.
-
Pasirinkite Pirmyn.
-
Grįžkite į puslapį Saugos informacija, įveskite naujo saugos rakto pavadinimą, kurį vėliau atpažinsite, tada pasirinkite Pirmyn.
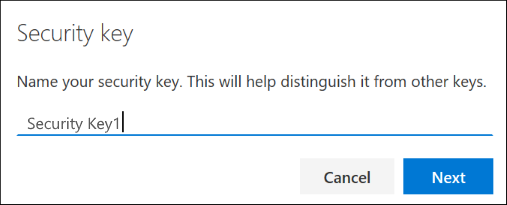
-
Pasirinkite Atlikta, kad uždarytumėte puslapį Saugos raktas. Puslapis Saugos informacija atnaujinamas saugos rakto informacija.
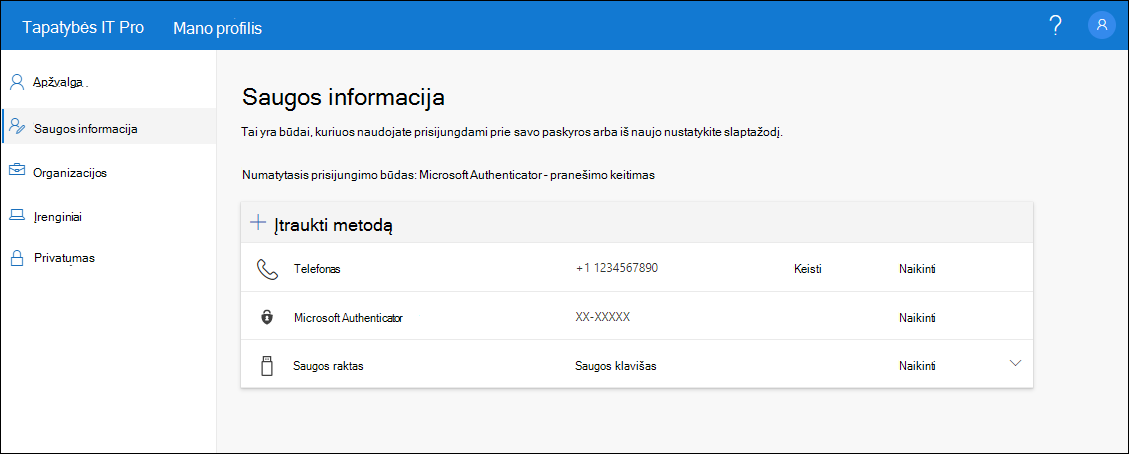
Saugos rakto naikinimas iš saugos informacijos
Jei pametėte arba nebenorite naudoti saugos rakto, galite panaikinti raktą iš saugos informacijos. Tai sustabdo saugos rakto naudojimą su jūsų darbo arba mokymo įstaigos paskyra, tačiau saugos raktas toliau saugo jūsų duomenis ir kredencialų informaciją. Norėdami panaikinti duomenis ir kredencialų informaciją iš paties saugos rakto, vykdykite šio straipsnio skyriuje "Saugos rakto nustatymas iš naujo" pateiktas instrukcijas.
-
Pasirinkite saitą Naikinti iš saugos rakto, kurį norite pašalinti.
-
Lauke Naikinti saugos raktą pasirinkite Gerai.
Jūsų saugos raktas bus panaikintas ir nebegalėsite jo naudoti prisijungdami prie savo darbo arba mokymo įstaigos paskyros.
Svarbu: Jei netyčia panaikinsite saugos raktą, galite jį užregistruoti dar kartą naudodami šio straipsnio skyriuje "Saugos rakto registravimas" pateiktas instrukcijas.
Saugos rakto parametrų valdymas "Windows" parametruose
Galite valdyti saugos rakto parametrus iš "Windows" parametrų programėlės, įskaitant saugos rakto nustatymą iš naujo ir naujo saugos kodo PIN sukūrimą.
Saugos rakto nustatymas iš naujo
Jei norite panaikinti visą paskyros informaciją, saugomą jūsų fiziniame saugos rakte, turite grąžinti rakto gamyklinius numatytuosius parametrus. Iš naujo nustačius saugos raktą, viskas panaikinama iš rakto, kad galėtumėte pradėti iš naujo.
Svarbu: Iš naujo nustačius saugos raktą, viskas panaikinama iš rakto ir atkuriami gamykliniai numatytieji parametrai. Visi duomenys ir kredencialai bus išvalyti.
-
Atidarykite programėlę "Windows" parametrai , pasirinkite Paskyros, Prisijungimo parinktys, Saugos raktas, tada pasirinkite Valdyti.
-
Įdėkite saugos raktą į USB prievadą arba bakstelėkite NFC skaitytuvą, kad patvirtintumėte savo tapatybę.
-
Vadovaukitės instrukcijomis ekrane, atsižvelgdami į konkretaus saugos rakto gamintoją. Jei jūsų pagrindinio gamintojo ekrane pateikiamose instrukcijose nėra, daugiau informacijos ieškokite gamintojo svetainėje.
-
Pasirinkite Uždaryti, kad uždarytumėte ekraną Valdyti.
Naujo saugos kodo PIN kūrimas
Galite sukurti naują saugos rakto PIN kodą, skirtą saugos raktui.
-
Atidarykite programėlę "Windows" parametrai , pasirinkite Paskyros, Prisijungimo parinktys,Saugos raktas, tada pasirinkite Valdyti.
-
Įdėkite saugos raktą į USB prievadą arba bakstelėkite NFC skaitytuvą, kad patvirtintumėte savo tapatybę.
-
Srityje Saugos kodo PIN pasirinkite Įtraukti, įveskite ir patvirtinkite naują saugos kodo PIN kodą, tada pasirinkite Gerai.
-
Saugos raktas atnaujinamas nauju saugos rakto PIN, naudojamu darbo arba mokymo įstaigos paskyroje. Jei nuspręsite pakeisti PIN dar kartą, galite pasirinkti Keisti.
-
Pasirinkite Uždaryti, kad uždarytumėte ekraną Valdyti.
Saugos tikrinimas ir slaptažodžio nustatymo iš naujo autentifikavimas
Saugos informacijos metodai naudojami tiek dviejų dalių saugos patvirtinimui, tiek slaptažodžio atkūrimui. Tačiau ne visi metodai gali būti naudojami abiem atvejais.
|
Metodas |
Naudojama |
|
Atpažintuvo programėlė |
Patvirtinimas dviem veiksmais ir slaptažodžio nustatymo iš naujo autentifikavimas. |
|
Teksto žinutės |
Patvirtinimas dviem veiksmais ir slaptažodžio nustatymo iš naujo autentifikavimas. |
|
Telefono skambučiai |
Patvirtinimas dviem veiksmais ir slaptažodžio nustatymo iš naujo autentifikavimas. |
|
Saugos raktas |
Patvirtinimas dviem veiksmais. |
|
El. pašto paskyra |
Tik slaptažodžio nustatymo iš naujo autentifikavimas. Turėsite pasirinkti kitą dviejų dalių patvirtinimo metodą. |
|
Saugos klausimai |
Tik slaptažodžio nustatymo iš naujo autentifikavimas. Turėsite pasirinkti kitą dviejų dalių patvirtinimo metodą. |
Kiti veiksmai
-
Norėdami gauti daugiau informacijos apie patvirtinimo be slaptažodžio būdus, skaitykite "Microsoft" Azure AD pradeda viešąją FIDO2 saugos raktų peržiūrą, įgalina slaptažodžio neturinčius prisijungimo interneto dienoraščio įrašus arba skaitykite straipsnį apie Windows Hello apžvalgą.
-
Išsami informacija apie "Microsoft" suderinamus saugos raktus.
-
Jei pametėte ar pamiršote slaptažodį, jį nustatykite iš naujo slaptažodžio nustatymo iš naujo portale arba atlikite veiksmus, nurodytus straipsnyje Darbo arba mokymo įstaigos slaptažodžio nustatymas iš naujo.










