Produktų kodų naudojimas su „Office“.
Applies To
„Excel“, skirta „Microsoft 365“ „Word“, skirta „Microsoft 365“ „Outlook“, skirta „Microsoft 365“ „PowerPoint“, skirta „Microsoft 365“ „Access“, skirta „Microsoft 365“ „OneNote“, skirta „Microsoft 365“ „Publisher“, skirta „Microsoft 365“ „Visio“ 2 planas „Excel 2024“ „Word 2024“ „Outlook 2024“ „PowerPoint 2024“ „Access 2024“ „OneNote 2024“ „Project Standard 2024“ „Visio Professional 2024“ „Visio Standard 2024“ „Office 2024“ Excel 2021 „Word 2021“ Outlook 2021 PowerPoint 2021 Access 2021 Project Standard 2021 Publisher 2021 Visio Professional 2021 „Visio Standard 2021“ Office 2021 OneNote 2021 Excel 2019 Word 2019 Outlook 2019 PowerPoint 2019 Preview Access 2019 Project Standard 2019 Publisher 2019 „Visio Professional 2019“ „Visio Standard 2019“ Office 2019 Excel 2016 „Word 2016“ Outlook 2016 PowerPoint 2016 OneNote 2016 Project Professional 2016 Project Standard 2016 Publisher 2016 „Visio Professional 2016“ „Microsoft 365“ namams InfoPath 2013Jūsų„Microsoft“ paskyra naudojamas vietoj produkto kodo, skirto daugeliui užduočių atlikti, pvz., suaktyvinti „Microsoft 365“ ir iš naujo įdiegti „Microsoft 365“.
Dažnai užduodami klausimai apie „Microsoft 365“ produkto kodus
Peržiūrėkite toliau pateiktus skyrius ir sužinokite, ar jums reikia „Microsoft 365“ produkto kodo ir ką daryti su kodu, jei tokį turite.
Ką tik įsigijote „Microsoft 365“
Peržiūrėkite produkto kodą
Aš ką tik nusipirkau „Microsoft 365“. Kur įvesti produkto kodą?
Jei įsigijote naują, niekada nenaudotą produkto kodą
Jei turite naują, niekada nenaudotą produkto kodą, eikite į www.office.com/setup ir vykdykite ekrane pateikiamus raginimus.

Jei įsigijote„Microsoft 365“ per Microsoft Store
Jei įsigijote „Microsoft 365“ perMicrosoft Store galite įvesti produkto kodą.
-
Eikite į www.microsoftstore.com. Viršutiniame dešiniajame kampe pasirinkite Prisijungti ir įveskite vartotojo ID ir slaptažodį, kurį naudojote pirkdami „Microsoft 365“.
-
Prisijungę pasirinkite savo vardą viršutiniame dešiniajame kampe, tada pasirinkite Užsakymų retrospektyva.
-
Raskite „Microsoft 365“ vienkartinio įsigijimo arba atskirą „Microsoft 365“ programėlę, tada pasirinkite Diegti „Microsoft 365“ , kad peržiūrėtumėte produkto kodą (iš tikrųjų neįdiegiama „Microsoft 365“ ).
-
Pasirinkite Diegti „Microsoft 365“ dar kartą lange, kuriame rodomas produkto kodas.
-
Ties Hi . Gaukite jūsų „Microsoft 365“ puslapį, vykdykite nurodymus, kad susietumėte produkto kodą su„Microsoft“ paskyra ir pradėtumėte diegimo procesą.
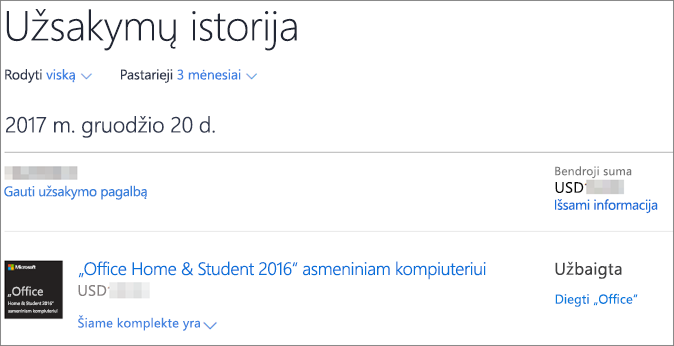
Jei įsigijote „Microsoft 365“ per„Microsoft Workplace“ nuolaidų programa
Diegdami Office Professional Plus, Visio Professional arba Project Professional pasinaudodami darbdavioDarbo vietos nuolaidų programa #x2 privilegija, įdiegę produktą įvedate produkto kodą.
-
Paleiskite bet kurią „Microsoft 365“ programą, pvz., Word, Visio " arba "Project", atsižvelgdami į savo pirkinį.
-
Ekrane Prisijunkite, kad nustatytumėte „Microsoft 365“ pasirinkite Nenoriu prisijungti arba sukurti paskyros (tai nedidelis saitas lango apačioje).
-
Įveskite savo "Microsoft" Darbo vietos nuolaidų programa produkto kodą, kad suaktyvintumėte „Microsoft 365“.
Jei reikia pagalbos, žr . Pagalba diegiant "Office" naudojant "Microsoft" darbo vietos nuolaidų programą
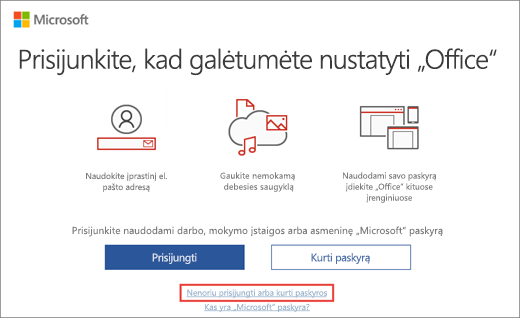
Mano naujasis "Windows" kompiuteris gautas su "Office", bet negaliu rasti produkto kodo
Jei matote ekraną Pradėkime su parinktimis išbandyti, įsigyti arba suaktyvinti "Office", tai reiškia, kad "Office" įdiegtas jūsų naujame asmeniniame kompiuteryje kaip „Microsoft 365 Family“ 1 mėn. bandomoji versija. Produkto kodo negausite iš savo kompiuterio gamintojo, nebent sumokėjote už „Office“ produkto kodo kortelę. Vietoj to galite pradėti „Microsoft 365 Family“ " bandomąją versiją arba įsigyti "Office".
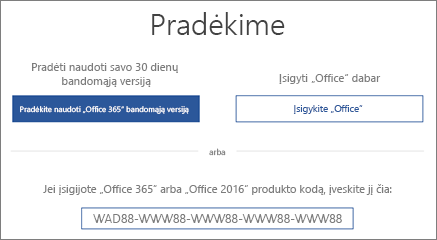
Jei sumokėjote už "Office" produktą, kuris bus įtrauktas į naują "Windows" kompiuterį, skaitmeninis produkto kodas perduodamas į kompiuterį, kai aktyvinate "Windows". Atspausdinto produkto kodo negausite. Kai paleisite „Word“ (ar bet kurią „Office“ programą), matysite pranešimą, panašų į toliau pateiktąjį.
Pagalba aktyvinant „Office“ pirkinį arba nemokamą pasiūlymą naujajame kompiuteryje
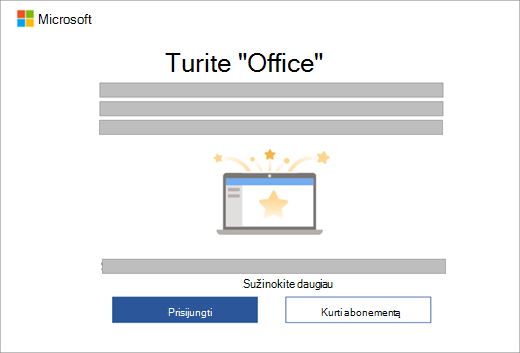
Įsigijau produkto kodo kortelę, bet ant jos nėra kodo
Jei įsigijote „Office“ produkto kodo kortelę, gali tekti kruopščiai nutrinti kitoje produkto kodo kortelės pusėje esančią sidabrinę foliją, kad pamatytumėte produkto kodą. Jei pažeisite kodą bandydami nutrinti foliją, žr. Mano produkto kodas pažeistas arba jį pamečiau
Patarimas: Produkto kodo kortelėje taip pat gali būti brūkšniniai kodai ir kitos raidžių ir skaičių grupės, bet produkto kodas visada pateikiamas formatu XXXXX-XXXXX-XXXXX-XXXXX-XXXXX.
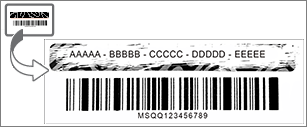
„Office“ manęs prašo produkto kodo
Naudokite savo„Microsoft“ paskyra, o ne produkto kodą, kad įdiegtumėte ir suaktyvintumėte "Office" ir atskirai įsigytas "Office" programas, pvz., "Project", "Visio", Word", "Excel" ir "Outlook".

Prisijunkite, kad įdiegtumėte „Office“
Pažymėkite žymele toliau nurodytą svetainę, kad visada žinotumėte, kur nueiti norint įdiegti „Office“.
Prisijunkite norėdami aktyvinti „Office“
Jei "Office" programa paragins suaktyvinti, prisijunkite naudodami savo„Microsoft“ paskyra, o ne produkto kodą.
Naudokite tinkamą „Microsoft“ paskyrą
Įsitikinkite, kad prisijungėte naudodami„Microsoft“ paskyra, kurį naudojote įsigydami "Office".
Pastaba: Jei įsigijote naują, nenaudojamą „Microsoft 365“ produkto kodo kortelę, kad atnaujintumėte „Microsoft 365“ prenumeratą arba įsigytumėte bandomąją versiją, galite įvesti tą produkto kodą, jei "Office" paragins. Taip pat galite produkto kodą įvesti www.office.com/setup.
Yra kelios išimtys, kai tenka ne prisijungti, o atlikti kitus veiksmus.
-
Jei įsigijote Office Professional Plus, Visio Professional arba Project Professional pasinaudodami savo darbdavio„Microsoft“ #x1 privilegija, jums reikės produkto kodo, kad galėtumėte įdiegti "Office" asmeniniame kompiuteryje. Norėdami rasti produkto kodą internete, žr. Darbo vietos nuolaidos programos produkto kodo gavimas.
-
Jei darbe naudojate „Microsoft Office Professional Plus 2013“ bendrosios licencijos versiją, jums reikės kreiptis į savo administratorių dėl produkto kodo.
-
Jei "Office" programoje matote geltoną arba raudoną juostą, kurioje parašyta PRENUMERATOS GALIOJIMO LAIKAS BAIGĖSI, turite atnaujinti „Microsoft 365“ prenumeratą, kad galėtumėte toliau naudoti "Office". Jei reikia pagalbos, žr. "Microsoft 365" namams atnaujinimas.
-
Jei "Office" buvo iš anksto įdiegtas naujame įrenginyje ir "Office" programoje matote geltoną arba raudoną juostą, kurioje rašoma PRODUKTO PRANEŠIMAS. Daugelis <programos funkcijų> buvo išjungtos, nes ji nesuaktyvinta, turite paleisti naują „Microsoft 365 Family“ bandomąją versiją, prisijungti naudodami„Microsoft“ paskyra, susietą su "Office", arba įsigykite "Office". Jei reikia pagalbos, žr. „Office“ aktyvinimas.
-
Jei „Office Professional Plus“ įsigijote internetu, žr. Ar galiu įsigyti produkto kodą? arba, jei jūsų produkto kodas neveikia, žr. Mano „Office“ produkto kodas neveikia.
Ar man reikia produkto kodo norint iš naujo įdiegti „Office“?
Ne, nieko daryti nereikia. Tiesiog eikite į puslapį "Microsoft" paskyra, Paslaugos & prenumeratos ir prisijunkite naudodami„Microsoft“ paskyra, kurį naudojote įsigydami "Office". Galime padėti, jei Pamiršote savo „Microsoft“ paskyrą ar slaptažodį.

Pastaba: Norint iš naujo įdiegti Office Professional Plus, Visio Professional arba Project Professional per„Microsoft Workplace“ nuolaidų programa (anksčiau žinomą kaip "Microsoft" naudojimo namuose programa), reikalingas produkto kodas. Jei reikia pagalbos, žr . Pagalba diegiant "Office" naudojant "Microsoft" darbo vietos nuolaidų programą.
Ar galiu pakeisti savo produkto kodą?
Taip, galite pakeisti produkto kodą, skirtą „Office Home & Business“, „Office Home & Student“, „Office Professional“ ir atskirai įsigytoms „Office“ programoms. Norėdami sužinoti, kaip tai padaryti, žiūrėkite Keisti „Office“ produkto kodą
Taip pat galite pakeisti savo „Office“ licenciją, jei perkate kitą „Office“ versiją. Pavyzdžiui, jei turite "Office Home & Business" ir nusprendžiate prenumeruoti „Microsoft 365“ "", galite perjungti esamą įdiegtį iš "Office Home & Business" į „Microsoft 365“ " . Norėdami sužinoti, kaip tai padaryti, žiūrėkite „Office“ licencijos perjungimas.
Ar galiu peržiūrėti produkto kodą „Office“?
Ne, negalite. Saugos sumetimais visas produkto kodas „Office“ nerodomas.
Vietoj to, „Microsoft 365“,„Office 2021“,Office 2019 ir Office 2016 galite peržiūrėti„Microsoft“ paskyra, kuriam priklauso "Office". Ši paskyra naudojama vietoj produkto kodo norint iš naujo įdiegti „Office“ iš „Microsoft“ paskyros, puslapio Tarnybos ir prenumeratos ir aktyvinti „Office“.
Norėdami peržiūrėti„Microsoft“ paskyra, kuriam priklauso "Office", atidarykite dokumentą naudodami Word (arba bet kurią "Office" programą) ir eikite į Failas > paskyra. Ieškokite el. pašto adreso, esančio už Priklauso, po produkto pavadinimu.
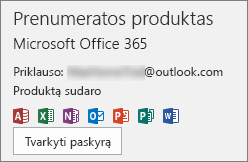
Ar galiu peržiūrėti savo produkto kodą internetu?
Ne, jūsų produkto kodas nerodomas internetu (žr. toliau pateiktą darbo vietos nuolaidos programos išimtį). Turėtumėte prisijungti prie savo "Microsoft" paskyros ataskaitų srities naudodami "Microsoft" paskyrą, kurią naudojote įsigydami ir atsisiųsdami šią "Office" versiją.
Įsigijote senesnę "Office" versiją per „Microsoft Workplace“ nuolaidų programa
Jei įsigijote senesnę Office Professional Plus, Visio Professional arba Project Professional pasinaudodami savo darbdavioDarbo vietos nuolaidų programa privilegija, produkto kodą internete galite peržiūrėti puslapyje Užsakymo informacija. Jei reikia pagalbos, žr. Darbo vietos nuolaidos programos produkto kodo gavimas.
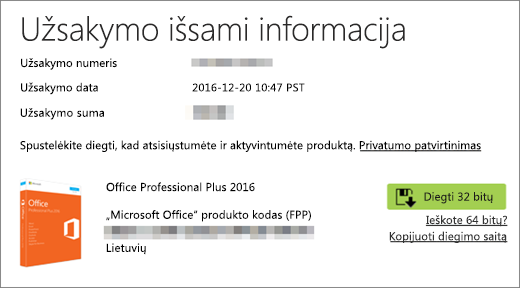
Ar galiu peržiūrėti raktąMicrosoft Store ?
Jei išMicrosoft Store įsigijote "Office Home & Student", "Office Home & Business", Office Professional arba atskiras "Office" programas ir dar jų neįdiegėte, taip pat galite peržiūrėti jų produktų kodus ir įdiegti juos išMicrosoft Store.
Štai kaip galite peržiūrėti produkto kodąMicrosoft Store:
-
Eikite į www.microsoftstore.com. Viršutiniame dešiniajame kampe pasirinkite Prisijungti ir įveskite vartotojo ID bei slaptažodį, kurį naudojote įsigydami „Office“.
-
Prisijungę pasirinkite savo vardą viršutiniame dešiniajame kampe, tada pasirinkite Užsakymų retrospektyva.
-
Raskite vienkartinio įsigijimo „Office“ arba atskirą „Office“ programą ir pasirinkite Diegti „Office“, norėdami peržiūrėti savo produkto kodą (taip „Office“ iš tikrųjų nėra įdiegiamas). Atminkite, kad šis produkto kodas neatitiks produkto kodo, rodomo „Microsoft“ paskyra, Tarnybos ir prenumeratos. Tai normalu.
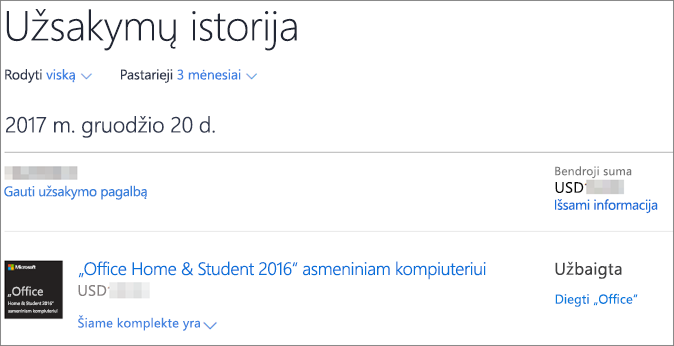
Neatitinka mano produkto kodai
Tai normalu. „Office“ produkto kodas, rodomas „Microsoft“ paskyra, Tarnybos ir prenumeratos visada skirsis nuo produkto kodo, pateikto ant produkto kodo kortelės ar nurodyto gautame el. laiške. Jie yra dviejų skirtingų tipų kodai, nors jų formatas yra toks pats.
Ar galiu įsigyti produkto kodą?
Tai priklauso nuo to, ką bandote padaryti.
-
Norėdami įsigyti visiškai naują "Office" kopiją arba pradėti naują „Microsoft 365“ prenumeratą, galite įsigyti "Office" produkto kodo kortelę iš pardavėjo. Galite panaudoti kodą https://microsoft365.com/setup, kad nustatytumėte„Microsoft“ paskyra ir įdiegtumėte "Office". Taip pat galite įsigyti skaitmeninį atsisiuntimą tiesiai išMicrosoft Storewww.microsoftstore.com. Produkto kodą gausite, jei įsigysite vienkartinio įsigijimo "Office" arba atskiras "Office" programas, bet jums nereikės produkto kodo, skirto „Microsoft 365“ ".
-
Norėdami atnaujinti „Microsoft 365“ prenumeratą, galite įsigyti „Microsoft 365“ produkto kodo kortelę iš pardavėjo ir panaudoti kodą https://microsoft365.com/setup. Taip pat galite atnaujinti prenumeratą internetu be produkto kodo https://support.microsoft.com/help/4026354/office-renew-your-office-365-subscription.
-
Jei "Office" ragina įvesti produkto kodą ir norite įsigyti produkto kodą, kad suaktyvintumėte "Office", geriau pašalinti dabartinę "Office" versiją, tada įsigyti ir įdiegti naują "Office" versiją išMicrosoft Store " . Tokiu būdu galite būti tikri, kad „Office“ bus suaktyvintas sėkmingai.
Spustelėkite toliau esantį mygtuką, kad palygintumėte kainas ir parinktis ir įsigytumėte.
Jei perkate „Office“ kitoje vietoje, rekomenduojame peržiūrėti mūsų saugesnio pirkimo patarimus ir įsitikinti, kad perkate originalią „Microsoft“ programinę įrangą. Jei norite įsigyti produkto kodą internetu, būtinai perskaitykite patarimą, vadinamą Atsargumo informacija apie atskirai parduodamus produktų kodus. Jei įsigijote produkto kodą internetu ir jis neveikia arba nustoja veikti, žr. Mano „Office“ produkto kodas neveikia.
Mano produkto kodas pažeistas arba jį pamečiau
Jei sugadinote produkto kodą, bet turite galiojantį pirkimo įrodymą, „Microsoft“ palaikymo tarnyba gali pakeisti jūsų produkto kodą arba pateikti kitų galimybių. Kreipkitės į „Microsoft“ palaikymą, jei reikia pagalbos.
Jei manote, kad produkto kodas buvo pamestas, pavogtas arba nerandamas, o jūs tiesiog norite įsigyti naujesnę "Office" versiją, galite spustelėti toliau esantį mygtuką, kad palygintumėte kainas ir parinktis bei įsigytumėte.
Pirkti arba išbandyti „Microsoft 365“
Jei perkate „Office“ kitoje vietoje, rekomenduojame peržiūrėti mūsų saugesnio pirkimo patarimus ir įsitikinti, kad perkate originalią „Microsoft“ programinę įrangą. Jei norite įsigyti produkto kodą internetu, būtinai perskaitykite patarimą, vadinamą Atsargumo informacija apie atskirai parduodamus produktų kodus.
Mano „Office“ produkto kodas neveikia
Jei matote klaidos pranešimą, kai naudojate produkto kodą Office.com/sąrankos saite, ieškokite Gauti pagalbą dėl produkto kodo klaidų Office.com/sąrankos saite.
Jei jūsų „Office“ produkto kodas neveikia arba nebeveikia, susisiekite su pardavėju ir paprašykite grąžinti pinigus. Jeigu produkto kodą įsigijote be programinės įrangos, labai tikėtina, kad produkto kodas yra vogtas arba įgytas apgaulės būdu, todėl jo naudojimas užblokuotas. Deja, daugybė nesąžiningų pardavėjų siūlo vogtus, sugadintus arba neautorizuotus „Microsoft“ produktų kodus. Kartais tokie produktų kodai spausdinami ant padirbtų etikečių arba kortelių su „Microsoft“ programinės įrangos atsiuntimo saitu, o kartais jie platinami su pardavimui neskirtomis programinės įrangos laikmenomis, pvz., reklaminėmis laikmenomis, originaliosios įrangos gamintojų pakartotinio diegimo laikmenomis arba konkrečiai „Microsoft“ programai skirtomis laikmenomis.
Kreipimasis į palaikymo tarnybą dėl produkto kodo
Jeigu vadovavotės šios straipsnio nurodymais ir jums vis tiek reikia pagalbos, apsilankykite musų pagalbos svetainėje „Microsoft“ palaikymo tarnyba.











