"Microsoft Teams" kambariai ("Android")
"Microsoft Teams" kambariai sistemoje "Android" (anksčiau vadinti bendradarbiavimo juostomis) suteikia HD vaizdo, garso ir turinio bendrinimą "Microsoft Teams" skambučiams ir susitikimams, kad ir kur juos laikote, nuo mažų balnelių vietų iki vidutinio dydžio konferencijų kambarių.
Ką norite daryti?
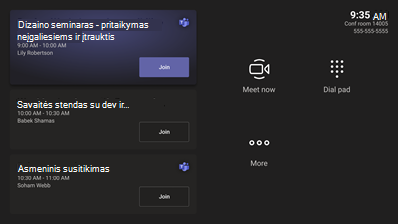
Konferencijų salėje esanti jutiklinio ekrano konsolė yra kiekvieno susitikimo esmė. Jis automatiškai pabunda, kai aptinka judesį. Ekrane yra keletas dalykų, kuriuos galite atlikti:
-
Prisijunkite prie artėjančio suplanuoto susitikimo pasirinkdami Prisijungti.
-
Nuskaitykite salės QR kodą , kad prisijungtumėte prie susitikimo mobiliajame įrenginyje naudodami kambarių sistemą arba perduokite turinį iš mobiliojo įrenginio į kambario ekraną.
-
Pradėkite naują susitikimą pasirinkdami Susitikti dabar

-
Skambinkite pasirinkdami Skambinti

-
Jei turite lietimui pritaikytą salės ekraną, pasirinkite Interaktyviosios lentos

-
Atkartokite savo nešiojamąjį kompiuterį prijungdami kabelį, prijungtą prie konsolės. Atsižvelgiant į kambario parametrus, jis gali būti automatiškai projektuojamas į kambarį arba jums gali tekti pasirinkti Bendrinti

-
Rodykite turinį kambario ekrane naudodami stalinį arba mobilųjį įrenginį.
-
Pasirinkite Prisijungti naudojant ID

-
Pasirinkite Žinynas ? pranešti apie problemą arba pateikti atsiliepimą.
-
Norėdami pakeisti parametrus, pasirinkite Daugiau

Kai esate susitikime, turėsite parinktis, skirtas valdyti kamerą ir mikrofoną, bendrinti turinį, valdyti dalyvius, iškviesti reakcijas, keisti ekrano maketus ir išeiti iš susitikimo.
Pastaba: Kad susitikimas būtų rodomas salės konsolėje, organizatoriai turėtų nustatyti kambarį kaip susitikimo vietą.
"Outlook" naudojimas rezervuoti kambarį, kuriame yra "Microsoft Teams" kambariai
Patarimas: Norėdami, kad susitikimo pavadinimas nebūtų rodomas "Teams" kambario priekyje ir jutiklinio ekrano konsolėse, kad jį galėtų matyti visi kambaryje, programoje "Outlook" pažymėkite susitikimą kaip asmeninį.
-
Atidarykite "Outlook" ir eikite į kalendorių.
-
"Teams" susitikimo dalyje pasirinkite Naujas "Teams" susitikimas arba Naujas susitikimas, tada – "Teams" susitikimas.
-
Susitikimo planuoklėje pasirinkite Kambarių ieškiklis arba įveskite konferencijos kambario el. pašto adresą.
-
Pasirinkite Rodyti kambarių sąrašą ir raskite pastatą arba sąrašą.
-
Pasirinkite kambarį iš galimų kambarių sąrašo.
-
Prieš siųsdami užpildykite susitikimo kvietimą, kaip tai darytumėte su bet kuriuo kitu susitikimu.
Naudokite "Microsoft Teams", kad rezervuotumėte kambarį, kuriame yra "Microsoft Teams" kambariai
-
Atidarykite "Microsoft Teams" ir eikite į kalendorių.
-
Pasirinkite Naujas susitikimas , kad suplanuotumėte susitikimą. Išplečiamajame meniu pasirinkite susitikimo tipą, kad suplanuotumėte internetinį seminarą arba tiesioginį įvykį.
-
Susitikimo planuoklėje pasirinkite Įtraukti reikiamus dalyvius ir įveskite konferencijos kambario pavadinimą arba adresą.
-
Pasirinkite kambarį iš galimų kambarių sąrašo.
-
Prieš siųsdami užpildykite susitikimo kvietimą, kaip tai darytumėte su bet kuriuo kitu susitikimu.
Pastaba: Į tiesioginius įvykius galite įtraukti kambarį kaip pranešėjas, bet ne kaip prodiuseris ar dalyvis.
"Microsoft Teams" naudojimas norint įtraukti "Microsoft Teams" kambarį į esamą susitikimą
-
Prisijunkite prie susitikimo iš savo asmeninio įrenginio.
-
Pasirinkite Žmonės.
-
Ieškokite kambario pavadinimo (jis yra konsolėje) ir pasirinkite Gerai.
-
Priimkite skambutį konsolėje, kad prisijungtumėte prie susitikimo.
"Teams" arba "Outlook" naudojimas norint įtraukti "Microsoft Teams" kambarį į esamą susitikimą
-
Atidarykite susitikimą naudodami "Teams" arba "Outlook" asmeniniame įrenginyje.
-
Įtraukite kambario pavadinimą (jis yra konsolėje) į dalyvių sąrašą arba raskite kambarį naudodami kambarių ieškiklį susitikimų planuoklėje (pasiekiama programoje "Outlook") ir išsiųskite naujinimą.
-
Jei susitikimas bus priimtas, jis bus rodomas konsolėje.
-
Konsolėje pasirinkite susitikimą, prie kurios norite prisijungti.
Prisijungimas prie suplanuoto susitikimo
Raskite susitikimą konsolėje ir pasirinkite Prisijungti , kad įvestumėte.
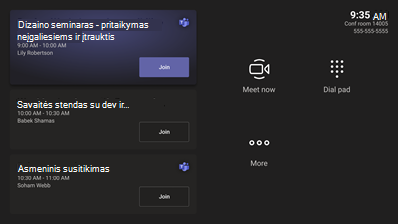
Kambario tvarkaraštyje dabartinis susitikimas rodomas viršuje. Artėjantys susitikimai ir galimi laiko tarpsniai yra dabartiniame susitikime. Galite pasirinkti artėjantį susitikimą, kad peržiūrėtumėte išsamią jo informaciją.
Jei jūsų kambario parametrai leidžia prisijungti prie trečiųjų šalių susitikimų, kalendoriuje raskite kitų susitikimų teikėjų ir pasirinkite Prisijungti , kad įvestumėte.
Jei suplanuotas susitikimas nerodomas kambario kalendoriuje arba susitikimo plytelėje nėra mygtuko Prisijungti , galite pakviesti kambarį, nuskaityti kambario QR kodą, pasirinkti Prisijungti naudojant ID 
Prisijungimas prie suplanuoto susitikimo, kurio nėra konsolėje
-
Prisijunkite prie susitikimo savo asmeniniame įrenginyje.
-
Pasirinkę garso ir vaizdo parametrus, turėsite galimybę įtraukti kambarį ir naudoti to kambario garso ir vaizdo įrangą. Jūsų asmeninis įrenginys netgi gali aptikti netoliese esantį kambarį naudodamas "Bluetooth".
Jei taip, šalia Parinkties Salės garsas matysite (siūloma). Jei netoliese esantis kambarys jau prisijungė prie susitikimo, tiesiog pasirinkite Garso transliacija išjungta , kad prisijungtumėte prie garso išjungdami garsą ir išvengtumėte susitikimo sutrikdymo.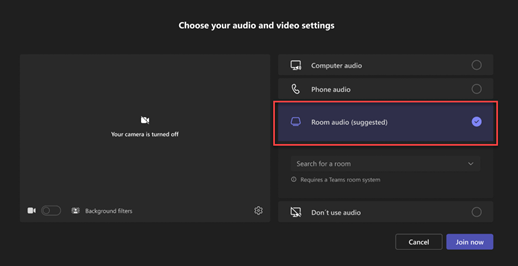
-
Jei įrenginys neaptinka netoliese esančio kambario, pasirinkite Salės garsas ir ieškokite kambario.
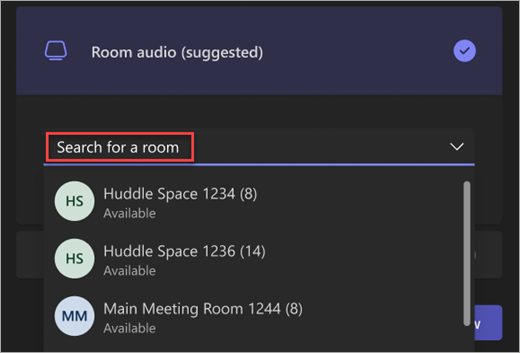
-
Jei jau prisijungėte prie susitikimo asmeniniame įrenginyje, galite pasirinkti Rodyti dalyvius

-
Tada skambės kambarys. Norėdami prisijungti prie susitikimo, kambario konsolėje pasirinkite Priimti .
Pastaba: Prieš priimdami skambutį salės konsolėje, įsitikinkite, kad garsas jūsų asmeniniame įrenginyje išjungtas arba galite sukelti aidą.
-
Pagrindiniame ekrane pasirinkite Susitikti

-
Dalyje Įveskite vardą ieškokite, ką norite pakviesti.
-
Ieškos rezultatuose pasirinkite žmonių vardus. Jie bus automatiškai iškviesti į tiesioginį susitikimą.
-
Pagrindiniame ekrane pasirinkite Skambinti

-
Surinkite numerį, tada pasirinkite Skambinti

Ekrano bendrinimas "Teams" kambaryje (ne "Teams" susitikime)
Norėdami bendrinti darbalaukį su kambario dalyviais ne "Teams" susitikime, prijunkite savo asmeninį įrenginį prie atitinkamo kabelio, prijungto prie kambario sistemos. Atsižvelgiant į kambario parametrus, ekranas gali būti bendrinamas automatiškai arba jums gali tekti pasirinkti Bendrinti 
Taip pat galite perduoti turinį iš savo asmeninio įrenginio. Norėdami sužinoti daugiau, žr. liejimas iš mobiliojo įrenginio arba liejimas iš darbalaukio.
Ekrano bendrinimas su visais susitikimo dalyviais ("Teams" susitikimo metu)
Yra keletas būdų, kaip bendrinti turinį su kambario dalyviais ir "Teams" susitikimo dalyviais iš asmeninio įrenginio:
-
Prisijunkite prie susitikimo asmeniniame įrenginyje ir pasirinkite Bendrinti

-
Prijunkite asmeninį įrenginį prie kabelio, prijungto prie kambario sistemos. Atsižvelgiant į kambario parametrus, ekranas gali būti bendrinamas automatiškai arba jums gali tekti kambarių sistemoje pasirinkti Bendrinti

-
Turinio perdavimas iš asmeninio įrenginio. Sužinokite daugiau apie liejimą iš mobiliojo įrenginio arba liejimą iš darbalaukio.
-
Jei jūsų kambaryje yra jutiklinis ekranas, susitikime galite naudoti "Microsoft Whiteboard" kambarių sistemoje pasirinkdami Bendrinti

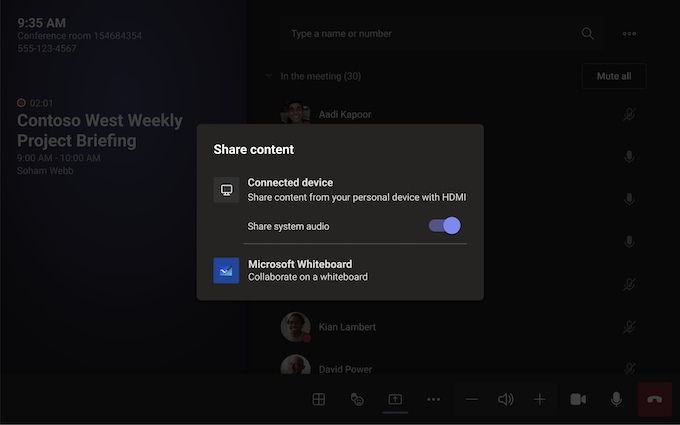
Norėdami stabdyti bendrinimą, pasirinkite Stabdyti bendrinimą kambarių sistemoje.
Pastaba: Atsižvelgiant į įrenginio parametrus, galite matyti skirtingas turinio bendrinimo parinktis.
Dalyvio įtraukimas
-
Susitikimo ieškos juostoje įveskite norimo įtraukti dalyvio vardą.
-
Ieškos rezultatuose pasirinkite žmonių vardus. Jie bus automatiškai iškviesti į susitikimą.
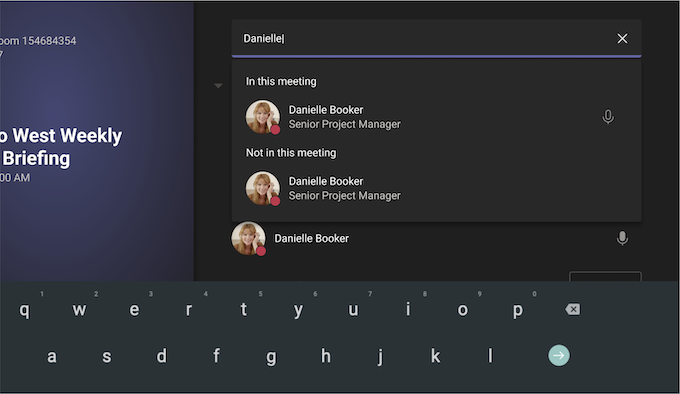
Prisekite dalyvį
Kai norite sutelkti dėmesį į konkretų (-us) dalyvį (-ius), pasirinkite jo (-ų) vardą (-us) kambarių sistemoje, tada – Prisegti už mane.
Pastaba: Bus prisegtas tik kambario sistemos, o ne kitų susitikimo dalyvių vaizdo įrašas.
Pašalinti dalyvį iš susitikimo
Norėdami ką nors pašalinti iš susitikimo, pasirinkite jo vardą kambarių sistemoje, tada – Pašalinti iš susitikimo.
Rodinio kambario ekrano priekyje valdymas
Pasirinkite 
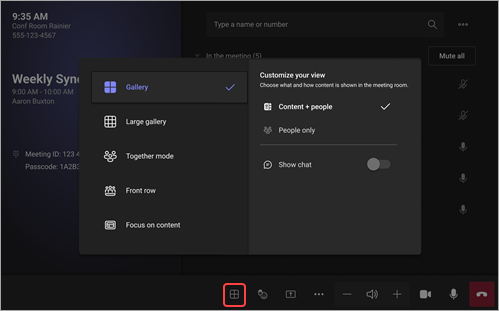
Pastaba: Atsižvelgiant į jūsų kambario paskyrai priskirtos licencijos tipą, kai kurios funkcijos gali būti negalimos.
|
Rodyti |
Naudokite norėdami... |
|---|---|
|
Galerija |
Optimizuokite bendrinamo turinio maketą, kad turinys būtų kuo didesnis, taip pat rodant daugiau vaizdo dalyvių. |
|
Turinys + galerija |
Kai kas nors bendrina turinį, pvz., pateiktį, turinys + galerija optimizuoja maketą, kad turinys būtų kuo didesnis, taip pat rodomas daugiau vaizdo dalyvių. |
|
Turinys |
Pasiekiama bendrinant turinį. Tai yra rodinys, kurį galite pasirinkti, kada norėtumėte atkreipti dėmesį į turinį neblaškomai matydami žmonių vaizdo informacijos santraukas. |
|
Didelė galerija |
Peržiūrėkite iki 49 vaizdo įrašų srautų vienu metu. Didelis galerijos rodinys pasiekiamas, kai bent 9 žmonės turi įjungtas kameras. |
|
Together mode |
Matykite visus, kurie turi kamerą, įjungtą kartu viename virtualiame fone. Režimo Kartu rodinys galimas, kai yra bent 4 dalyviai, kurių fotoaparatai įjungti. |
|
Priekinė eilutė |
Patobulinti hibridinius susitikimus ir suteikti kambaryje esantiems dalyviams daugiau susitikimo konteksto. Priekiniame kambario ekrane galite matyti nuotolinius dalyvius akių lygiu, įskaitant susitikimo funkcijas, pvz., pokalbius ir dalyvių su pakelta rankas rodymo režimu. |
|
Rodyti pokalbį |
Įjunkite perjungiklį šalia Pokalbis galerijoje, didelėje galerijoje ir kartu režime. Kambario dalyviai gali matyti nuotolinių dalyvių atsiųstą susitikimo pokalbį kambario ekrane. Tačiau salės įrenginys negali siųsti pranešimo. |
Susitikimo parametrų keitimas
Susitikimo valdikliai jutiklinėje konsolėje yra panašūs į tuos, kurie yra "Teams" kompiuterio programoje.
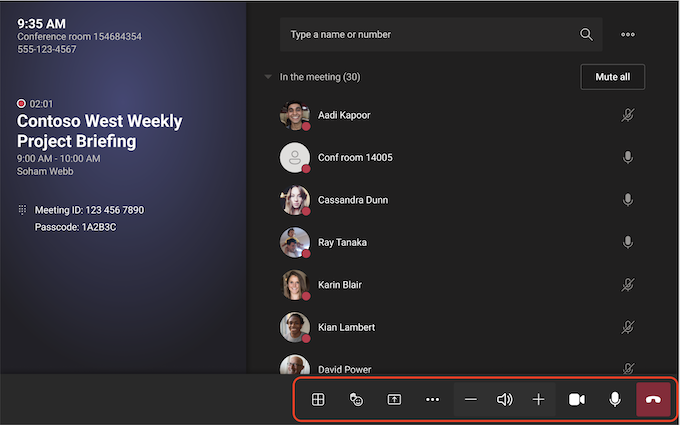
|
Kontrolė |
Naudokite norėdami... |
Sužinoti daugiau |
|---|---|---|
|
Rodyti |
Tinkinkite rodinį, kurį matote kambario ekrano priekyje, kad sutelktumėte dėmesį į įvairius susitikimo aspektus |
|
|
Reaguoti |
Siųskite tiesiogines reakcijas arba pakelkite rankas, kad galėtumėte dalyvauti susitikime |
|
|
Turinio bendrinimas |
Bendrinkite prijungto įrenginio turinį ir "Microsoft Whiteboard" |
Žr. aukščiau esantį skyrių Turinio bendrinimas |
|
Daugiau veiksmų |
Garso, vaizdo, pokalbių, skambučių parametrų ir kt. tinkinimas |
Tiesioginių titrų |
|
Garsumas |
Garsiakalbių garsumo reguliavimas |
|
|
Fotoaparatas |
Fotoaparato įjungimas arba išjungimas arba vaizdo įrenginio, kurį norite naudoti, pasirinkimas |
|
|
Mikrofonas |
Mikrofono įjungimas arba išjungimas |
|
|
Išeiti |
Išeiti iš susitikimo |
Susijusios temos
Darbo su "Microsoft Teams" kambariais pradžia
"Microsoft Teams" kambariai ("Windows")
IT administratoriams: "Microsoft Teams" bendradarbiavimo juostų diegimas










