Turinio pateikimas "Microsoft Teams" susitikimuose
Nuotoliniu būdu naudodami "Microsoft Teams" galite pateikti turinį bendrindami ekraną, visą darbalaukį, "PowerPoint" failą ir kt.
Pateikti turinį
Norėdami susitikimo turinį pateikti, susitikimo valdikliuose pasirinkite Bendrinti 
Pranešėjo valdikliai
Pateikdami pateiktį naudokite pranešėjo įrankių juostos valdiklius, kad jūsų pateiktis būtų įtraukia ir veiktų sklandžiai. Įrankių juosta matoma tik pateikčiai asmeniui.
Norėdami, kad pranešėjo įrankių juosta būtų rodoma ekrane, perkelkite žymiklį į bendrinamo ekrano viršų. Bus išplečiama įrankių juosta. 
Įrankių juosta liks vietoje, kol koreguosite valdiklius.
|
Pranešėjo valdiklis |
Kaip naudotis |
|---|---|
|
Drag handle |
Pasirinkite ir laikykite įrankių juostos vilkimo rankenėlę, kad perkeltumėte pranešėjo įrankių juostą. Tokiu būdu jis neblokuos svarbių ekrano dalių. Atleiskite vilkimo rankenėlę, kai įdėjote ją į tinkamą sritį. Patarimas: Taip pat galite perkelti įrankių juostą spustelėdami ir laikydami bet kurią neinteraktyvią įrankių juostos sritį (pvz., tarp pranešėjo valdiklių) ir ją nuvilkdami. |
|
Fotoaparato
|
Pasirinkite Fotoaparatas |
|
Mikrofono
|
Pasirinkite Mikrofono |
|
Suteikti
valdymo
|
Pasirinkite Suteikti valdymo Įspėjimas: Kontroliuokite tik patikimus žmones. žmonės su valdikliu gali siųsti komandas, kurios gali turėti įtakos jūsų sistemai ar kitoms programėlėms. Ėmėmės veiksmų, kad to išvengtume, bet nebandėme kiekvieno galimo sistemos tinkinimo. |
|
Atsiimti |
Jei kam nors suteikėte valdymą, pasirinkite Susigrąžinti , kai būsite pasirengę susigrąžinti valdymą. |
|
Garso |
Pasirinkite Bendrinti garso Prieš pradėdami bendrinti susitikimo valdikliuose pasirinkite Bendrinti |
|
Optimizuoti
|
Pasirinkite Optimizuoti |
|
Maketo
|
Pasirinkite Maketas
|
|
Komentuoti
|
Pasirinkite Komentuoti Norėdami sužinoti daugiau, žr . Komentarų naudojimas bendrinant ekraną "Microsoft Teams". |
|
žmonės
|
Pateikiant pateiktį šalia bendrinamo turinio bus rodomas minimizuotas susitikimo langas. Pasirinkite žmonės |
|
Stabdyti bendrinimą |
Pasirinkite Stabdyti bendrinimą, kad sustabdytumėte ekrano bendrinimą ir grįžtumėte į pagrindinį susitikimo langą. |
|
Prisegti
|
Pasirinkite Prisegti |
Pastaba: Internetinėje "Teams" galite bendrinti ekraną naudodami "Google Chrome" arba naujausią "Microsoft Edge" versiją. "Linux" šiuo metu nepalaikoma.
Perimti valdymą
Norėdami perimti valdymą, kol kitas asmuo bendrina:
-
Pasirinkite Prašyti suteikti valdymą. Bendrinantis asmuo gali patvirtinti arba atmesti jūsų užklausą.
-
Galite pasirinkti, redaguoti ir modifikuoti bendrinamą ekraną, kol galite valdyti.
-
Pasirinkite Atšaukti valdymą , kad sustabdytumėte bendrinimo valdymą.
Ekrano bendrinimo išjungimas, jei ekranas užrakintas
-
"Teams" pasirinkite Parametrai ir kita



-
Įjunkite jungiklį Išjungti kamerą ir mikrofoną, kai ekranas užrakinamas .
-
Iš naujo paleiskite "Teams", kad suaktyvintumėte šį parametrą.
Didinti bendrinamo turinio mastelį
Norėdami geriau peržiūrėti bendrinamą turinį, paspauskite ir vilkite jį, kad pamatytumėte kitas sritis. Norėdami padidinti arba sumažinti bendrinamą turinį, naudokite susitikimo lango kampe esančius mygtukus: [+], jei norite artinti, ir [-], kad sumažintumėte mastelį.Taip pat galite išbandyti šiuos veiksmus:
-
Suimkite arba ištraukite ant manipuliatoriaus.
-
Naudokite "Teams" sparčiuosius klavišus.
-
Laikykite nuspaudę klavišą "Ctrl" ir slinkite pele.
Pastaba: "Mac" jutikliniai pultai nepalaiko susitikimų mastelio keitimo. Jei naudojate "Mac", naudokite kitą parinktį. Jei naudojate "Linux", negalite bendrinti bendrinamo turinio arba perimti jo valdymo.
Atidaryti bendrinamą turinį naujame lange
Išplėskite rodinį atidarydami bendrinamą turinį atskirame lange "Teams" susitikimų metu.
Norėdami atidaryti bendrinamą turinį:
-
Prisijunkite prie susitikimo naudodami "Teams", skirtą staliniam kompiuteriui.
-
Kai kitas pranešėjas bendrina turinį susitikimo lange, susitikimo įrankių juostoje pasirinkite Atidaryti naujame lange

-
Norėdami sumažinti turinį, pasirinkite X.
Turinio bendrinimas
Norėdami bendrinti turinį iš mobiliojo įrenginio:
-
Bakstelėkite Daugiau parinkčių


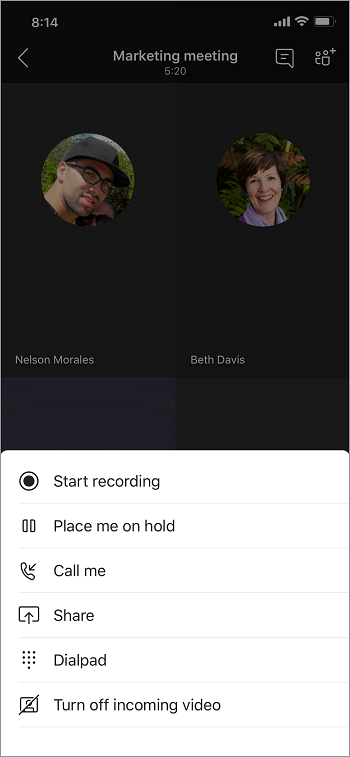
-
Pasirinkite turinio, kurį norite bendrinti, tipą.
-
Bakstelėkite Pradėti pateikti , kai būsite pasirengę.
-
Baigę bakstelėkite Stabdyti pateikimą .
|
Žymėti... |
Jei norite... |
|---|---|
|
"PowerPoint" bendrinimas |
Pateikite "PowerPoint" failą, su kuriuo galėtų sąveikauti kiti asmenys. Pasirinkus norimą bendrinti "PowerPoint", bendrinimas bus pradėtas automatiškai. |
|
Bendrinti nuotrauką |
Padarykite nuotrauką, kurią norite bendrinti, arba pasirinkite nuotrauką iš galerijos. |
|
Vaizdo įrašo bendrinimas |
Bendrinkite tiesioginį vaizdą iš fotoaparato. |
|
Ekrano bendrinimas |
Rodyti visą ekraną, įskaitant pranešimus ir kitą veiklą. Įjunkite garso perjungiklį , kad galėtumėte bendrinti garsą iš ekrano turinio. |
|
„Whiteboard“ bendrinimas |
Jei pateikties pateikimo metu pranešėjo vaidmuo pasikeičia į dalyvį, ekrano bendrinimas bus sustabdytas.
Didinti bendrinamo turinio mastelį
Suimkite arba tolinkite, kad pakeistumėte mastelį, arba bakstelėkite ir vilkite, kad pamatytumėte skirtingas sritis.
Pastaba: Mastelio keitimas šiuo metu nepalaikomas bendrinant nuotraukas ir vaizdo įrašus.
Minimizuoti bendrinamą turinį
Minimizuokite bendrinamą turinį, kad geriau matytumėte žmones susitikime mobiliajame įrenginyje.
-
Bakstelėkite Daugiau veiksmų

-
Bakstelėkite Minimizuoti turinį.
Taip galėsite geriau pažvelgti į daugiau susitikime esančių žmonių. Bendrinamą turinį vis tiek matysite apatinėje ekrano dalyje.
Turinio bendrinimas iš pagalbinio įrenginio
-
Ekrano apačioje bakstelėkite Pradėti pateikti . Bendrinamą turinį matysite abiejuose prijungtuose įrenginiuose.
-
Baigę bakstelėkite Stabdyti pateikimą arba tiesiog padėkite ragelį. Jūsų kitas įrenginys liks prijungtas prie susitikimo.




















