Darbo su "Microsoft Teams" ekranais pradžia
"Microsoft Teams" ekranai yra skirti "Teams" įrenginiai su aplinkos jutikliniu ekranu.
Visa jūsų "Teams" veikla ir pranešimai, įskaitant pokalbių ir kanalų pranešimus, susitikimus ir skambučius, yra matomi vienu žvilgtelėjimu, neperjungiant nuo pagrindinių darbo ekranų. O jūsų "Teams" bendradarbiavimo parinktys visada pasiekiamos, nebent užrakinate ekraną arba atsijungiate.
Šiame straipsnyje
Sinchronizavimas su komandomis
"Teams" ekrano prijungimas prie "Teams" "Windows" darbalaukio
Prisijungimas
Galite prisijungti "Teams" ekrane arba pasirinkti Prisijungti iš kito įrenginio , kad galėtumėte naudoti savo kompiuterį arba telefoną. Vykdykite
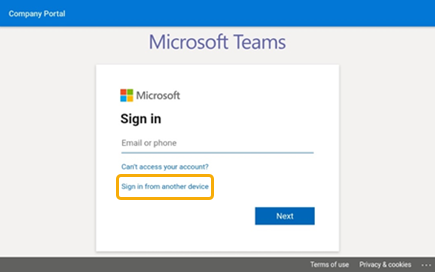
Sužinokite, kas vyksta
Gausite naujausią informaciją apie skambučius, būsimus susitikimus, pokalbius, kanalo veiklą ir kt.
Prisijunkite prie susitikimo vienu spustelėjimu arba kairėje pasirinkite parinktį, kad išgirstumėte balso paštą, peržiūrėtumėte kalendorių, prisijungtumėte prie pokalbio ar kitaip susisiektumėte su komandos nariais.
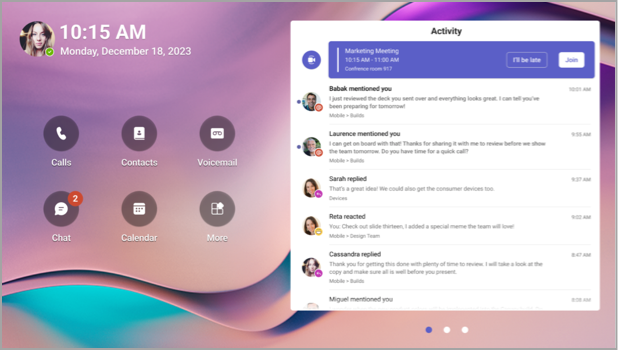
Skambinti
Pasirinkite Skambučiai, kad pasiektumėte sparčiojo rinkimo kontaktus, skambučių istoriją ir balso paštą. Arba skambinkite naudodami numerio rinkiklį.
Patikrinkite tvarkaraštį
Pasirinkite Kalendorius , kad peržiūrėtumėte dienos susitikimus. Pasirinkite susitikimą, kad peržiūrėtumėte daugiau informacijos.
Dalyvavimas susitikimuose
Prisijunkite prie susitikimo iš savo kalendoriaus arba pranešimo. Bendraukite su komandos nariais naudodami didelio tikslumo įrenginio garsą ir vaizdą.
Patarimas: Norėdami prisijungti prie susitikimų ir juose dalyvauti "Teams" ekrane ir kompiuteryje tuo pačiu metu, prijunkite įrenginius. Daugiau informacijos žr. "Teams" ekrano prijungimas prie "Teams" "Windows" darbalaukio( toliau).
Pokalbis su bendradarbiais
Pasirinkite Pokalbis, kad peržiūrėtumėte pranešimus ir į juos atsakytumėte. Atsakykite į laiškus naudodami įtaisytąją "Teams" ekrano klaviatūrą.
Patarimas: Norėdami vietoj to kurti pranešimus kompiuterio klaviatūroje, prijunkite įrenginius. Daugiau informacijos žr. "Teams" ekrano prijungimas prie "Teams" "Windows" darbalaukio( toliau).
Sinchronizavimas su komandomis
Pasirinkite Komandos , kad peržiūrėtumėte veiklą ir žinutes komandos kanaluose. Atsakykite naudodami įtaisytąją ekrano klaviatūrą.
Išvaizdos keitimas
Perjunkite darbalaukio fonus, kad suteiktumėte "Teams" naujai išvaizdai.
-
Pasirinkite vaizdą ekrano viršuje kairėje, tada pasirinkite Parametrai.
-
Pasirinkite Darbalaukio fonai ir pasirinkite.
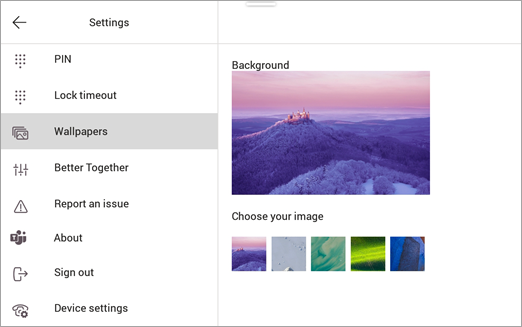
Ekrano užrakinimas
Norėdami apsaugoti konfidencialią informaciją, kai būsite išvykę arba su lankytoju, užrakinkite ekraną. Tai atlikti galima dviem būdais:
-
Perbraukite žemyn nuo ekrano viršaus.
Arba
-
Pasirinkite vaizdą, tada pasirinkite Užrakinti.
Norėdami atrakinti ekraną, perbraukite žemyn nuo viršaus ir įveskite PIN kodą.
"Teams" ekrano prijungimas prie "Teams" "Windows" darbalaukio
Prijunkite ekraną prie "Windows" kompiuterio, kad įgalintumėte sąveiką keliuose įrenginiuose. Jūsų "Teams" ekranas patogiai užrakins ir atblokuos, kai kompiuteris bus užrakintas ir atrakintas.
Taip pat galėsite prisijungti ir dalyvauti susitikimuose tiek kompiuteryje, tiek rodymo metu, taip pat atsakyti į pokalbio pranešimus, kuriuos skaitote ekrane naudodami kompiuterio klaviatūrą.
Pastaba: "Mac", "Linux", žiniatinklio, mobiliųjų įrenginių ir 32 bitų / ARM pagrindo "Teams" klientai šiuo metu nepalaikomi.
Prieš pradėdami
-
Kompiuteryje turi veikti 64 bitų "Teams" kompiuterio kliento versija 1.3.00.15364 arba naujesnė.
-
Kompiuteris turi būti įjungtas "Bluetooth".
-
"Teams" ekranas turi būti šalia kompiuterio.
Prijunkite įrenginius
-
Prisijunkite prie kompiuterio ir ekrane kaip tas pats vartotojas.
-
Ekrane pasirinkite savo paveikslėlį, tada pasirinkite Prijungti įrenginį.
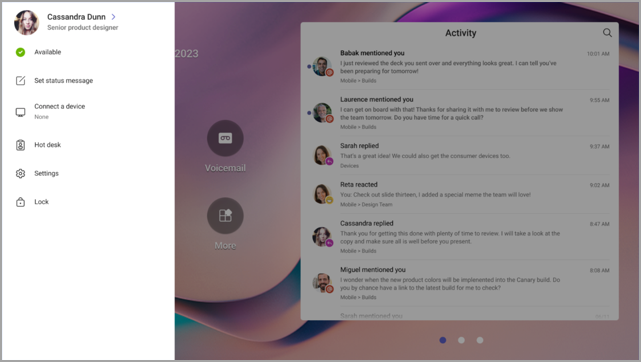
-
Pasirinkite Rasti įrenginį.
-
Kai ekranas aptinka kompiuterį, pasirinkite Prisijungti.
-
Kompiuteryje pasirinkite Prisijungti.










