Darbo su "Python" programoje "Excel" pradžia
„Python“, esanti „Excel“, šiuo metu yra peržiūros versijoje ir gali būti keičiama atsižvelgiant į atsiliepimus. Norėdami naudoti šią funkciją, prisijunkite prie "Microsoft 365 Insider Program " ir pasirinkite dabartinio kanalo (peržiūros) "Insider" lygį.
Ši funkcija palaipsniui įtraukiama į "Enterprise", "Business", "Education", "Family" ir "Personal" vartotojus, naudojančius "Windows" dabartinį kanalą (peržiūros versiją). Jis pirmiausia pradedamas prie "Excel", skirtos "Windows", pradedant nuo 2406 versijos (17726.20016 komponavimo versija), o vėliau – į kitas platformas. Daugiau informacijos apie pasiekiamumą žr. "Python" pasiekiamumas programoje "Excel".
Jei kyla klausimų dėl "Python" programoje "Excel", praneškite apie juos pasirinkdami Žinynas > atsiliepimus programoje "Excel".
Pradedate naudotis „Python“, esančia „Excel“? Pradėkite nuo įvadas į "Python" programoje "Excel".
"Python" naudojimo pradžia
Norėdami pradėti naudoti "Python" programoje "Excel", pažymėkite langelį ir skirtuke Formulės pasirinkite Įterpti Python. Tai nurodo "Excel", kad norite rašyti "Python" formulę pasirinktame langelyje.
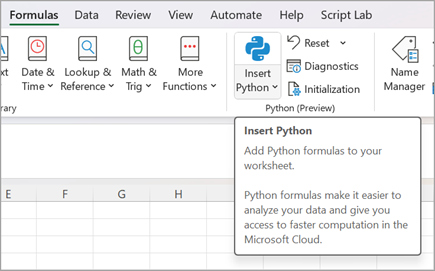
Arba naudokite funkciją =PY langelyje, kad įgalintumėte "Python". Langelyje įvedę =PY , pasirinkite PY iš funkcijos automatinio užbaigimo meniu su rodyklės žemyn ir tabuliavimo klavišais arba į funkciją įtraukite atidaromąjį skliaustą: =PY(. Dabar galite įvesti "Python" kodą tiesiai į langelį. Šioje ekrano kopijoje rodomas automatinio užbaigimo meniu su pasirinkta FUNKCIJA PY.
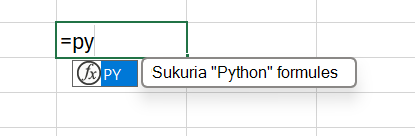
Kai "Python" įgalintas langelyje, tame langelyje rodoma PY piktograma. Formulės juostoje rodoma ta pati PY piktograma, kai pažymėtas "Python" langelis. Pavyzdžio ieškokite tolesnėse ekrano kopijose.
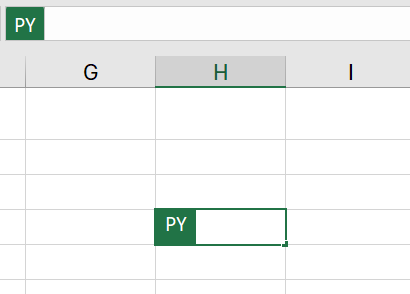
"Python" sujungimas su "Excel" langeliais ir diapazonais
Norėdami nurodyti "Excel" objektus "Python" langelyje, įsitikinkite, kad "Python" langelis veikia redagavimo režimu, tada pasirinkite langelį arba diapazoną, kurį norite įtraukti į "Python" formulę. Taip "Python" langelis automatiškai užpildomas jūsų pasirinkto langelio arba diapazono adresu.
Patarimas: Naudokite sparčiuosius klavišus F2 , kad perjungtumėte "Enter" režimą į redagavimo režimą "Python" langeliuose. Perjungus į redagavimo režimą galima redaguoti "Python" formulę, o perjungus į "Enter" režimą galima pasirinkti papildomus langelius ar diapazonus naudojant klaviatūrą. Norėdami sužinoti daugiau sparčiųjų klavišų, žr. "Python" programoje "Excel" spartieji klavišai.
"Python" programoje "Excel" naudoja pasirinktinę "Python" funkciją xl() sąsajai tarp "Excel" ir "Python". Funkcija xl() priima "Excel" objektus, pvz., diapazonus, lenteles, užklausas ir pavadinimus.
Taip pat galite tiesiogiai įvesti nuorodas į "Python" langelį naudodami funkciją xl() . Pavyzdžiui, norėdami nurodyti langelį A1 , naudokite xl("A1") ir diapazonui B1:C4 naudokite xl("B1:C4"). Lentelei, kurios antraštės pavadintos Manolentė, naudokite xl("MyTable[#All]", headers=True). [#All] specifikatorius užtikrina, kad visa lentelė analizuojama "Python" formulėje, ir headers=True užtikrina, kad lentelės antraštės apdorojamos tinkamai. Norėdami sužinoti daugiau apie specifikatorius, pvz ., [#All],, žr. Struktūrinių nuorodų naudojimas su "Excel" lentelėmis.
Toliau pavaizduotas "Python" programoje "Excel" skaičiavimas, kuriame įtraukiamos langelių A1 ir B1 reikšmės, o "Python" rezultatas pateikiamas langelyje C1.
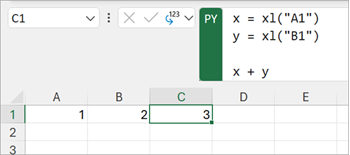
Formulės juosta
Naudokite formulių juostą, kad redaguotumėte kodą, pvz., naudodami klavišą Enter, kad sukurtumėte naujas eilutes. Išplėskite formulės juostą naudodami rodyklės žemyn piktogramą, kad vienu metu peržiūrėtumėte kelias kodo eilutes. Taip pat galite naudoti sparčiuosius klavišus Ctrl + Shift + U , kad išplėstumėte formulės juostą. Toliau pateiktose ekrano kopijose rodoma formulės juosta prieš ją išplečiant ir ją išplėtojus, kad būtų rodomos kelios "Python" kodo eilutės.
Prieš išplečiant formulės juostą:

Išplėtėte formulės juostą:

Patarimas: Norėdami sužinoti daugiau sparčiųjų klavišų, žr. "Python" programoje "Excel" spartieji klavišai.
Išvesties tipai
Formulės juostoje naudokite "Python" išvesties meniu, kad valdytumėte, kaip pateikiami "Python" skaičiavimai. Pateikia skaičiavimus kaip "Python" objektus arba konvertuoja skaičiavimus į "Excel" reikšmes ir pateikia juos tiesiogiai į langelį. Šioje ekrano kopijoje pavaizduota "Python" formulė, grąžinta kaip "Excel" reikšmė.
Patarimas: Taip pat galite naudoti dešiniuoju pelės mygtuku spustelėjamą meniu, kad pakeistumėte "Python" išvesties tipą. Atidarykite dešiniojo pelės mygtuko meniu ir eikite į "Python Output", tada pasirinkite norimą išvesties tipą.
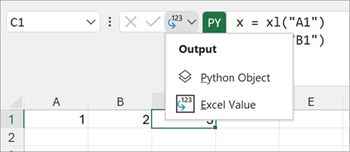
Toliau pateiktoje ekrano kopijoje rodoma ta pati "Python" formulė kaip ir ankstesnė ekrano kopija, dabar grąžinta kaip "Python" objektas. Kai formulė pateikiama kaip "Python" objektas, langelyje rodoma kortelės piktograma.
Pastaba: Formulės rezultatai, grąžinami į "Excel" reikšmes, yra perkoduojami į artimiausią "Excel" atitikmenį. Jei planuojate pakartotinai naudoti rezultatą būsimame "Python" skaičiavime, rekomenduojama pateikti rezultatą kaip "Python" objektą. Grąžinant rezultatą kaip "Excel" reikšmes galima vykdyti "Excel" analizę, pvz., "Excel" diagramas, formules ir sąlyginį formatavimą.
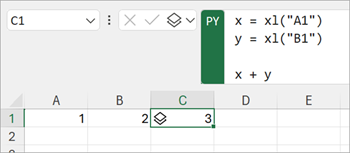
Python objekte yra papildomos informacijos langelyje. Norėdami peržiūrėti papildomą informaciją, atidarykite kortelę pasirinkdami kortelės piktogramą. Kortelėje rodoma informacija yra objekto peržiūra, kuri yra naudinga apdorojant didelius objektus.
"Python" programoje "Excel" gali pateikti įvairių tipų duomenis kaip "Python" objektai. Naudingas "Python" "Excel" duomenų tipe yra "DataFrame" objektas. Norėdami sužinoti daugiau apie "Python DataFrames", žr. "Python" programoje "Excel DataFrames".
Importuoti išorinius duomenis
Visi duomenys, kuriuos apdorosite naudodami "Python" programoje "Excel", turi būti iš darbalapio arba "Power Query". Norėdami importuoti išorinius duomenis, naudokite funkciją "Get & Transform" programoje "Excel", kad pasiektumėte "Power Query". Daugiau informacijos žr. "Power Query" naudojimas "Python" duomenims importuoti programoje "Excel".
Svarbu: Siekiant apsaugoti jūsų saugą, įprastos "Python" išorinių duomenų funkcijos, pvz., pandas.read_csv ir pandas.read_excel, nesuderinamos su "Python" programoje "Excel". Norėdami sužinoti daugiau, žr . Duomenų sauga ir "Python" programoje "Excel".
Skaičiavimo tvarka
Tradiciniai "Python" sakiniai apskaičiuoja iš viršaus į apačią. "Python" "Excel" langelyje "Python" sakiniai atlieka tą patį pačią funkciją – jie apskaičiuoja iš viršaus į apačią. Tačiau "Python" programos "Excel" darbalapyje "Python" langeliai skaičiuoja eilės tvarka. Langelių skaičiavimai eina per eilutę (nuo stulpelio A iki stulpelio XFD), tada per kiekvieną kitą eilutę darbalapyje žemyn.
"Python" sakiniai sutvarkyti, todėl kiekvienas "Python" sakinys netiesiogiai priklauso nuo prieš jį esančio "Python" sakinio skaičiavimo tvarka.
Skaičiavimo tvarka yra svarbi apibrėžiant ir nurodant darbalapio kintamuosius, nes kintamuosius turite apibrėžti prieš juos nurodydami.
Svarbu: Eilučių skaičiavimo tvarka taip pat taikoma darbaknygės darbalapiams ir yra pagrįsta darbaknygės darbalapių tvarka. Jei naudojate kelis darbalapius duomenims analizuoti naudodami "Python" programoje "Excel", būtinai įtraukite duomenis ir kintamuosius, saugončius duomenis langeliuose ir darbalapiuose prieš langelius ir darbalapius, kurie analizuoja tuos duomenis.
Perskaičiavimas
Pasikeitus priklausomai "Python" langelio reikšmei, visos "Python" formulės perskaičiuojamos nuosekliai. Norėdami sustabdyti "Python" perskaičiavimus ir pagerinti našumą, naudokite dalinio skaičiavimo arba neautomatinio skaičiavimo režimą. Šie režimai leidžia jums paleisti skaičiavimą, kai būsite pasirengę. Norėdami pakeisti šį parametrą, eikite į juostelę ir pasirinkite Formulės, tada atidarykite Skaičiavimo parinktys. Tada pasirinkite norimą skaičiavimo režimą. Dalinio skaičiavimo ir neautomatinio skaičiavimo režimai sustabdo automatinį "Python" ir duomenų lentelių perskaičiavimą.
Išjungus automatinį perskaičiavimą darbaknygėje kuriant "Python", galima pagerinti našumą ir atskirų "Python" langelių skaičiavimo greitį. Tačiau turite neautomatiniu būdu perskaičiuoti darbaknygę, kad užtikrintumėte kiekvieno "Python" langelio tikslumą. Yra trys būdai, kaip neautomatiniu būdu perskaičiuoti darbaknygę dalinio skaičiavimo arba neautomatinio skaičiavimo režimu.
-
Naudokite sparčiuosius klavišus F9.
-
Juostelėje eikite į Formulės > Skaičiuoti dabar .
-
Eikite į langelį su pasenusia reikšme, rodomu perbraukimo formatavimu, ir pasirinkite klaidos simbolį šalia to langelio. Tada meniu pasirinkite Skaičiuoti dabar .
Klaidos
"Python" excel skaičiavimuose gali pateikti klaidas, pvz., #PYTHON!, #BUSY!, ir #CONNECT! į Python langelius. Norėdami sužinoti daugiau, žr. "Python" trikčių šalinimas "Excel" klaidose.










