Prieigos užklausų nustatymas ir valdymas
Prieigos užklausų funkcija leidžia asmenims prašyti prieigos prie turinio, kuriam matyti šio metu jie neturi reikiamų teisių. Kaip svetainės savininkas galite sukonfigūruoti funkciją kam nors pateikus svetainės prieigos užklausą siųsti jūsų el. laišką. Galite pasirinkti patvirtinti arba atmesti užklausas. Patvirtinę užklausą taip pat galite nurodyti konkretų teisių rinkinį, kurį norėtumėte vartotojui priskirti.
Prieigos užklausos funkcija taip pat veikia su svetainių komanda Bendrinti. Jei asmuo, kuris nėra svetainės savininkas (t. y. kuris negali visiškai valdyti svetainės), kitiems žmonėms pakviesti peržiūrėti svetainę naudoja komandą Bendrinti, šis veiksmas generuoja svetainės savininkui skirtą prieigos užklausą. Svetainės savininkas užklausą gali patvirtinti, atmesti arba nurodyti teisių rinkinį, kuris bus priskirtas naujam vartotojui.
Svarbu: Jei svetainė naudoja saugos grupes su įgalintu el. paštu, svetainės savininkai gali negauti prieigos el. laiškų. Norėdami gauti daugiau informacijos ir išspręsti šią problemą, žr . Pranešimai, siunčiami į "SharePoint" svetaines, prijungtas prie "Microsoft 365" grupių, negauti.
Kartu naudojamos komanda Bendrinti ir prieigos užklausų funkcija supaprastina svetainės prieigos turėtojų valdymo procesą. Svetainės vartotojai turi galimybę pakviesti kitų žmonių ir bendradarbiauti svetainėse (jei šios funkcijos neišjungėte), o svetainės savininkai gali visiškai valdyti, kas turi šių svetainių prieigą ir kokio lygio teises turintys vartotojai yra priskirti.
Suvestinė, kas gauna el. laišką, kai vartotojai prašo prieigos:
|
Svetainės tipas |
Kas gauna prieigos užklausos el. laišką pagal numatytuosius parametrus |
|
Klasikinis |
Vartotojai savininkų grupėje |
|
OneDrive |
Pirminis svetainės administratorius |
|
Prie grupės prijungtos svetainės (įskaitant "Teams") |
Grupės administratoriai |
|
Bendravimas |
Vartotojai savininkų grupėje |
|
Modernios svetainės be grupės (#STS3 TeamSite) |
Vartotojai savininkų grupėje |
|
Projekto svetainės |
Pirminis svetainės administratorius |
Ką norėtumėte daryti?
Prieigos užklausų parametrų keitimas
Pirmiausia galite nuspręsti, ar jūsų „SharePoint“, esantis „Microsoft 365“ svetainės grupės nariai gali pakviesti ne narius pasiekti svetainės turinį. Galite įjungti arba išjungti šią galimybę.
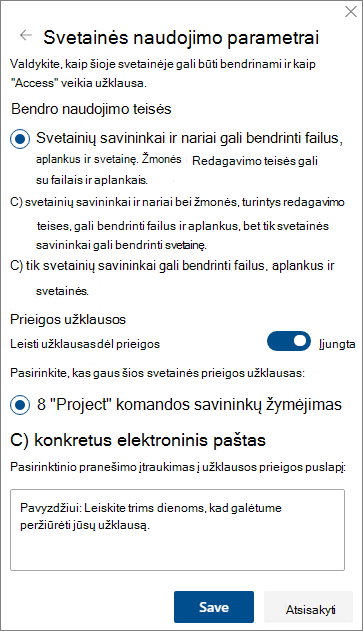
Pastaba: Išjungus parinktį leisti bendrinti nebus paslėptas bendrinimo meniu, bet bus rodomas klaidos pranešimas, kai komandos narys bandys bendrinti.
Komandos narių bendrinimo su ne nariais įjungimas arba išjungimas
-
Eikite į Nustatymai

-
Dalyje Bendrinimo parametrai spustelėkite Keisti bendrinimo parametrus.
-
Dalyje Bendrinimo teisės nustatykite prieigos lygį:
-
Svetainių savininkai ir nariai gali bendrinti failus, aplankus ir svetainę
-
Svetainės nariai gali bendrinti failus ir aplankus, tačiau tik svetainės savininkai gali bendrinti svetainę
-
Tik svetainės savininkai gali bendrinti failus, aplankus ir svetainę
-
-
Spustelėkite Įrašyti.
Svetainės savininkai gali nustatyti prieigos užklausų funkciją svetainės prieigos užklausų teikėjams siųsti el. laišką.
Prieigos užklausų nustatymas
-
Eikite į Nustatymai

-
Dalyje Bendrinimo parametrai spustelėkite Keisti bendrinimo parametrus.
-
Dalyje Prieigos užklausos nustatykite jungiklį Leisti prieigos užklausas į Įjungta.
-
Pasirinkite, kas gaus svetainės prieigos užklausas:
-
Svetainių savininkai (bus rodomas svetainės pavadinimas, pvz., "Contoso Radio" savininkai)
Pastaba: Jei pasirinksite svetainės savininkų grupės parinktį, "Project" svetainėse prieigos užklausos bus siunčiamos svetainių rinkinio pirminiam administratoriui.
-
Konkretus el. laiškas (konkretus vartotojas arba siuntimo sąrašas)
-
-
Pasirinktinai galite įtraukti pasirinktinį pranešimą, kad vartotojai būtų rodomi prieigos užklausos puslapyje.
-
Spustelėkite Įrašyti.
„SharePoint“ svetainės prieigos užklausų patvirtinimas arba atmetimas
Pastaba: Vartotojai, kurie buvo pakviesti naudojant "Azure Active Directory" B2B, bus rodomi dalyje "Prieigos užklausos", o ne "Išorinio vartotojo kvietimai".
-
Eikite į Parametrai

-
Spustelėkite Prieigos užklausos.
Pastaba: Mygtukas Prieigos užklausos rodomas tik tada, jei yra laukiančių prieigos užklausų.
-
Dalyje Laukiančios užklausos raskite norimą atnaujinti užklausą ir spustelėkite daugtaškį . . . , kad atidarytumėte meniu.
-
DalyjeTeisės pasirinkite vartotojui norimą priskirti teisių rinkinį (jei planuojate patvirtinti užklausą). Taip pat pasirinktinai galite parašyti prieigos prašančiam asmeniui pranešimą; taip gali būti naudinga dokumentuoti savo sprendimą.
-
Spustelėkite Patvirtinti arba Atsisakyti.
Patarimas: Norėdami peržiūrėti senesnes užklausas spustelėkite Rodyti retrospektyvą.
Išorinių vartotojų kvietimų valdymas
Jei esate „Microsoft 365“ klientas, kuris naudoja „SharePoint“ "", galite naudoti prieigos užklausų puslapį ir valdyti vartotojų svečių kvietimus, kurie buvo išduoti žmonėms, kurie neturi jūsų „Microsoft 365“ prenumeratos licencijų.
Svarbu: Tik svetainių rinkinio administratoriai, „SharePoint“ "Microsoft 365" administratoriai ir svetainės numatytosios savininkų grupės nariai turi teisę naudoti prieigos užklausų puslapį. Tačiau, jei vartotojas buvo pašalintas iš savininkų grupės, o vėliau jam suteiktos visos teisės į svetainę, vartotojui nebus suteikta prieiga prie prieigos užklausų puslapio. Norėdami išspręsti šią situaciją, žr. pranešimą "Prieiga uždrausta", kai peržiūrite "Prieigos užklausos" sąrašą "SharePoint".
Kvietimų atšaukimas
Jei norite atšaukti išoriniam vartotojui išsiųstą kvietimą, galite atšaukti jį, kol jis dar nepriimtas.
-
Eikite į Parametrai

-
Spustelėkite Prieigos užklausos.
-
Raskite asmenį, kurio nebenorite kviesti į svetainę, ir spustelėkite daugtaškį ..., kad atidarytumėte meniu.
-
Ypatybių lange spustelėkite Atšaukti.
Jei išorinis vartotojas jau priėmė kvietimą ir norite pašalinti jo prieigą, galite tai padaryti pašalindami jį iš „SharePoint“ teisių grupės, kuriai jį priskyrėte. Jūsų „Microsoft 365“ administratorius arba „SharePoint“ administratorius taip pat gali pašalinti juos iš jūsų aplinkos vartotojų sąrašo.
Pakartotinis kvietimo siuntimas
Pagal numatytuosius parametrus visų išoriniams vartotojams siunčiamų kvietimų galiojimas baigsis po 90 dienų. Galite persiųsti kvietimą per šias 90 dienų, bet tai nepratęs laiko, per kurį pakviestasis turi atsakyti. Negalite pakartotinai siųsti baigusio galioti kvietimo.
Pastaba: Jei per 90 dienų kviečiamas asmuo nepriima kvietimo, tačiau vis tiek norite, kad jis turėtų prieigą prie jūsų svetainės, jums reikės išsiųsti naują kvietimą.
-
Eikite į Parametrai

-
Spustelėkite Prieigos užklausos.
-
Dalyje Vartotojų svečių kvietimai raskite kvietimą, kurį norite išsiųsti iš naujo, ir spustelėkite daugtaškį ..., kad atidarytumėte meniu.
-
Dalyje Teisės patvirtinkite, kad pasirinkta grupė yra teisių grupė, į kuri norite įtraukti kvietimą gavusį asmenį. Jei norite pasirinkti kitą, o ne pradiniame kvietime nurodytą teisių grupę, galite tai padaryti čia.
-
Spustelėkite Siųsti iš naujo.
Ką norėtumėte daryti?
Prieigos užklausų parametrų keitimas
Pirma galite norėti nuspręsti, ar jūsų svetainė grupių nariai gali pakviesti ne narius pasiekti svetainės turinį. Galite įjungti arba išjungti šią galimybę.
Pastaba: Išjungus parinktį leisti bendrinti nebus paslėptas bendrinimo meniu, bet bus rodomas klaidos pranešimas, kai komandos narys bandys bendrinti.
Komandos narių bendrinimo su ne nariais įjungimas arba išjungimas
-
Eikite į Nustatymai

-
Spustelėkite Išplėstiniai leidimo nustatymai.
-
Skirtuke Teisės spustelėkite Prieigos užklausų parametrai.
-
Dialogo lange Prieigos užklausų parametrai pažymėkite arba panaikinkite žymėjimą šalia Leisti nariams bendrinti svetainę ir atskirus failus arba aplankus. žymės langelį dalyje Leisti nariams pakviesti kitus į svetainės narių grupę, Komandos svetainės nariai. Šis parametras turi būti įgalintas, kad nariai galėtų bendrinti svetainę bus automatiškai pažymėtas arba atžymėtas.
-
Spustelėkite Gerai.
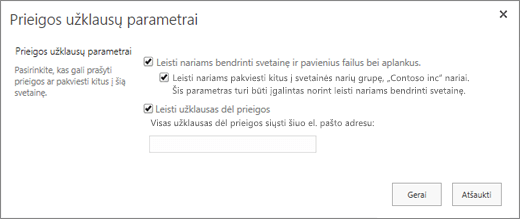
Svetainės savininkai gali nustatyti prieigos užklausų funkciją svetainės prieigos užklausų teikėjams siųsti el. laišką.
Prieigos užklausų nustatymas
-
Eikite į Nustatymai

-
Spustelėkite Išplėstiniai leidimo nustatymai.
-
Skirtuke Teisės spustelėkite Prieigos užklausos parametrai.
-
Dialogo lange Prieigos užklausų parametrai pažymėkite žymės langelį šalia Leisti prieigos užklausas.
-
Įtraukite konkretaus vartotojo arba siuntimo sąrašo el. laišką.
-
Spustelėkite Gerai.
„SharePoint“ svetainės prieigos užklausų patvirtinimas arba atmetimas
-
Eikite į Parametrai

-
Spustelėkite Prieigos užklausos.
Pastaba: Mygtukas Prieigos užklausos rodomas tik tada, jei yra laukiančių prieigos užklausų.
-
Dalyje Laukiančios užklausos raskite norimą atnaujinti užklausą ir spustelėkite daugtaškį . . . , kad atidarytumėte meniu.
-
DalyjeTeisės pasirinkite vartotojui norimą priskirti teisių rinkinį (jei planuojate patvirtinti užklausą). Taip pat pasirinktinai galite parašyti prieigos prašančiam asmeniui pranešimą; taip gali būti naudinga dokumentuoti savo sprendimą.
-
Spustelėkite Patvirtinti arba Atsisakyti.
Patarimas: Norėdami peržiūrėti senesnes užklausas spustelėkite Rodyti retrospektyvą.










