Jei dar nesate susipažinę su šia tema, toliau pateiktas darbo su redagavimo laiko planavimo juosta įvadas padės suprasti, kaip pradėti redaguoti vaizdo projektą. Atkreipkite dėmesį, kad tie patys principai taikomi " Clipchamp" asmeninėms paskyroms ir "Clipchamp" darbo paskyroms.
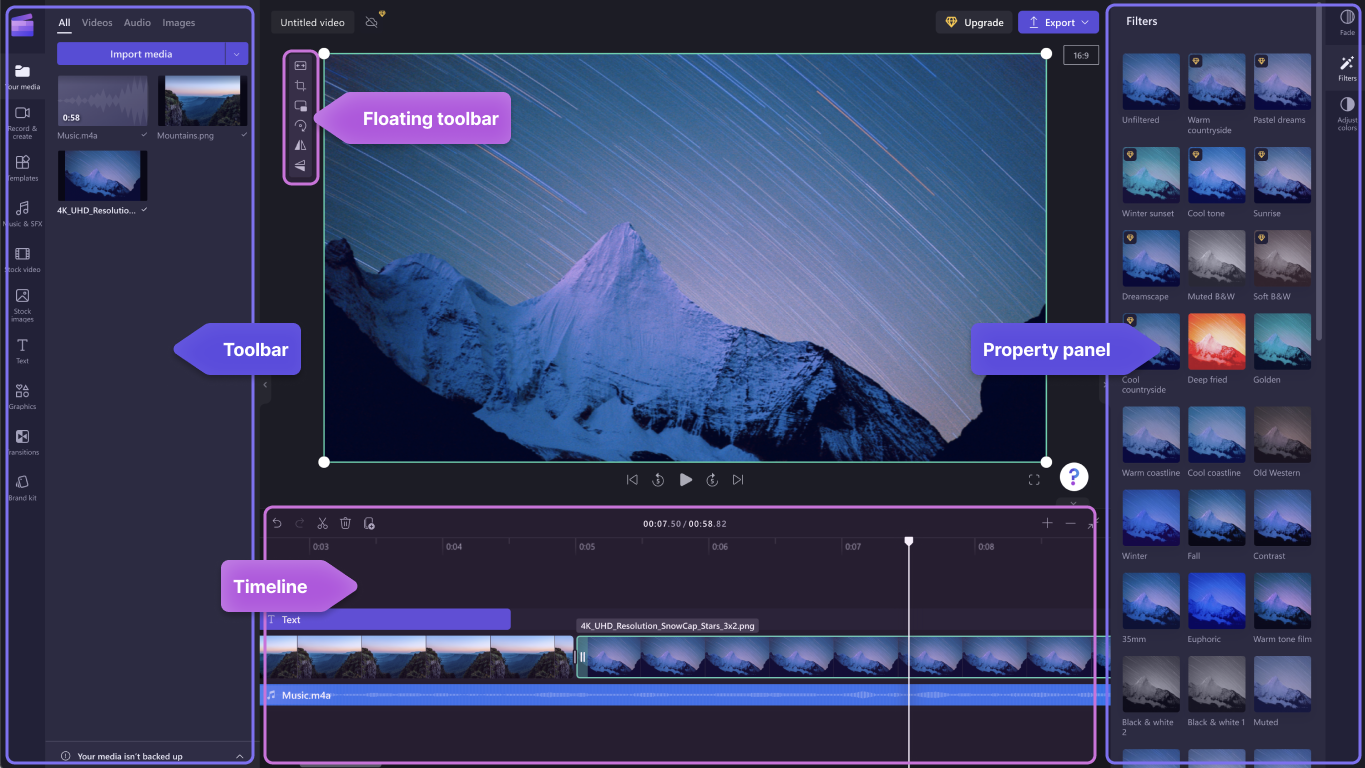
Įtraukę failus į medijos biblioteką, turėsite juos perkelti į laiko planavimo juostą, kad pradėtumėte redaguoti vaizdo įrašą.
-
Tai vieta, kurioje redaguojate kartu vaizdo, vaizdo ar garso įrašus, kad sukurtumėte galutinį vaizdo įrašą, ir kurioje galite įtraukti teksto žinučių ir efektų.
-
Tai, ką įtrauksite į laiko planavimo juostą, bus eksportuota, kai spustelėsite eksportuoti ir įrašysite užbaigtą vaizdo įrašą.
Medijos įtraukimas į laiko planavimo juostą
Vaizdo įrašo laiko planavimo juosta yra rengyklės apačioje. Jei jis tuščias, centre bus nuvilkimo laikmenos simbolis ir pranešimas.
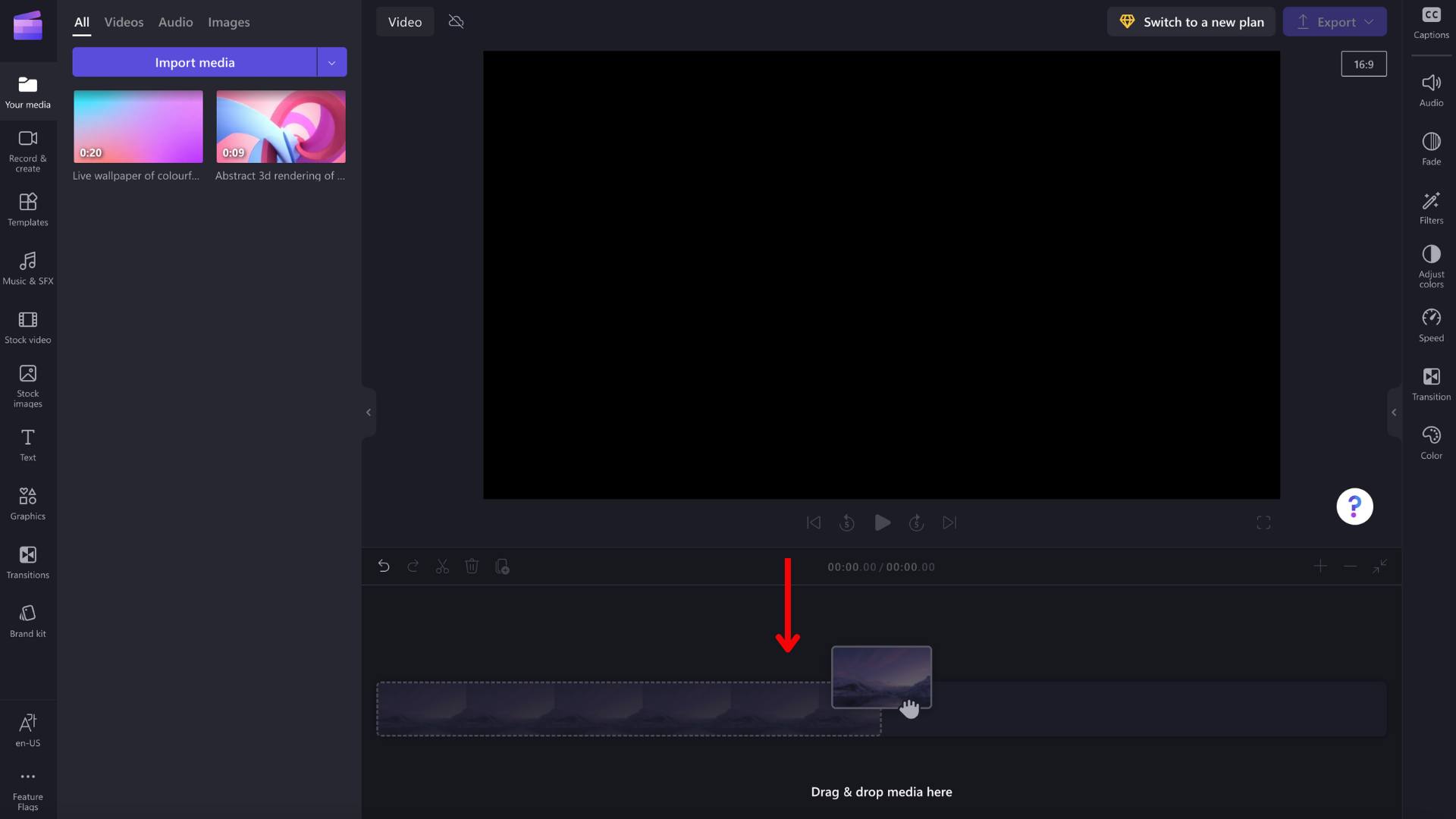
Norėdami įtraukti medijos išteklius į laiko planavimo juostą, nuvilkite mediją į laiko planavimo juostą arba spustelėkite žalią + mygtuką.
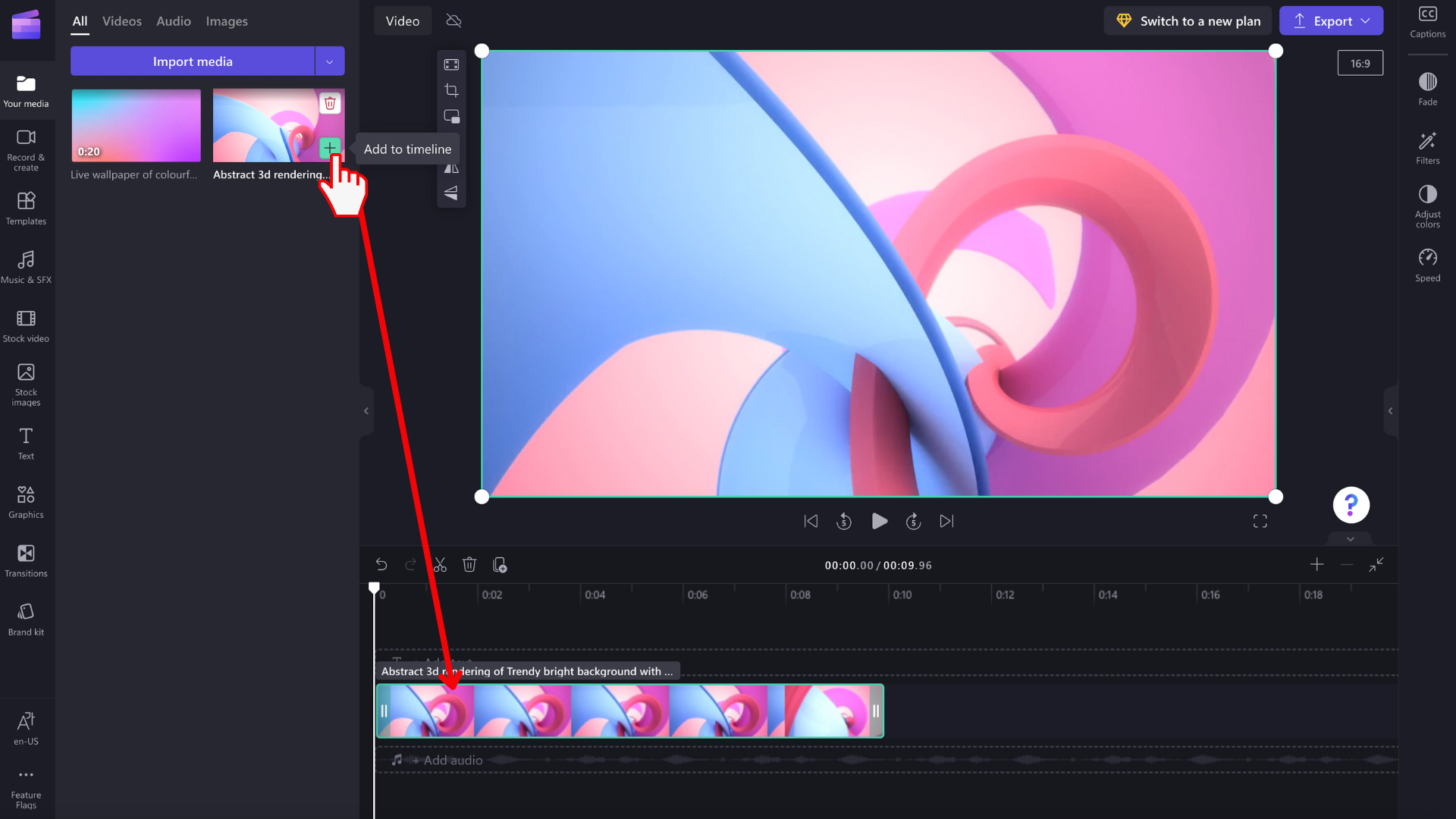
Artinimas ir tolinimas
Jei į laiko planavimo juostą įtrauksite keletą iškarpų, jos gali dingti už dešiniojo ekrano krašto. Tokiu atveju galite sumažinti mastelį , kad peržiūrėtumėte visas savo klipus vienu metu ir įtrauktumėte daugiau iškarpų. Taip pat galite priartinti , kad būtų lengviau redaguoti konkretų įrašą.
Norėdami tai padaryti, naudokite mastelio keitimo mygtukus, esančius laiko planavimo juostos viršutiniame dešiniajame kampe:
Norėdami priartinti, naudokite pliuso (+) mygtuką , o norėdami tolinti – mygtuką (– ). Arba naudokite mygtuką Talpinti ekrane (–><– ), kad viskas, kas yra laiko planavimo juostoje, tilptų į matomą sritį.
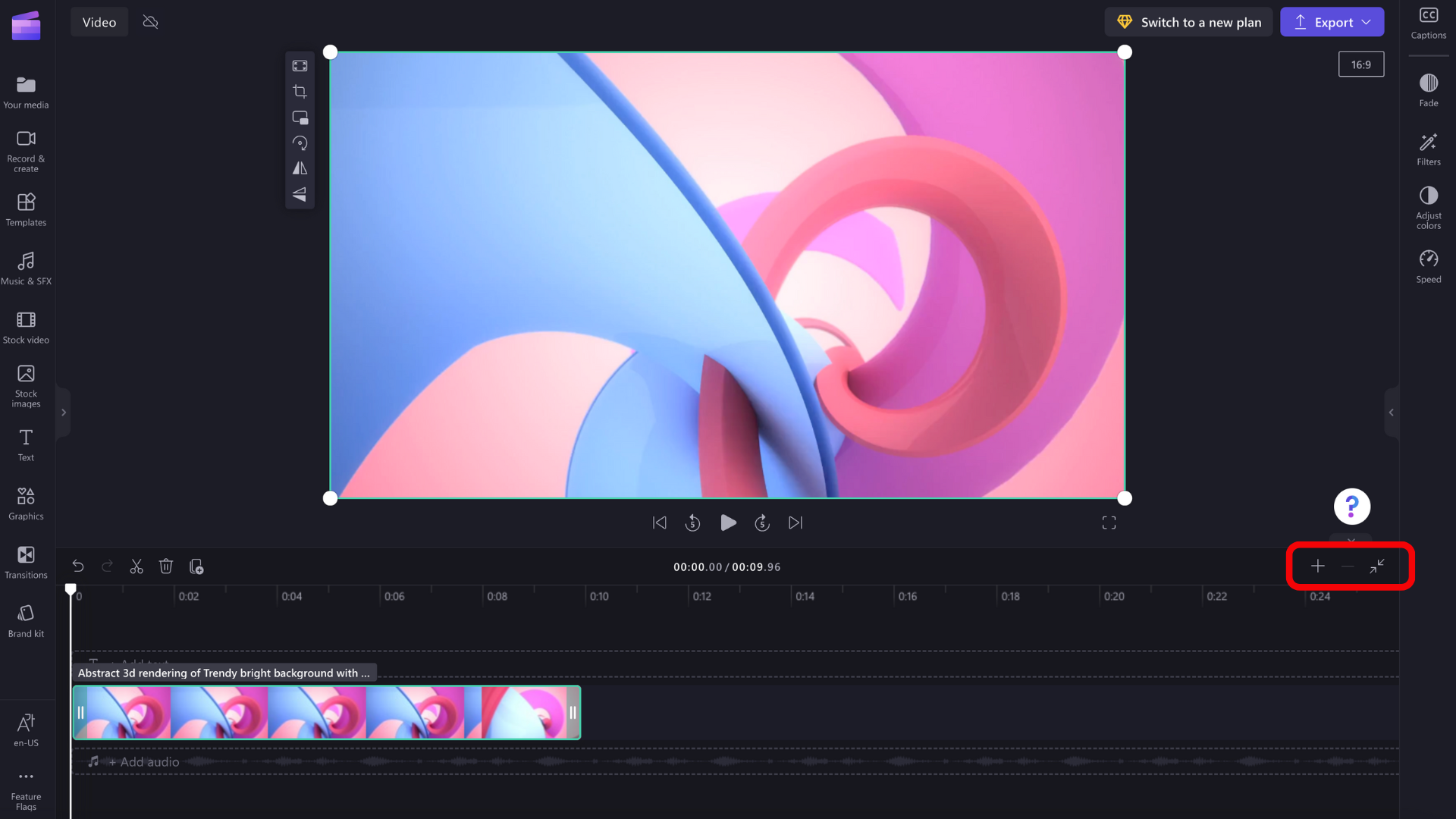
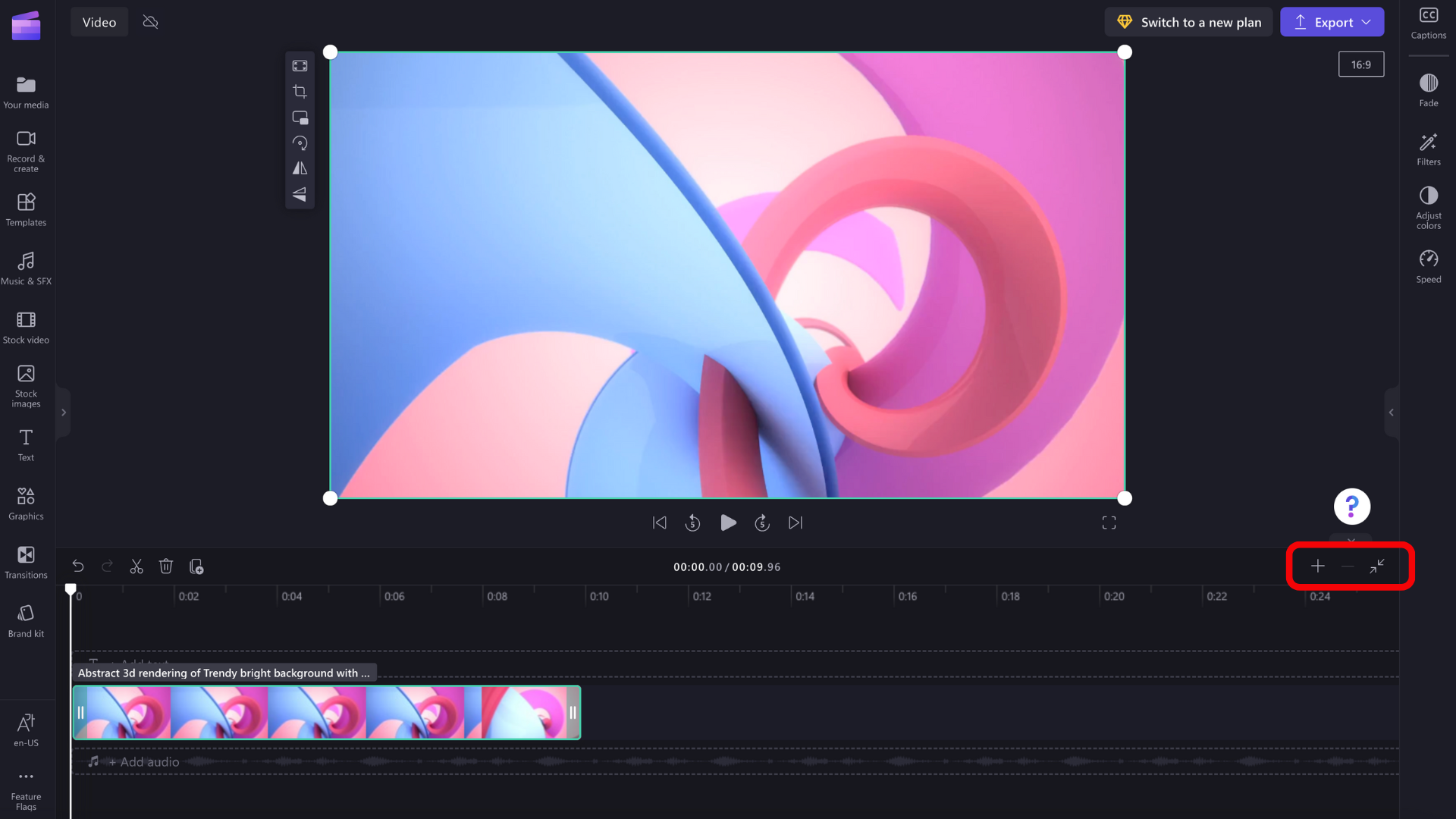
Taip pat galite naudoti ekrano apačioje esančią slinkties priemonę , kad slinktumėte į kairę arba dešinę, kad peržiūrėtumėte skirtingas laiko planavimo juostos dalis.
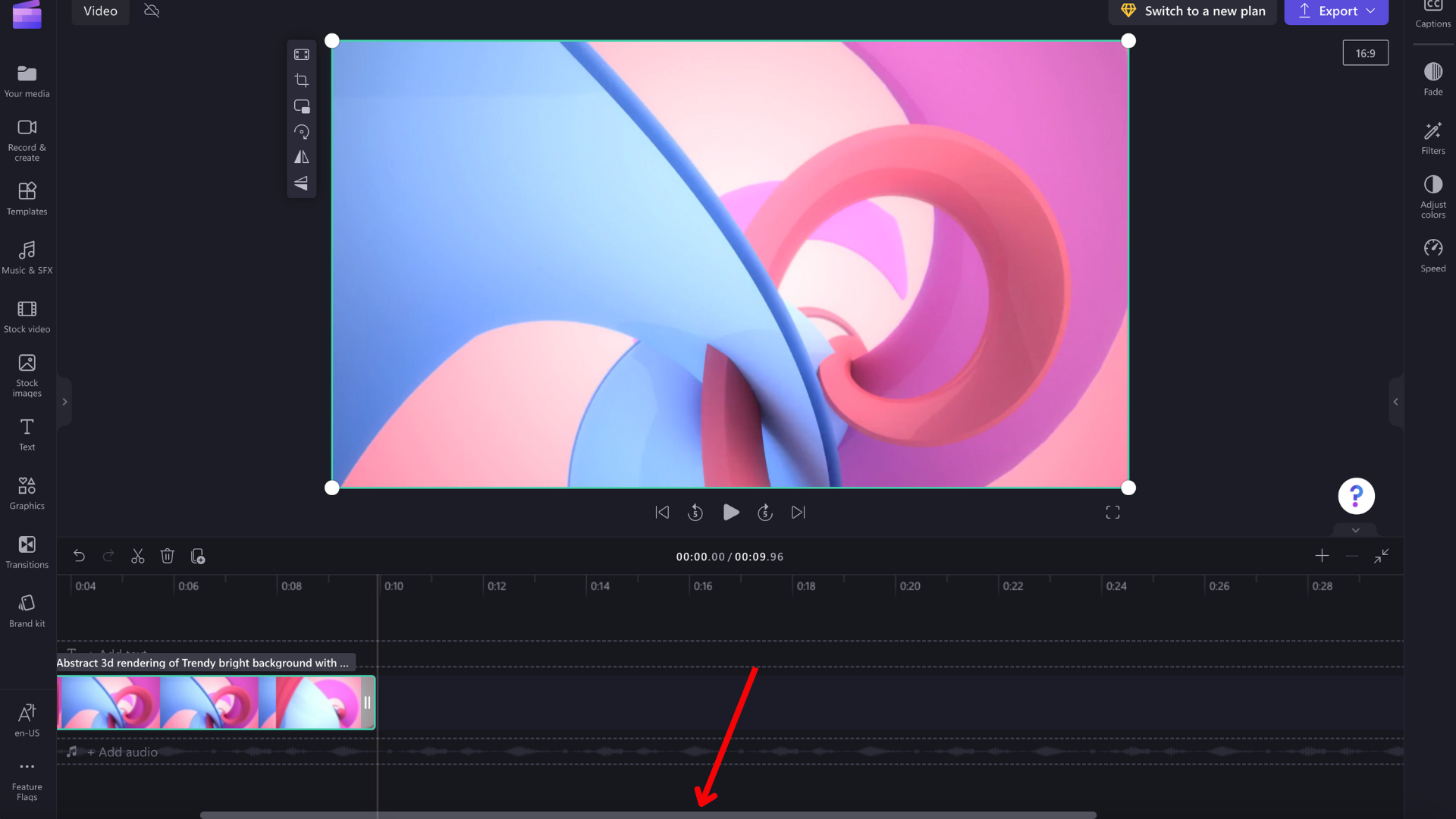
Laiko planavimo juostos leidimas
Norėdami peržiūrėti vaizdo įrašus, vaizdus arba muziką, kurią įrašote laiko planavimo juostoje, perkelkite šveiberį (baltą liniją su apskritimu viršuje) į laiko planavimo juostos pradžią arba vietą, kurioje norite, kad vaizdo įrašas būtų paleidžiamas.
Tada spustelėkite mygtuką Leisti , kuris rodomas peržiūros lango bazėje, kai užvedate pelės žymiklį ant jo arba paspaudžiate klaviatūros tarpo klavišą . Vaizdo įrašas bus paleistas.
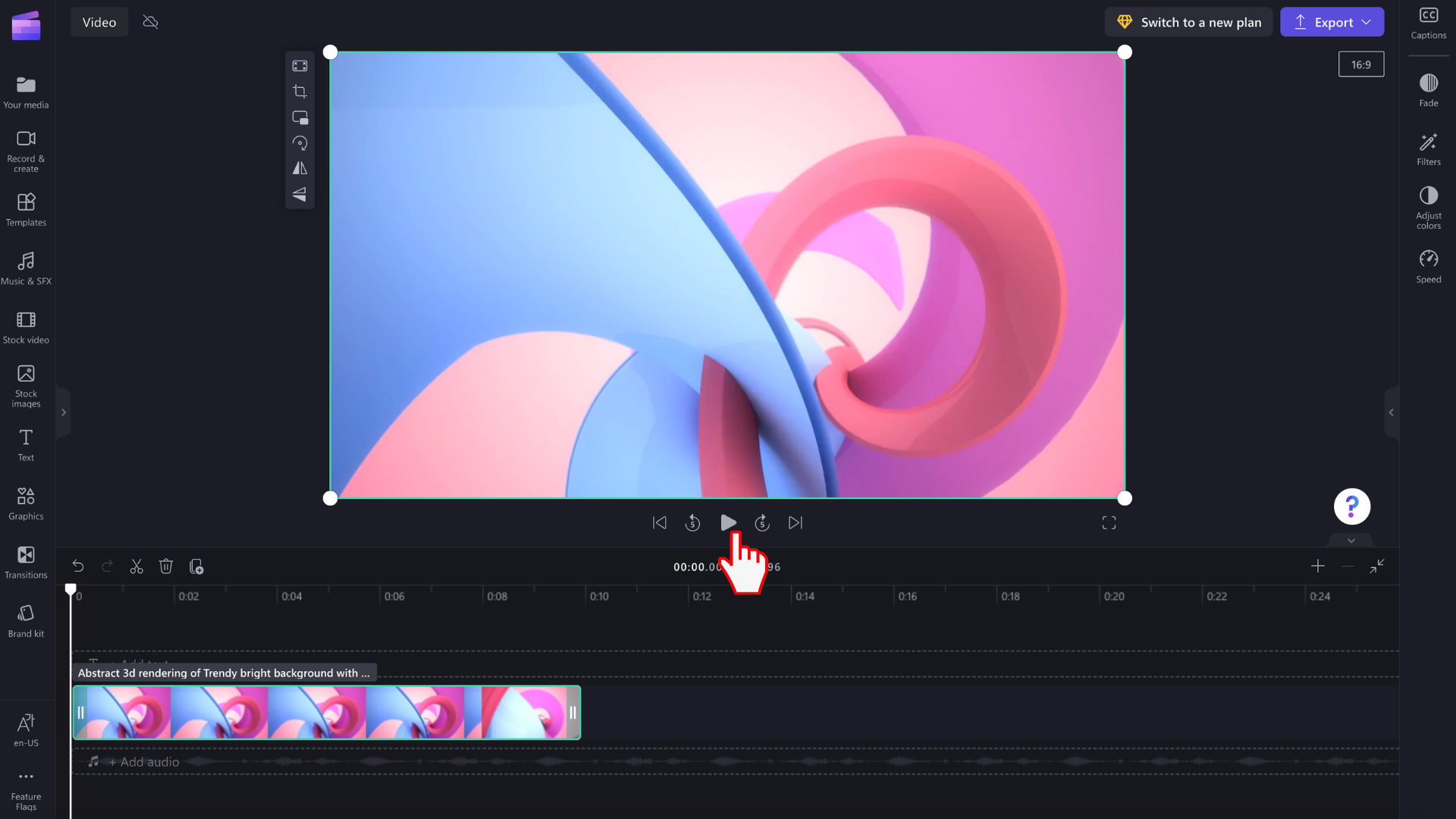
Darbas su takeliais
Laiko planavimo juostoje gali būti keli takeliai. Pvz., vaizdo įrašai laiko planavimo juostoje bus rodomi atskirai nuo garso įrašų. Pavadinimai taip pat bus rodomi jų pačių dainoje. Taip galite uždengti vaizdo įrašus, pvz., muziką ir pavadinimus.
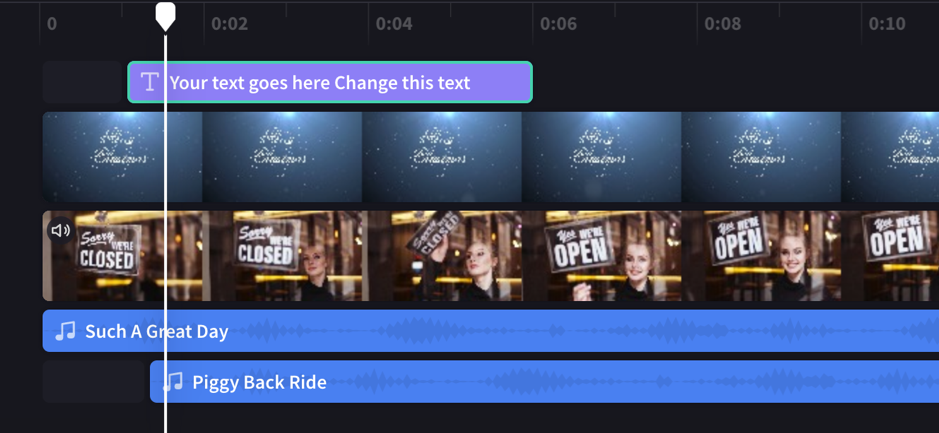
Jei norite, galite turėti kelis vaizdo įrašus, pavadinimus arba garso takelius . Tiesiog nuvilkite iliustraciją aukštyn arba žemyn, kad ją nuvilktumėte į naują takelį arba įtrauktumėte į esamą.
Jei turite kelis vaizdinius takelius (takelius su vaizdo įrašais ir vaizdais), viršutinis takelis visada bus viršutinis, o apatiniai takeliai bus uždengti (t. y. nebus matomi, kai virš jų bus iliustracija). Jų garsas vis tiek bus girdimas, nebent jie bus nutildyti.
Tačiau, jei viršutinio garso takelio iliustracija neužpildo viso kadro (pvz., tai nėra vaizdo įrašas arba vaizdas, kuris nebuvo apkarpytas, kad jį būtų galima užpildyti) arba iš dalies skaidrus (pvz., jis yra pavadinimas su permatomu fonu, logotipu ar png vaizdu, pusiau permatomu fonu arba vaizdo įrašu, kuris išnyksta), po juo esančiose dainose matysite neišskaidytas klipų dalis.
Redagavimas laiko planavimo juostoje
Jei norite sužinoti, kaip koreguoti, padalyti ir įtraukti efektų į vaizdo įrašus, kai jie yra laiko planavimo juostoje, žr.: Kaip redaguoti vaizdo įrašą.
Jei jūsų failai nebus įtraukti į laiko planavimo juostą
Jei kyla problemų įtraukiant medijos išteklius į projektą ar laiko planavimo juostą arba atkuriant vaizdo įrašą peržiūroje, žr.: Ką daryti, jei neįkeliami jūsų ištekliai.
Išbandykite
Nueikite į "Clipchamp " ir išbandykite patys.
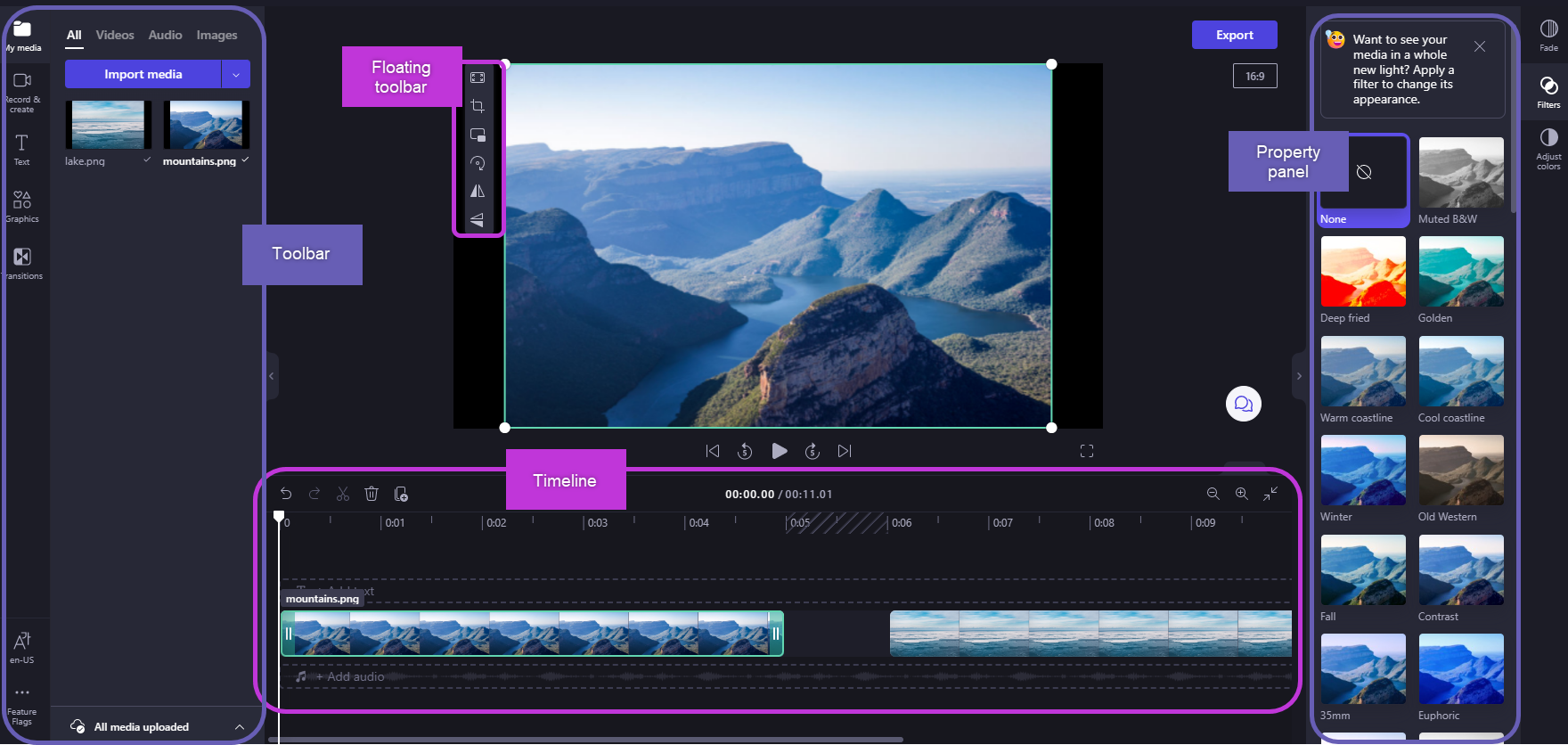
Įtraukę failus įmedijos biblioteką, turėsite juos perkelti į laiko planavimo juostą, kad pradėtumėte redaguoti vaizdo įrašą.
-
Tai vieta, kurioje redaguojate vaizdo, vaizdo ar garso įrašus, kad sukurtumėte galutinį vaizdo įrašą, ir kurioje galite įtraukti teksto žinučių ir efektų.
-
Tai, ką įtrauksite į laiko planavimo juostą, bus eksportuota, kai pasirinksite Eksportuoti ir įrašysite užbaigtą vaizdo įrašą.
Medijos įtraukimas į laiko planavimo juostą
Vaizdo įrašo laiko planavimo juosta yra rengyklės apačioje. Jei jis tuščias, centre bus nuvilkimo laikmenos simbolis ir pranešimas.
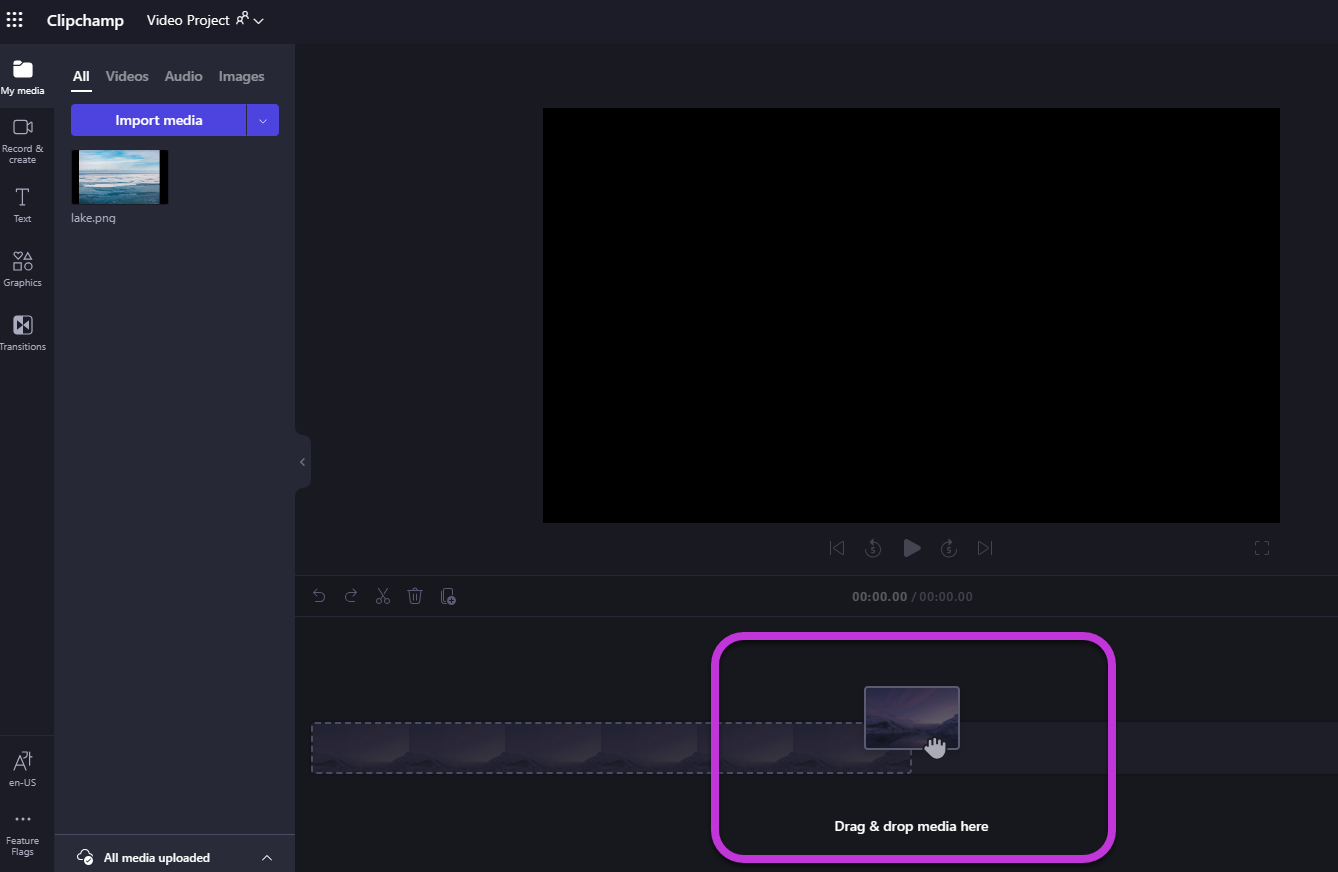
Norėdami įtraukti medijos išteklius į laiko planavimo juostą, nuvilkite mediją į laiko planavimo juostą arba pasirinkite žalią + mygtuką.
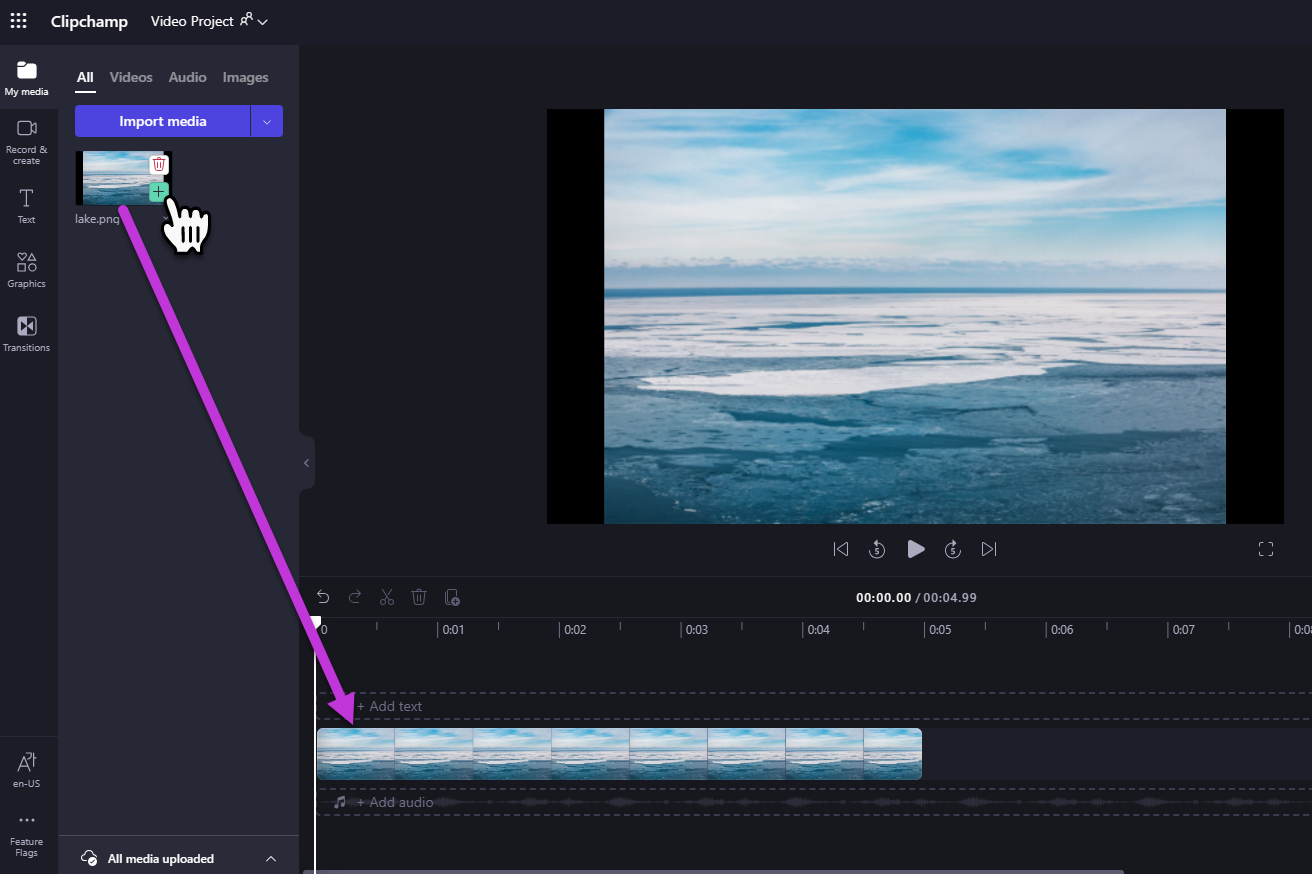
Artinimas ir tolinimas
Jei į laiko planavimo juostą įtrauksite keletą iškarpų, jos gali dingti už dešiniojo ekrano krašto. Tokiu atveju galite sumažinti mastelį, kad peržiūrėtumėte visas savo klipus vienu metu ir įtrauktumėte daugiau iškarpų. Taip pat galite priartinti, kad būtų lengviau redaguoti konkretų įrašą.
Norėdami tai padaryti, naudokite mastelio keitimo mygtukus, esančius laiko planavimo juostos viršutiniame dešiniajame kampe:
Norėdami priartinti, naudokite pliuso (+) mygtuką, o norėdami tolinti – mygtuką (–). Arba naudokite mygtuką Talpinti ekrane (–><–), kad viskas, kas yra laiko planavimo juostoje, tilptų į matomą sritį.
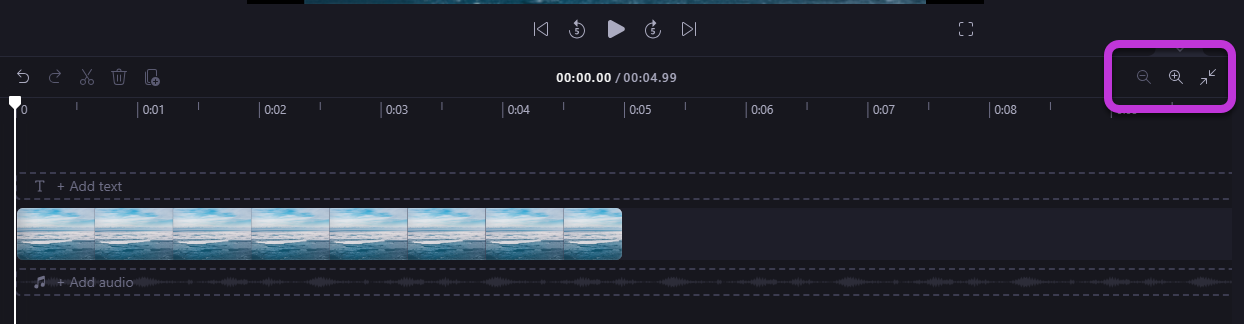
Taip pat galite naudoti ekrano apačioje esančią slinkties juostą, kad slinktumėte į kairę arba dešinę, kad peržiūrėtumėte skirtingas laiko planavimo juostos dalis.
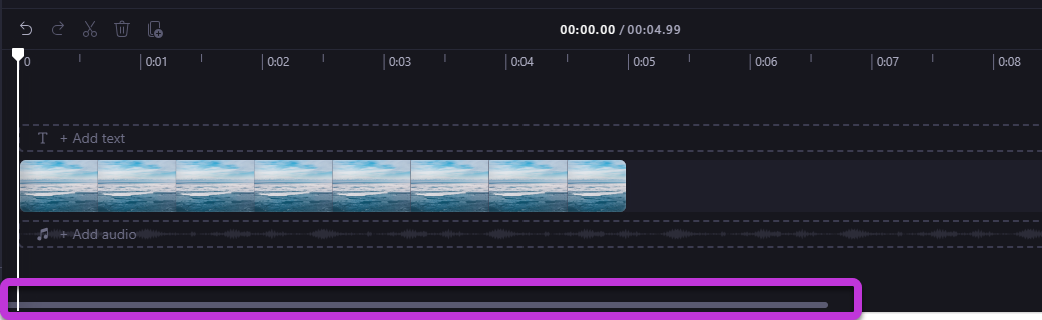
Laiko planavimo juostos leidimas
Norėdami peržiūrėti vaizdo įrašus, vaizdus arba muziką, kurią įrašote laiko planavimo juostoje, perkelkite šveiberį (baltą liniją su apskritimu viršuje) į laiko planavimo juostos pradžią arba vietą, kurioje norite, kad vaizdo įrašas būtų paleidžiamas.
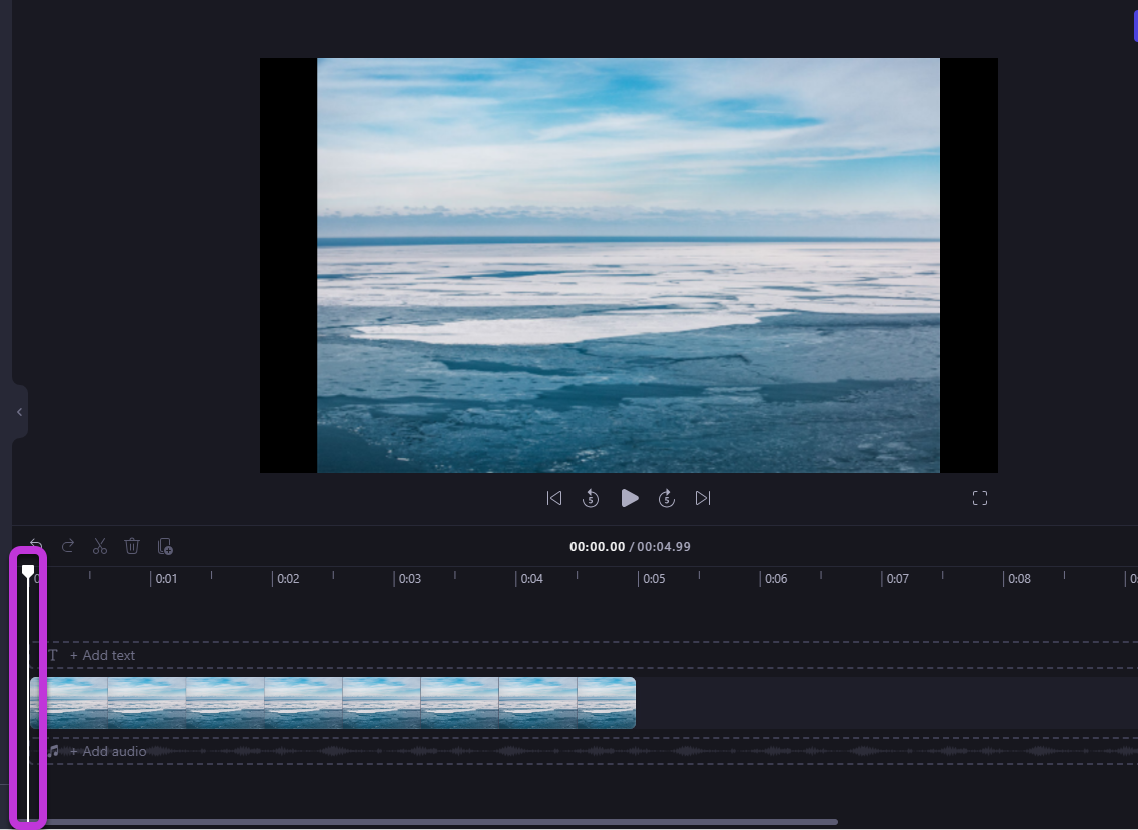
Tada pasirinkite mygtuką Leisti, kuris rodomas peržiūros lango bazėje palaikius pelės žymiklį ant jo arba paspaudus klaviatūros tarpo klavišą. Vaizdo įrašas bus paleistas.
Darbas su takeliais
Laiko planavimo juostoje gali būti keli takeliai. Pvz., vaizdo įrašai laiko planavimo juostoje bus rodomi atskirai nuo garso įrašų. Pavadinimai taip pat bus rodomi jų pačių dainoje. Taip galite uždengti vaizdo įrašus, pvz., muziką ir pavadinimus.
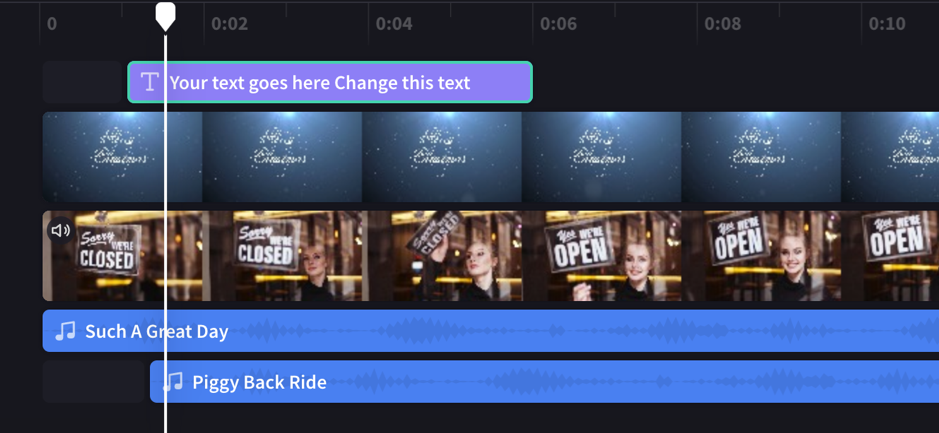
Jei norite, galite turėti kelis vaizdo įrašus, pavadinimus arba garso takelius. Tiesiog nuvilkite iliustraciją aukštyn arba žemyn, kad ją nuvilktumėte į naują takelį arba įtrauktumėte į esamą.
Jei turite kelis vaizdinius takelius (takelius su vaizdo įrašais ir vaizdais), viršutinis takelis visada bus viršutinis matomas, o apatiniai takeliai bus uždengti (nematomi, kai virš jų yra iliustracija). Jų garsas vis tiek bus girdimas, nebent jie bus nutildyti.
Tačiau, jei viršutinio garso takelio iliustracija neužpildo viso kadro (pvz., jei tai vaizdo įrašas arba vaizdas, kuris nebuvo apkarpytas, kad jį užpildytų) arba yra iš dalies skaidrus (pvz., jei tai pavadinimas su permatomu fonu, logotipu ar png vaizdu, pusiau permatomu fonu arba vaizdo įrašu, kuris išnyksta), matysite netaisyklingas klipų dalis takeliais po juo. pamatysite neišsibarsčiusias klipų dalis po juo esančiais takeliais.
Redagavimas laiko planavimo juostoje
Jei norite sužinoti, kaip koreguoti pradžią / pabaigą, skaidyti ir įtraukti efektų į vaizdo įrašus, kai jie yra laiko planavimo juostoje, žr.: Kaip redaguoti vaizdo įrašą.
Jei failai nerodomi laiko planavimo juostoje
Jei kyla problemų įtraukiant medijos išteklius į projektą ar laiko planavimo juostą arba atkuriant vaizdo įrašą peržiūroje, žr.: Ką daryti, jei neįkeliami jūsų ištekliai.










