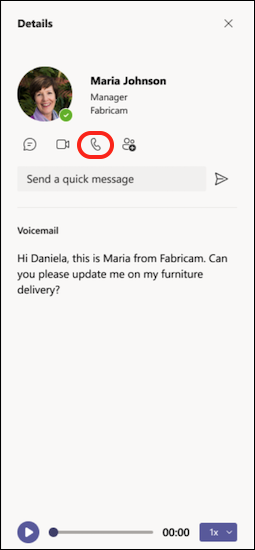Papildinformācija par zvaniem lietojumprogrammā Microsoft Teams
Zvani ir ātrs veids, kā izveidot savienojumu ar Teams. Varat veikt vienu zvanu vai zvanu ar vairākām personām. Varat tos iestatīt jau iepriekš, tāpat kā sapulcē, vai arī varat sākt tos lidojuma laikā tērzēšanas sarunā.
Lai gan sapulces ir lielisks veids, kā sadarboties programmā Teams, zvani var būt tiešāk pievienot, lai pabeigtu konkrētus uzdevumus vai ātri saņemtu atbildes uz jautājumiem.
Šeit ir pirmās lietas, kas jāatceras par zvanu veikšanu un pārvaldību programmā Teams:
1. Ir vairāki veidi, kā programmā Teams veikt zvanu
Neatkarīgi no tā, kur atrodaties programmā Teams, varat sākt zvanu ar kādu personu (vai personu grupu). Lūk, daži no veidiem:
Zvanīšana vai atbildēšana uz zvanu no jebkuras vietas
Izvēlieties Videozvans vai 

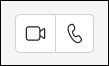
Arī atbildēšana uz zvanu ir vienkārša. Kad tiek prasīts, 

Tērrzēšanas pārvēršana par zvanu
Ar vienu klikšķi varat jebkuru tērzēšanu pārvērst par Teams zvanu. Tērzēšanas sarunā atlasiet Videozvans 

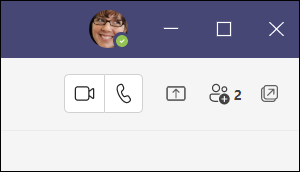
Zvanīšana no zvanu vēstures, ātrā numura sastādīšana, balss pasts vai kontaktpersonas
-
Piekļūstiet zvanu vēsturei un ātri atzvaniet jebkuram no saraksta. Dodieties uz


-
Izmantojot ātro numuru sastādīšanu, varat ātri zvanīt personām, kuras iepriekš saglabājāt šajā sarakstā. Lai piekļūtu ātrajam numuram, dodieties uz zvanu

-
No balss pasta varat ātri atzvanīt ikvienu, kas atstāja ziņojumu. Lai piekļūtu savam balss pastam , dodieties uz sadaļu Vēsture un augšējā labajā stūrī atlasiet pogu Balss pasts. Varat atzvanīšanu no sava balss pasta, zvanu vēstures sarakstā atlasot Citas darbības



-
Lai skatītu kontaktpersonas, augšējā kreisajā


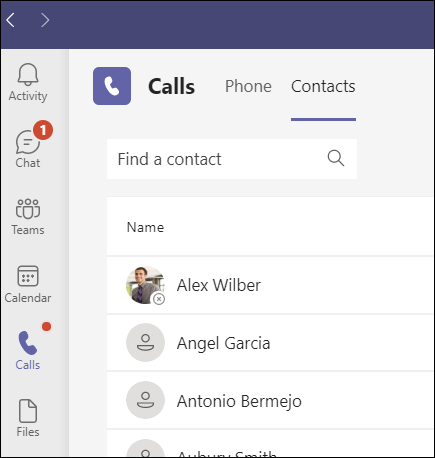
Numuru sastādīšanas tastatūras izmantošana
Ja jums ir iespējots zvanu plāns , varat zvanīt ikvienam no Teams.
Lai sastādītu numuru no teams, dodieties uz Zvani 

Varat arī ierakstīt personas vai grupas vārdu un piezvanīt, izmantojot numuru sastādīšanas tastatūru.
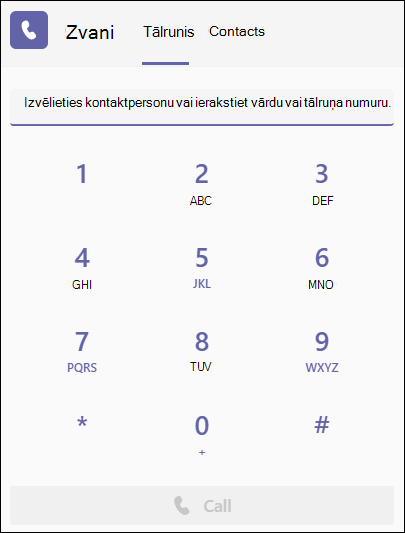
Novietojiet kursoru virs kāda lietotāja profila attēla
Visā programmā Teams atradīsit to personu profilu attēlus, ar kuriem jums ir izveidots savienojums. (Dažkārt lietotāji izvēlas avatāļus vai vienkārši redzēsit viņu iniciāļus.)
Jebkurā laikā varat ar peles rādītāju norādīt uz profila attēla un skatīt opcijas, kā šai personai veikt video vai audiozvanu. Izvēlieties kādu no šīm opcijām, un tiks sākts zvans.
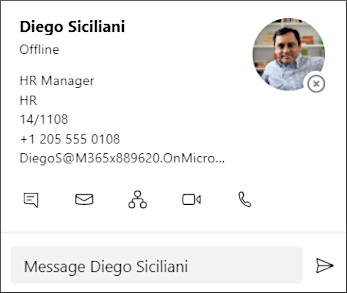
Lietojiet komandu logu
Teams augšdaļā ierakstiet "/zvans" lodziņā un pēc tam ievadiet vārdu vai numuru. Veicot izvēli, zvans tiek sākts automātiski.
Šādi varat ātri atrast personas vai grupas un piezvanīt tām.
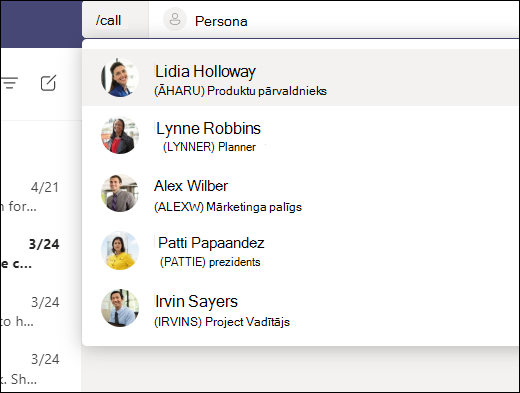
Piezīme.: Ja esat Teams zvanā savā mobilajā ierīcē, ierīces ekrāns netiks izslēgts, ja naviģēsiet prom no zvana loga (vai ja naviģēsiet prom, bet atgriezīsieties, pirms tas tiks izslēgts). Ja izslēdzat ekrānu zvana laikā, savienojums tiks izveidots, taču ierīce tiks bloķēta.
2. Jūs varat daudz paveikt, kamēr piezvanāt programmā Teams
Zvana laikā varat veikt daudzas darbības. Tālāk ir norādītās dažas bieži veicamas darbības.
Sarunas aizturēšana
Zvana logā 
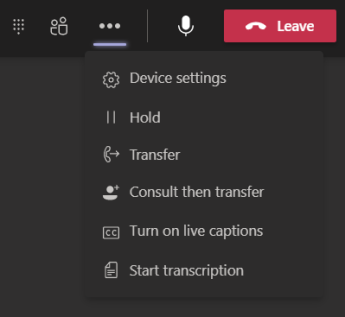
Pārsūtīt zvanu
Zvana vadīklās atlasiet 
Konsultēšanās un pārsūtīšana
Ja vēlaties ar kādu atdošanu pirms zvana pārsūtīšanas, atlasiet Citas darbības un sazinieties 
Sadaļā Izvēlieties personu, ar kuru sazināties sāciet rakstīt tās personas vārdu, ar kuru vēlaties sazināties, un atlasiet, kad tā tiek parādīta. Varat piezvanīt vai konsultēties ar viņu tērzēšanā. Kad esat gatavs, atlasiet Pārsūtīt.
Pārstāvja pievienošana
Varat izvēlēties kādu teams personu kā savu pārstāvi — lai saņemtu un veiktu zvanus jūsu vārdā. Pievienojot pārstāvi, jūs būtībā koplietojat savu tālruņa līniju ar viņu, lai viņš varētu skatīt un koplietot visus jūsu zvanus.
Lai norādītu pārstāvi, grupas augšdaļā blakus 
Rindiņas koplietošana ar pārstāvi
Atlasiet Iestatījumi un citas 
3. Zvanu vēstures pārskatīšana
Zvanu vēsture atrodas zvanu pieredzes centrā, un tajā ir redzams saraksts ar iepriekš veiktajiem zvaniem (tostarp neatbildētajiem zvaniem).
Dodieties uz Zvanu 


Varat arī tērzēt ar šo kontaktpersonu, pievienot to ātrās numuru sastādīšanas sarakstam un pievienot tās saviem kontaktiem — tas viss ir pieejams izvēlnē 
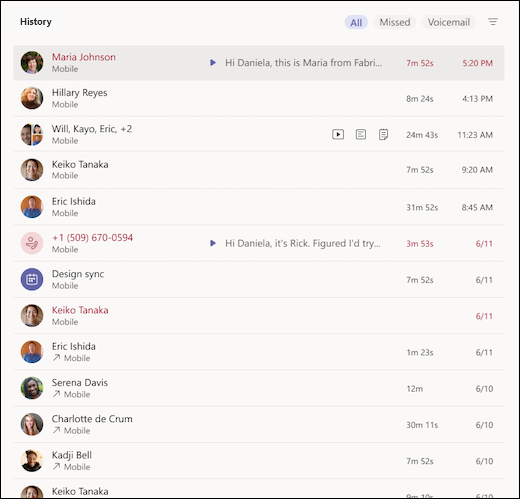
4. Piekļuve balss pastam
Jūsu balss pasts ir vēl viens pazīstams rīks, kas ļauj jums izmantot visas zvanīšanas iespējas programmā Teams.
Dodieties uz zvanu 
-
Zvanu ziņojumu un norakstu pārskatīšana
-
Zvanu kārtulu pielāgošana
-
Sveiciena ierakstīšana
-
Piezvaniet jebkuram, kas jums atstās ziņojumu
Atzvaniet kādam no sava balss pasta, zvanu vēstures sarakstā atzvanot