Microsoft Teams telpas (Android)
Microsoft Teams telpas Android ierīcē (iepriekš — sadarbības joslas), nodrošina HD video, audio un satura koplietošanu Microsoft Teams zvaniem un sapulcēm neatkarīgi no tā, kur tās viesojāt. No mazām nojumēm līdz vidēji mazām konferenču telpām.
Ko vēlaties darīt?
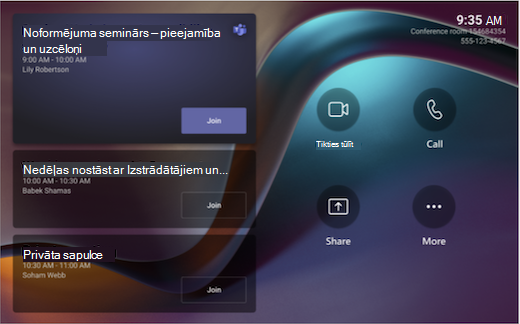
Katras sapulces centrā atrodas skārienekrāna konsole konferenču telpā. Tā automātiski pamodinās, kad atrod kustību. Ekrānā ir dažas lietas, ko varat darīt:
-
Pievienojieties gaidāmajai ieplānotajai sapulcei, atlasot Pievienoties.
Piezīme.: Lai izveidotu sapulci, kas tiek rādīta telpas konsolē, organizētājiem telpa ir jāiestata kā sapulces atrašanās vieta.
-
Sāciet jaunu sapulci, atlasot Tikties ar

-
Veiciet tālruņa zvanu, atlasot Zvanu

-
Ja jums ir displejs telpās ar skārieniekavām, atlasiet Baltā tāfele, lai sadarbotos ciparu kanvā ārpus sapulces. Varat atlasīt Sākt sapulci , lai balto tāfeli ievietotu tūlītējā sapulcē.
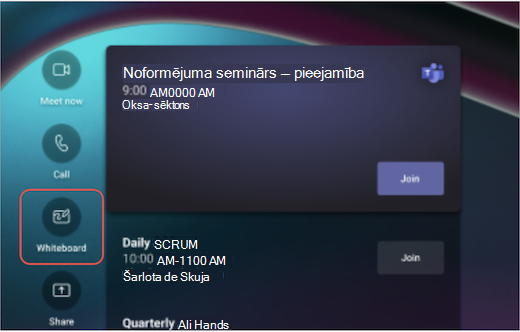
-
Projicējot klēpjdatoru, pievienojiet vadu, kas ir savienots ar konsoli. Atkarībā no telpas iestatījumiem tas var tikt automātiski projicēts telpā vai arī jums ir jāatlasa

-
Saturu no sapulces izvelciet telpas displejā no darbvirsmas vai mobilās ierīces.
-
Atlasiet Pievienoties ar sapulces ID , lai pievienotos sapulcei, kas nav jūsu kalendārā.
-
Atlasiet Vairāk

Kad esat sapulcē, jums ir iespējas pārvaldīt savu kameru un mikrofonu, kopīgot saturu, pārvaldīt dalībniekus, izsaukt reakciju, mainīt izkārtojumus numura rādīšanai telpā un pamest sapulci.
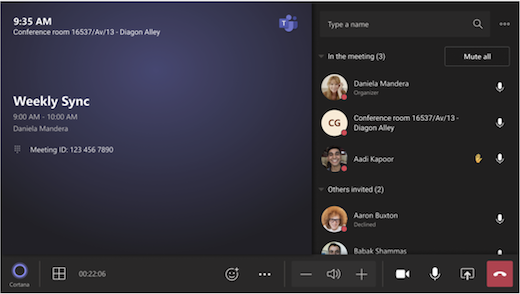
Programmas Outlook izmantošana, lai rezervētu telpu ar Microsoft Teams telpas
Padoms.: Lai sapulces nosaukums netiek rādīts Teams telpā pie telpas un skārienekrāna konsolēs visiem telpas dalībniekiem, kas to redzēs, atzīmējiet sapulci kā privātu programmā Outlook.
-
Atveriet programmu Outlook un pēc tam atveriet savu kalendāru.
-
Atlasiet Jauna Teams sapulcesadaļā Teams sapulce vaiJauna sapulce, pēc tam Teams sapulce.
-
Sapulces plānotājā atlasiet Telpu meklētājs vai ierakstiet konferenču telpas e-pasta adresi.
-
Atlasiet Rādīt telpu sarakstu un atrodiet ēku vai sarakstu.
-
Pieejamo telpu sarakstā izvēlieties telpu.
-
Aizpildiet uzaicinājumu uz sapulci tāpat kā jebkuru citu sapulci pirms nosūtīšanas.
Lietojiet Microsoft Teams, lai rezervētu telpu ar Microsoft Teams telpas
-
Atveriet Microsoft Teams un pārejiet uz savu kalendāru.
-
Lai ieplānotu sapulci, atlasiet Jauna sapulce. Nolaižamajā izvēlnē atlasiet sapulces tipu, lai ieplānotu vēmekļsemināru vai tiešraides notikumu.
-
Sapulces plānotājā atlasiet Pievienot nepieciešamos dalībniekus un ierakstiet konferences telpas nosaukumu vai adresi.
-
Pieejamo telpu sarakstā izvēlieties telpu.
-
Aizpildiet uzaicinājumu uz sapulci tāpat kā jebkuru citu sapulci pirms nosūtīšanas.
Piezīme.: Tiešraides notikumiem jūs varat pievienot telpu kā prezentētāju, bet ne kā producentu vai dalībnieku.
Microsoft Teams izmantošana Microsoft Teams telpas pievienošanai esošai sapulcei
-
Pievienojieties sapulcei no personiskās ierīces.
-
Atlasiet personas.
-
Meklējiet telpas nosaukumu (tas ir konsolē) un atlasiet Labi.
-
Lai pievienotos sapulcei, konsolē akceptējiet zvanu.
Teams vai Outlook izmantošana Microsoft Teams telpas pievienošanai esošai sapulcei
-
Atveriet sapulci programmā Teams vai Outlook savā personiskajā ierīcē.
-
Pievienojiet telpas nosaukumu (tas ir konsolē) dalībnieku sarakstam vai atrodiet telpu, izmantojot telpas meklētāju sapulces plānotājā (pieejams programmā Outlook), un nosūtiet atjauninājumu.
-
Ja sapulce tiek akceptēta, tā tiek parādīta konsolē.
-
Konsolē atlasiet sapulci, pievienoties.
Pievienošanās plānotai sapulcei
Konsolē atrodiet savu sapulci un atlasiet Pievienoties , lai pievienotos sapulcei.
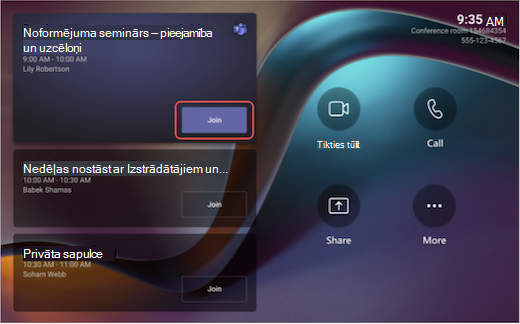
Pašreizējās sapulces būs saraksta sākumā. Atlasiet gaidāmo sapulci, lai skatītu detalizētu informāciju par to.
Ja ieplānota sapulce telpu kalendārā netiek parādīta vai sapulces elementā nav pogas Pievienoties, vajadzēs uzaicināt telpu, pievienot telpu savā personiskajā ierīcē vai atlasīt Pievienoties ar sapulces ID un ievadīt sapulces ID un ieejas kodu.
Pievienošanās ieplānotam sapulcei, kas nav konsolē
-
Pievienojieties sapulcei savā personiskajā ierīcē.
-
Kad izvēlaties audio un video iestatījumus, jums būs iespēja pievienot telpu un izmantot telpas audio un video aprīkojumu. Jūsu personiskā ierīce var pat noteikt tuvumā vietu, izmantojot tehnoloģiju Bluetooth.
Ja tā ir, pie Telpas audio tiks parādīts (ieteikts). Ja tuvējā telpa jau ir pievienojusi sapulcei, vienkārši atlasiet Audio izslēgts, lai pievienotos audio un izvairītos no sapulces traucēšanas.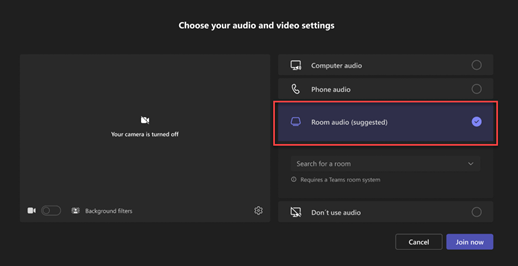
-
Ja jūsu ierīce neatrod tuvumā esošo telpu, atlasiet Telpas audio un meklējiet telpu.
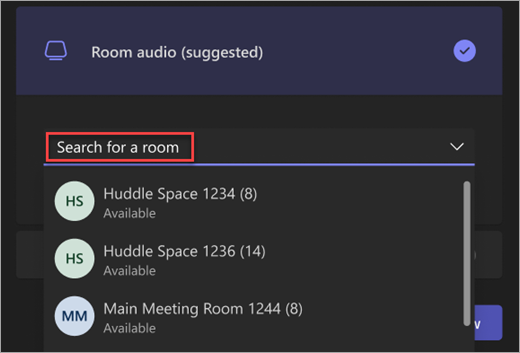
-
Ja esat jau pievienojies sapulcei savā personiskajā ierīcē, varat atlasīt Rādīt dalībniekus

-
Pēc tam telpa iezvanīsies. Lai pievienotos sapulcei, telpas konsolē atlasiet Akceptēt.
Piezīme.: Pirms zvana akceptējat telpas konsolē, pārliecinieties, vai personiskās ierīces audio ir izslēgts, vai atbalss.
-
Sākuma

-
Sadaļā Ierakstiet vārdu meklējiet personu, kuru vēlaties uzaicināt.
-
Meklēšanas rezultātos atlasiet personu vārdus. Viņiem automātiski tiks zvanīts uz tūlītējo sapulci.
-
Sākuma

-
Sastādiet numuru, pēc tam atlasiet Zvanīt

Kopīgojiet savu ekrānu Teams telpā (ārpus Teams sapulces)
Lai koplietotu darbvirsmu ar dalībniekiem telpās ārpus Teams sapulces, savienojiet personisko ierīci ar atbilstošo kabeli, kas savienots ar telpas sistēmu. Atkarībā no telpas iestatījumiem, jūsu ekrāns var tikt kopīgots automātiski, vai arī ir jāizvēlas 
Saturu varat arī nodot no savas personiskās ierīces. Papildinformāciju skatiet rakstā Datu koplietošana no mobilās ierīcesvai darbs no darbvirsmas.
Kopīgojiet savu ekrānu ar visiem sapulces dalībniekiem (Teams sapulces laikā)
Ir vairāki veidi, kā koplietot saturu gan ar telpas, gan Teams sapulces dalībniekiem no personiskās ierīces:
-
Pievienojieties sapulcei savā personiskajā ierīcē un atlasiet

-
Savienojiet personisko ierīci ar vadu, kas ir savienots ar telpas sistēmu. Atkarībā no telpas iestatījumiem, jūsu ekrāns var tikt kopīgots automātiski vai jums ir jāatlasa Kopīgot

-
Satura izšana no jūsu personiskās ierīces. Uzziniet vairāk par šanu no mobilās ierīcesvai datu šanu no darbvirsmas.
-
Ja jūsu telpai ir skārienekrāns, sapulcē varat izmantot Microsoft Whiteboard, atlasot

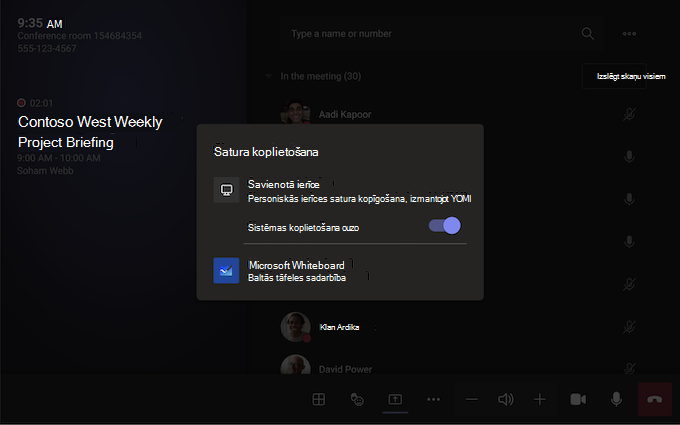
Lai pārtrauktu koplietošanu, atlasiet Pārtraukt koplietošanu telpu sistēmā.
Piezīme.: Atkarībā no ierīces iestatījumiem, iespējams, redzēsit dažādas satura koplietošanas opcijas.
Dalībnieka pievienošana
-
Sapulces meklēšanas joslā ierakstiet tā dalībnieka vārdu, kuru vēlaties pievienot.
-
Meklēšanas rezultātos atlasiet personu vārdus. Viņi tiks automātiski iezvanīs sapulcē.
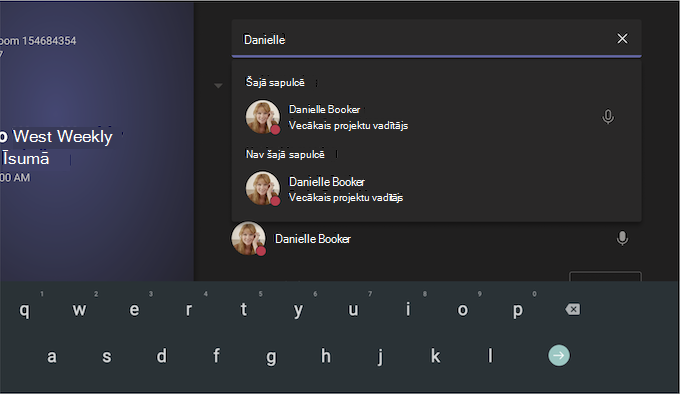
Dalībnieka piespraušanas
Ja vēlaties pievērst uzmanību konkrētam(-iem) dalībniekam(-iem), telpu sistēmā atlasiet viņa vārdu(s), pēc tam piespaust man.
Piezīme.: Tādējādi video tiks piesprausts tikai telpas sistēmai, bet ne citiem sapulces dalībniekiem.
Dalībnieka noņemšana no sapulces
Lai kādu izņemtu no sapulces, telpu sistēmā atlasiet šīs personas vārdu un pēc tam atlasiet Noņemt no sapulces.
Skata pārvaldība telpas displeja priekšpusē
Telpas 
Piezīme.: Atkarībā no telpas kontam piešķirtās licences dažas funkcijas var nebūt pieejamas.
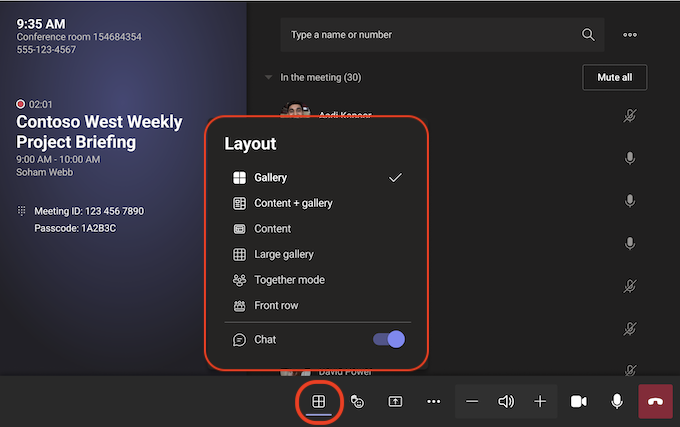
|
Skats |
Izmantojiet to... |
|---|---|
|
Galerija |
Optimizējiet koplietojamā satura izkārtojumu, lai padarītu šo saturu iespējami lielu, vienlaikus rādot vairāk video dalībnieku. |
|
Saturs + galerija |
Ja kāds kopīgo saturu, piemēram, prezentāciju, satura + galerija optimizē izkārtojumu, lai padarītu šo saturu pēc iespējas lielāku, vienlaikus rādot vairāk video dalībnieku. |
|
Saturs |
Pieejams, kad saturs tiek koplietots. Šis skats ir izvēle, kad vēlaties pievērst uzmanību saturam, nenovēršot uzmanību no cilvēku video plūsmu skatīšanas. |
|
Lielā galerija |
Skatiet līdz 49 video straumēm vienlaikus. Liels galerijas skats ir pieejams, ja vismaz 9 lietotāji ir ieslēdzuši kameras. |
|
Vienotais režīms |
Skatiet visus, kuriem ir ieslēgta kamera, vienā virtuālajā fonā. Vienkopu režīma skats ir pieejams, ja ir vismaz 4 dalībnieki, kuru kameras ir ieslēgtas. |
|
Priekšēja rinda. |
Uzlabojiet hibrīdās sapulces un nodrošiniet sapulces dalībniekus telpās ar lielāku sapulces kontekstu. Displejā pie telpas varat skatīt attālos dalībniekus acs līmenī, tostarp sapulces pieredzi, piemēram, tērzēšanu un dalībnieku sarakstu ar paceltām rokām. |
|
Rādīt tērzēšanu |
Ieslēdziet pārslēgu blakus Tērzēt galerijā, lielā galerijā un vienkopus režīmā. Dalībnieki telpās var redzēt sapulces tērzētavu, kuru ir nosūtījusi attāli dalībnieki ekrāna priekšpusē. Tomēr room device nevar nosūtīt ziņojumu. |
Sapulces iestatījumu mainīšana
Sapulces vadīklas skāriensolē ir līdzīgas tām, kas pieejamas Datora programmā Teams.
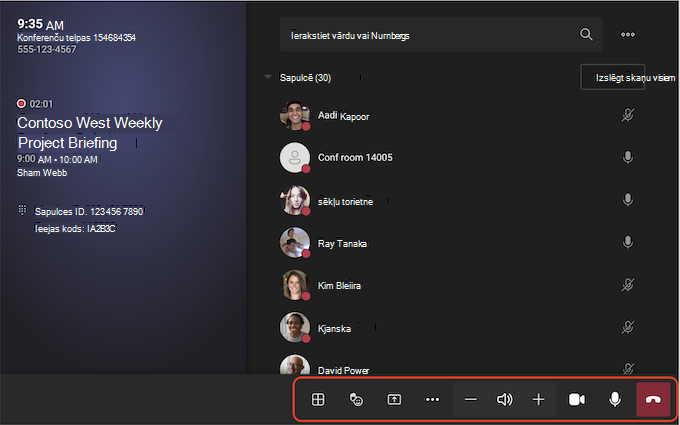
|
Kontrole |
Izmantojiet to... |
Papildinformācija |
|---|---|---|
|
Skats |
Telpas displeja priekšpusē rādītā skata pielāgošana, lai koncentrētos uz dažādiem sapulces aspektiem |
|
|
React |
Nosūtiet reakciju vai paceliet roku, lai iesaistīties sapulcē |
|
|
Satura koplietošana |
Savienoto ierīču satura un programmas Microsoft Whiteboard koplietošana |
Skatiet iepriekš minēto sadaļu Satura koplietošana |
|
Citas darbības |
Audio, video, tērzēšanas, zvanu iestatījumu un citu satura pielāgošana |
Tiešraides titru ieslēgšana/izslēgšana
|
|
Skaļums |
Skaļruņu skaļuma pielāgošana |
|
|
Kamera |
Ieslēgt vai izslēgt kameru vai izvēlēties videoierīci, kuru vēlaties izmantot |
|
|
Mikrofons |
Ieslēgt vai izslēgt mikrofonu |
|
|
Pamest |
Iziesiet no sapulces |
Saistītās tēmas
Darba sākšana ar Microsoft Teams telpas
Microsoft Teams telpas (Windows)
IT administratoriem: Sadarbības joslu izvietošana darbvietā Microsoft Teams










