Jūs ievadījāt formulu, taču tā nedarbojas. Tā vietā saņēmāt ziņojumu par riņķveida atsauci. Miljoniem cilvēku lieto šo pašu problēmu, un tā notiek tāpēc, ka jūsu formula mēģina aprēķināt pati sevi. Lūk, kā tas izskatās:
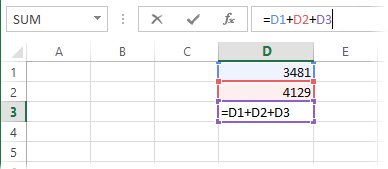
Formula =D1+D2+D3 nedarbojas, jo tā atrodas šūnā D3 un mēģina aprēķināt pati sevi. Lai problēmu novērstu, varat pārvietot formulu uz citu šūnu. Nospiediet taustiņu kombināciju Ctrl+X , lai formulu izgrieztu, atlasiet citu šūnu un nospiediet taustiņu kombināciju Ctrl+V , lai to ielīmētu.
Padomi.:
-
Iespējams, reizēm vēlēsities izmantot riņķveida atsauces, jo tās izraisa funkciju iteršanu. Šādā gadījumā pārejiet uz leju līdz Papildinformācija par iteratīvo aprēķinu.
-
Papildinformāciju par formulu rakstīšanu skatiet rakstā Pārskats par formulām programmā Excel.
Cita izplatīta kļūda ir izmantot funkciju, kurā ir atsauce uz sevi; piemēram, šūnā F3 ir =SUM(A3:F3). Lūk, piemērs:

Varat arī izmēģināt kādu no šiem paņēmieniem:
-
Ja tikko ievadījāt formulu, sāciet ar tās šūnu un pārliecinieties, vai neatsaucaties uz šo šūnu. Piemēram, šūnā A3 varētu būt formula =(A1+A2)/A3. Riņķveida atsauču kļūdas izraisa arī tādas formulas kā =A1+1 (šūnā A1).
Kamēr meklējat, pārbaudiet netiešās atsauces. Tādas rodas, ja ievadāt formulu šūnā A1, taču tā izmanto citu formulu šūnā B1, kas savukārt atsaucas uz šūnu A1. Ja tas jūs mulsina, iedomājieties, kā tas ietekmē programmu Excel.
-
Ja nevarat atrast kļūdu, atlasiet cilni Formulas, atlasiet bultiņu blakus Kļūdu pārbaude, norādiet uz Riņķveida atsauces un pēc tam atlasiet pirmo apakšizvēlnē norādīto šūnu.
-
Šūnā pārskatiet formulu. Ja nevar noteikt, vai šūna ir riņķveida atsauces iemesls, apakšizvēlnē Riņķveida atsauces atlasiet nākamo šūnu.
-
Turpiniet darbgrāmatā pārskatīt un labot riņķveida atsauces, atkārtojot no 1. līdz 3. darbībai, līdz statusa joslā vairs netiek rādīts brīdinājums Riņķveida atsauces.
Padomi
-
Statusa joslā apakšējā kreisajā stūrī redzams brīdinājums Riņķveida atsauces un vienas riņķveida atsauces šūnas adrese.
Ja riņķveida atsauces ir citās darblapās, taču ne aktīvajā darblapā, statusa joslā ir redzams tikai brīdinājums Riņķveida atsauces (bez šūnu adresēm).
-
Riņķveida atsaucē var pārvietoties uz citu šūnu, veicot dubultklikšķi uz trasēšanas bultiņas. Bultiņa norāda šūnu, kura ietekmē pašlaik atlasītās šūnas vērtību. Trasēšanas bultiņu varat parādīt, atlasot Formulas un pēc tam atlasot Izsekot priekštecību vaiIzsekot pēctecību.
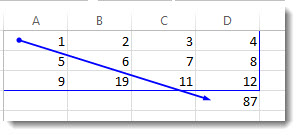
Informācija par riņķveida atsauces brīdinājuma ziņojumu
Kad programma Excel pirmoreiz atrod riņķveida atsauci, tā parāda brīdinājuma ziņojumu. Atlasiet Labi vai aizveriet ziņojuma logu.
Kad aizverat ziņojumu, Excel šūnā parāda nulli vai pēdējo aprēķināto vērtību. Un tagad jūs, iespējams, pateikt: "Hang on, a last calculated value?" (Vai uzkārties, pēdējā aprēķinātā vērtība?) Jā. Dažos gadījumos formula var darboties veiksmīgi pirms tās mēģinājuma aprēķināt pati sevi. Piemēram, formula, kas izmanto funkciju IF , var darboties, līdz lietotājs ievada argumentu (datiem, kuri formulai ir jādarbojas pareizi), kas formulai liek sevi aprēķināt. Ja tā notiek, programma Excel saglabā pēdējā sekmīgā aprēķina vērtību.
Ja jums šķiet, ka riņķveida atsauce ir šūnā, kurā netiek rādīta nulle, mēģiniet veikt šīs darbības:
-
Formulu joslā atlasiet formulu un nospiediet taustiņu Enter.
Svarīgi! Parasti, ja izveidojat papildu formulas, kurās ir riņķveida atsauces, Excel atkārtoti nerāda brīdinājuma ziņojumu. Nākamajā sarakstā uzskaitīti daži, taču ne visi scenāriji, kuros tiek parādīts brīdinājuma ziņojums:
-
tiek izveidota pirmā riņķveida atsauce jebkurā atvērtā darbgrāmatā;
-
visās atvērtajās darbgrāmatās tiek noņemtas visas riņķveida atsauces, un pēc tam tiek izveidota jauna riņķveida atsauce;
-
tiek aizvērtas visas darbgrāmatas, tiek izveidota jauna darbgrāmata, un pēc tam tiek ievadīta formula, kurā ir riņķveida atsauce;
-
tiek atvērta darbgrāmata, kurā ir riņķveida atsauce;
-
kad nav atvērta neviena cita darbgrāmata, tiek atvērta darbgrāmata, un tiek izveidota riņķveida atsauce.
Informācija par iteratīvo aprēķinu
Dažreiz ir noderīgi izmantot riņķveida atsauces, jo tās liek funkcijām atkārtoties (iterēt), līdz stājas spēkā noteikts skaitlisks nosacījums. Tas var palēnināt datora darbību, tāpēc programmā Excel iteratīvie aprēķini parasti ir izslēgti.
Ja vien labi nepārzināt iteratīvos aprēķinus, jūs, iespējams, nevēlēsities atstāt riņķveida atsauces neskartas. Ja to tomēr vēlaties, varat iespējot iteratīvo aprēķināšanu, taču jānorāda, cik reižu formula ir jāpārrēķina. Ja iteratīvā aprēķināšana tiek ieslēgta, nemainot maksimālo iterāciju un maksimālo izmaiņu vērtību, programmā Excel rēķināšana tiek pārtraukta pēc 100 iterācijas reizēm vai pēc tam, kad starp iterācijas reizēm visas vērtības riņķveida atsaucē izmainās par mazāk nekā 0,001 (atkarībā no tā, kurš nosacījums izpildās pirmais). Tomēr varat noteikt iterāciju maksimālo skaitu, kā arī pieņemamo izmaiņu lielumu.
-
Atlasiet Fails > Opcijas > Formulas. Ja izmantojat programmu Excel darbam ar Mac, atlasiet Excel izvēlni un pēc tam atlasiet Preferences > aprēķinu.
-
Sadaļā Aprēķina opcijas atzīmējiet izvēles rūtiņu Iespējot iteratīvu aprēķināšanu. Mac datorā atlasiet Izmantot iteratīvo aprēķinu.
-
Lai programmā Excel iestatītu maksimālo pārrēķināšanas reižu skaitu, ierakstiet iterāciju skaitu lodziņā Maksimālais iterāciju skaits. Jo lielāks iterāciju skaits, jo vairāk laika programmai Excel nepieciešams, lai aprēķinātu darblapu.
-
Lodziņā Maksimālais izmaiņu skaits ierakstiet mazāko vērtību, kas nepieciešama iterāciju turpināšanai. Šī ir jebkuras aprēķinātās vērtības mazākā izmaiņa. Jo mazāks skaitlis, jo precīzāks rezultāts un programmai Excel ir nepieciešams vairāk laika darblapas aprēķināšanai.
Iteratīvajam aprēķinam iespējami trīs rezultāti:
-
Atrisinājums konverģē; tas nozīmē, ka ir sasniegts stabils rezultāts. Šis ir vēlamais stāvoklis.
-
Atrisinājums novirzās, tas nozīmē, ka no iterācijas uz iterāciju pašreizējā un iepriekšējā rezultāta starpība pieaug.
-
Atrisinājums pārslēdzas starp divām vērtībām. Piemēram, pēc pirmās iterācijas rezultāts ir 1, pēc nākamās iterācijas rezultāts ir 10, pēc nākamās iterācijas rezultāts ir 1 un tā tālāk.
Vai nepieciešama papildu palīdzība?
Vienmēr varat pajautāt speciālistam Excel tech kopienā vai saņemt atbalstu kopienās.
Padoms.: Ja esat maza uzņēmuma īpašnieks, kas meklē papildinformāciju par to, kā iestatīt Pakalpojumu Microsoft 365, apmeklējiet vietni Maza biznesa palīdzība un mācības.
Skatiet arī
Pārskats par formulām programmā Excel
Kā nepieļaut kļūdainas formulas
Kļūdu atrašana un izlabošana formulās
Excel īsinājumtaustiņi un funkciju taustiņi










