Iepazīšanās ar Microsoft 365 lietojumprogrammu palaidēju
Lietojumprogrammu palaišana tieši pārlūkprogrammā
Microsoft Edge ir iebūvēts Microsoft 365 lietojumprogrammu palaidējs, kuram viegli varat piekļūt no jaunās cilnes lapas.
Lietojumprogrammu Microsoft 365 ir jums licencētu lietojumprogrammu un pakalpojumu izvēlne, kas tiek atvērta, kad esat lietojumprogrammu ikona ikonu 
Šeit var gūt priekšstatu par to, kā tas izskatās:
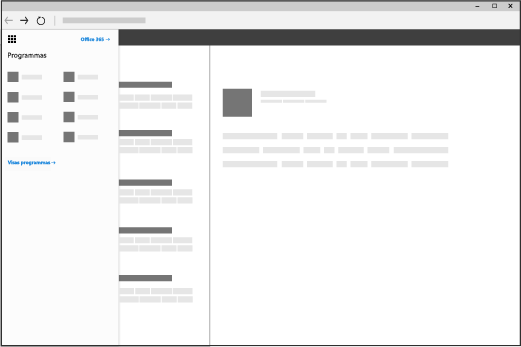
Kā izmantot lietojumprogrammu palaidēju?
Lietojumprogrammu Microsoft 365 atlasiet elementu, lai pārietu uz šo lietojumprogrammu vai pakalpojumu. Piemēram, varat izvēlēties Outlook, lai atvērtu savu e-pastu, vai OneDrive, lai atvērtu savu OneDrive darba vai mācību konts bibliotēku.
Varat arī ātri atvērt Office dokumentus, ar ko pēdējā laikā strādājat, vai izveidot jaunu dokumentu, noklikšķinot uz pogas Jauns un atlasot kādu Office lietojumprogrammu. Šie dokumenti tiek automātiski saglabāti krātuvē OneDrive.
Pirmoreiz skatot lietojumprogrammu palaidēju, redzēsit Office pamatlietojumprogrammas, kā arī programmas, ko jūsu organizācija ir pievienojusi jums augšpusē. Varat vienkārši atspraust jebkuru no šīm programmām, ja tās neizmantojat. Vienkārši atlasiet daudzpunkti programmas nosaukuma labajā pusē (...) un pēc tam atlasiet Atspraust. Sākot izmantot lietojumprogrammas, jūsu nesen lietotās lietojumprogrammas automātiski tiek piespraustas pie lietojumprogrammu palaidēja.
Lai skatītu pilnu sarakstu ar visām jums pieejamajām programmām, atlasiet Pārlūkot visas savas programmas.
Piezīmes.:
-
Dažas programmas var netikt parādītas jūsu lietojumprogrammu ikona līdz brīdim, kad šie līdzekļi ir aktivizēti (parasti to dara Microsoft 365 administratori). Piemēram, ja jūsu Microsoft 365 administrators nav aktivizējis SharePoint Online pakalpojumu, jūsu lietojumprogrammu ikona nebūs redzams Delve.
-
Atkarībā no tā, kas ir iekļauts jūsu abonementā, jūsu lietojumprogrammu ikona vai citāds mozaīkas elementi. Vai nezināt, kas ir iekļauts? Skatiet rakstu Kāds ir mans Microsoft 365 Business produkts vai licence?
-
Ieteicams izmantot Microsoft Edge sistēmā Windows 10, bet, ja neizmantojat Windows 10, izmēģiniet jaunākās Google Chrome vai Mozilla Firefox versijas.
|
Elements |
Funkcija |
|
Outlook |
Atver jūsu pastu un kalendāru programmā Outlook tīmeklī. |
|
OneDrive |
Atver jūsu OneDrive darba vai mācību konts bibliotēku (skatiet rakstu Kas ir OneDrive darbam?). |
|
Word vai Word darbam tīmeklī |
Izveido jaunu Word dokumentu pārlūkprogrammas logā (Word darbam tīmeklī). Šis dokuments tiek automātiski saglabāts jūsu OneDrive darba vai mācību konts bibliotēkā (skatiet rakstu Jaunumi programmā Word). |
|
Excel vai Excel tīmeklim |
Izveido jaunu Excel darbgrāmatu pārlūkprogrammas logā (Excel tīmeklim). Darbgrāmata tiek automātiski saglabāta jūsu OneDrive darba vai mācību konts bibliotēkā (skatiet rakstu Jaunumi programmā Excel Online). |
|
PowerPoint vai PowerPoint darbam tīmeklī |
Izveido jaunu PowerPoint prezentāciju pārlūkprogrammas logā (PowerPoint darbam tīmeklī). Prezentācija tiek automātiski saglabāta jūsu OneDrive darba vai mācību konts bibliotēkā (skatiet rakstu Pamatuzdevumi tīmekļa programmā PowerPoint). |
|
OneNote vai OneNote tīmeklim |
Atver jūsu OneNote piezīmju grāmatiņu pārlūkprogrammas logā (OneNote tīmeklim), kas tiek automātiski saglabāta jūsu OneDrive darba vai mācību konts bibliotēkā (skatiet rakstu Pamatuzdevumi pakalpojumā OneNote tīmeklim). |
|
SharePoint |
Tiek atvērts SharePoint, kur varat kopīgot savu darbu, sadarboties ar citiem lietotājiem, organizēt projektus un grupas un atrast cilvēkus un informāciju (skatiet Darba sākšana ar SharePoint). |
|
Teams |
Tiek atvērta uz tērzēšanu orientētā darbvieta Teams (skatiet Microsoft Teams īsā pamācība). |
|
Yammer |
Tiek atvērts Yammer — jūsu organizācijas sociālais tīkls (skatiet sadaļu Iepazīstieties ar Yammer). |
|
|
Ļauj piekļūt administrēšanas centram (papildinformāciju skatiet šajā rakstā). |











