Kā veikt darbības, ja Surface pildspalva ne rokrakstā
Ja jūsu Surface pildspalva nerakstīšanu, pārliecinieties, ka varat veikt dažas darbības, lai mēģinātu to izmantot atkārtoti.
Pirms sākat, ir dažas lietas, kas jāpārskata.
-
Klēpjdatora Surface Go modeļi nav saderīgi ar Surface pildspalvas lietošanas līdzekļiem ar tinti.
-
Pārliecinieties, vai Surface pildspalvā ir svaigas baterijas vai tiek uzlādēts (ja nepieciešams).
1. risinājums. Restartējiet savu Surface ierīci.
Dažreiz problēma nav jūsu Surface pildspalva. Tā var būt pati ierīce. Restartēšana bieži vien var uzlabot savienojumus starp ierīci un piederumu. Lai restartētu ierīci Surface, atlasiet Sākums , atlasiet ierīci Power un pēc tam atlasiet Restartēt .
2. risinājums. Pārbaudiet savas pildspalvas līdzekļus citā programmā.
Izmēģiniet zīmēšanu, rakstīšanu vai dzēšanu programmā OneNote, Piezīmju lapiņas vai Molberts. Ja jūsu pildspalva darbojas kādā no šīm programmām, jūsu lietotā programma, iespējams, nav saderīga ar jūsu pildspalvu. Ja tas nav saderīgs, sazinieties ar lietojumprogrammu nodrošinātāju, lai saņemtu papildu atbalstu.
3. Risinājums: pārinstalējiet skārienekrāna draiveri
Surface pildspalva izmanto skārienekrāna funkcionalitāti. Pārliecinieties, vai skārienekrāna draiveri ir pareizi instalēti un darbojas pareizi. Tas var izlabot arī pildspalvu.
Brīdinājums.: Neveiciet šo risinājumu vietnē Surface Pro X. Tas var ievietot jūsu Ierīci Surface neizmantotā stāvoklī un riskēt ar jūsu datiem. Varat turpināt problēmu novēršanu, atiestatot Surface.
-
Surface ierīcē ar peles labo pogu noklikšķiniet uz Sākums un pēc tam Ierīču pārvaldnieks.
-
Loga Augšējā labajā stūrī atlasiet Skats un Ierīču pārvaldnieks rādīt > rādīt paslēptās ierīces.
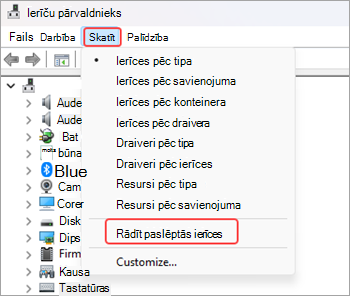
-
Attēloto ierīču sarakstā atrodiet cilvēka interfeisa ierīces un atlasiet bultiņu, lai izvērstu sadaļu.
-
Atinstalējiet sarakstā norādītos HID sūdzību skārienekrāna draiverus.
-
Ar peles labo pogu noklikšķiniet uz Intel (R) Precīza skārienierīce un atlasiet Atinstalēt ierīci. Pēc tam dialoglodziņā Ierīces atinstalēšana atlasiet Atinstalēt.
-
Ar peles labo pogu noklikšķiniet uz HID skārienekrāna un atlasiet Atinstalēt ierīci. Pēc tam dialoglodziņā Ierīces atinstalēšana atlasiet Atinstalēt.
-
Atkārtojiet šo procesu, ja redzat papildu HID saderīgus skārienekrāna draiverus.
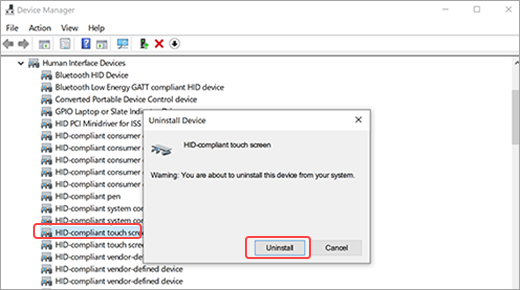
-
-
Loga Augšējā labajā stūrī atlasiet Darbība un Ierīču pārvaldnieks meklēt > aparatūras izmaiņas. Tas automātiski lejupielādēs un instalēs skārienekrāna draiveri, kad tiks izveidots savienojums ar internetu.
-
Restartējiet Surface, atlasiet Sākums , atlasiet Power un pēc tam atlasiet Restartēt . Pēc ierīces Surface restartēšanas mēģiniet izmantot pildspalvu.
4. risinājums. Draiveru manuāla instalēšana
Jūsu Surface ierīcē, iespējams, trūkst dažu draiveru, piemēram, Surface skārienprogrammatūras vai HID-Compliant skārienekrāns. Šie draiveri ir nepieciešami skārienekrāna darbam. Jūsu ierīces modelim un Windows versijai specifisku draiveru lejupielāde un instalēšana var atjaunot skārienekrāna funkcionalitāti. Papildinformāciju skatiet rakstā Manuāla Surface draiveru un aparātprogrammatūras atjaunināšana.
5. risinājums. Atiestatiet Surface
Ja joprojām pastāv problēma ar skārienekrānu vai tinti, mēģiniet atiestatīt ierīci Surface. Papildinformāciju skatiet rakstā Surface operētājsistēmai Windows atjaunošana vai atiestatīšana un veiciet ieteicamās darbības, lai atiestatītu savu Surface ierīci. Pēc Surface atiestatīšanas un iestatīšanas mēģiniet izmantot pildspalvu vēlreiz.
Pieprasīt pildspalvas nomaiņu
Ja šīs darbības neatrisina problēmu, varat pieprasīt surface pildspalvas aizstāšanu. Dodieties uz Ierīču apkope un labošana, pierakstieties ar savu Microsoft kontu un atlasiet Surface vai reģistrējiet jaunu ierīci.
Kad atlasīsit reģistrētu ierīci, tiks parādīts aizstāšanas piedāvājums atbilstoši jūsu garantijas statusam un piemērotības maiņai. Papildinformāciju skatiet rakstā Surface garantija: bieži uzdotie jautājumi.
Piezīme.: Mūsu premium Surface Slim pildspalva 2 ir aprīkota ar viegli noņemamu pildspalvas galu. Noņemšana ir paredzēta tikai pildspalvas padomu aizstāšanai. Pārmērīga (500 vai vairāk) pildspalvas galu noņemšanas+ atkārtotas pārvietošanas cikli var bojāt pildspalvas iekšējo daļu un izraisīt kļūmes ar tinti. Pildspalvas kļūme pārmērīgas noņemšanas un atkārtotas pārvietošanas ciklu dēļ produkta garantija neattiecas.











