Ja esat šīs tēmas sākumā, tālāk redzamais ievads par darbu ar rediģēšanas laika grafiku palīdzēs jums saprast, kā sākt darbu ar video rediģēšanas projektu. Ņemiet vērā, ka šie paši principi attiecas gan uz Clipchamp personiskajiem kontiem, gan Clipchamp darba kontiem.
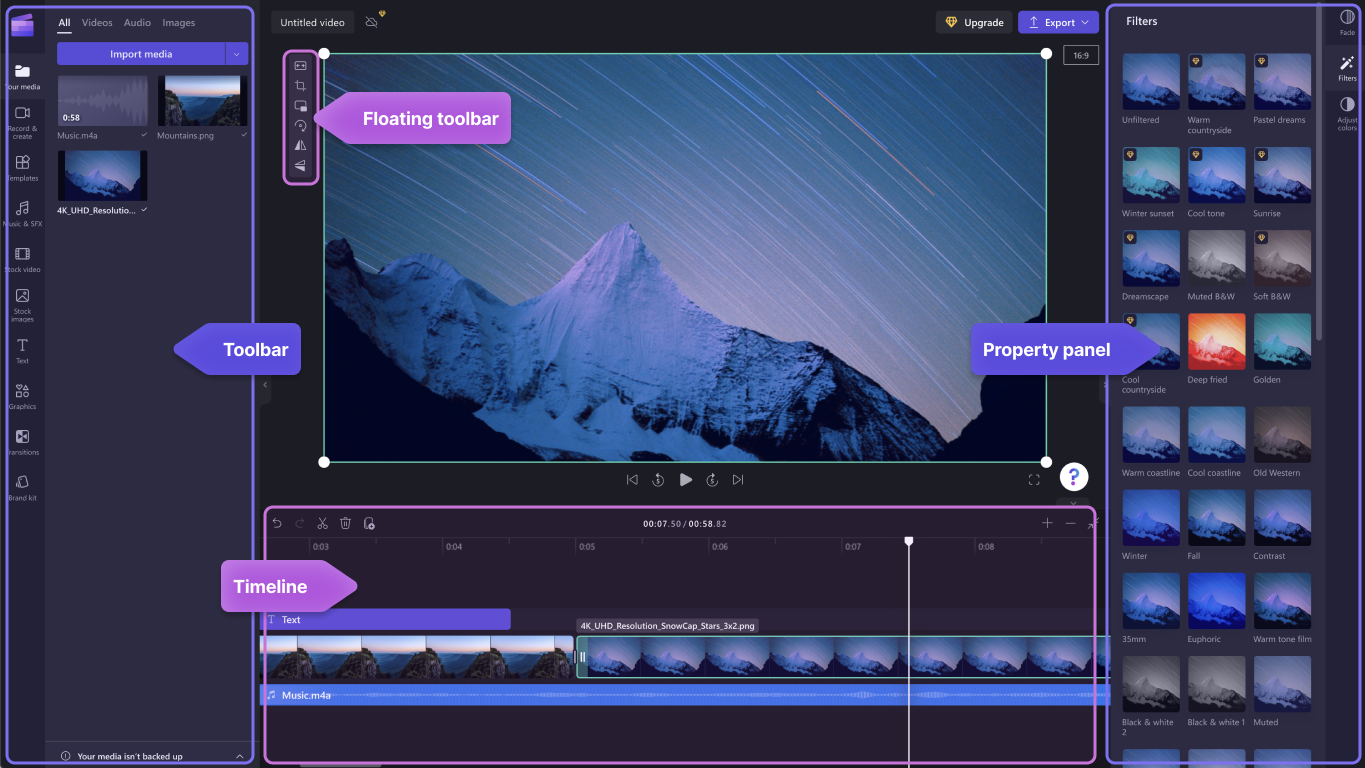
Kad esat pievienojis failus savā multivides bibliotēkā, tie ir jāpārvieto uz laika grafiku, lai sāktu video rediģēšanu.
-
Šī ir vieta, kur var rediģēt kopā videoklipus, attēlus vai audioklipi, lai izveidotu pēdējo video, kā arī varat pievienot tekstu un efektus.
-
Tas, ko jūs pievienosit laika grafikam, tiks eksportēts, kad noklikšķināsit uz eksportēt un saglabāsit pabeigto video.
Multivides pievienošana laika grafikam
Jūsu video laika grafiks atrodas redaktora apakšā. Ja tas ir tukšs, centrā tajā tiks rādīts multivides simbols un nomešana.
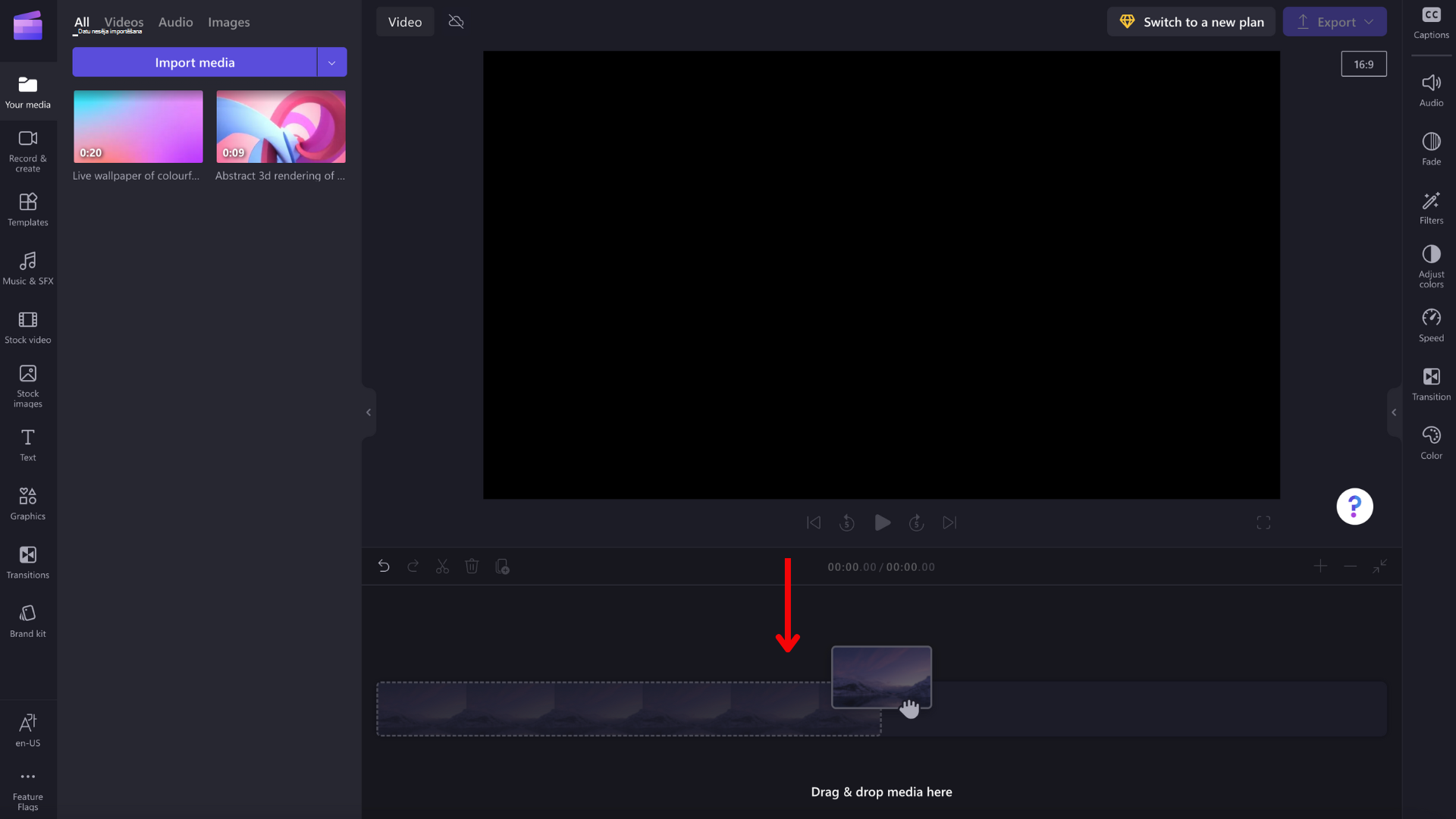
Lai multivides līdzekļus pievienotu laika grafikam, velciet un nometiet multivides objektu laika grafikā vai noklikšķiniet uz zaļās pogas +.
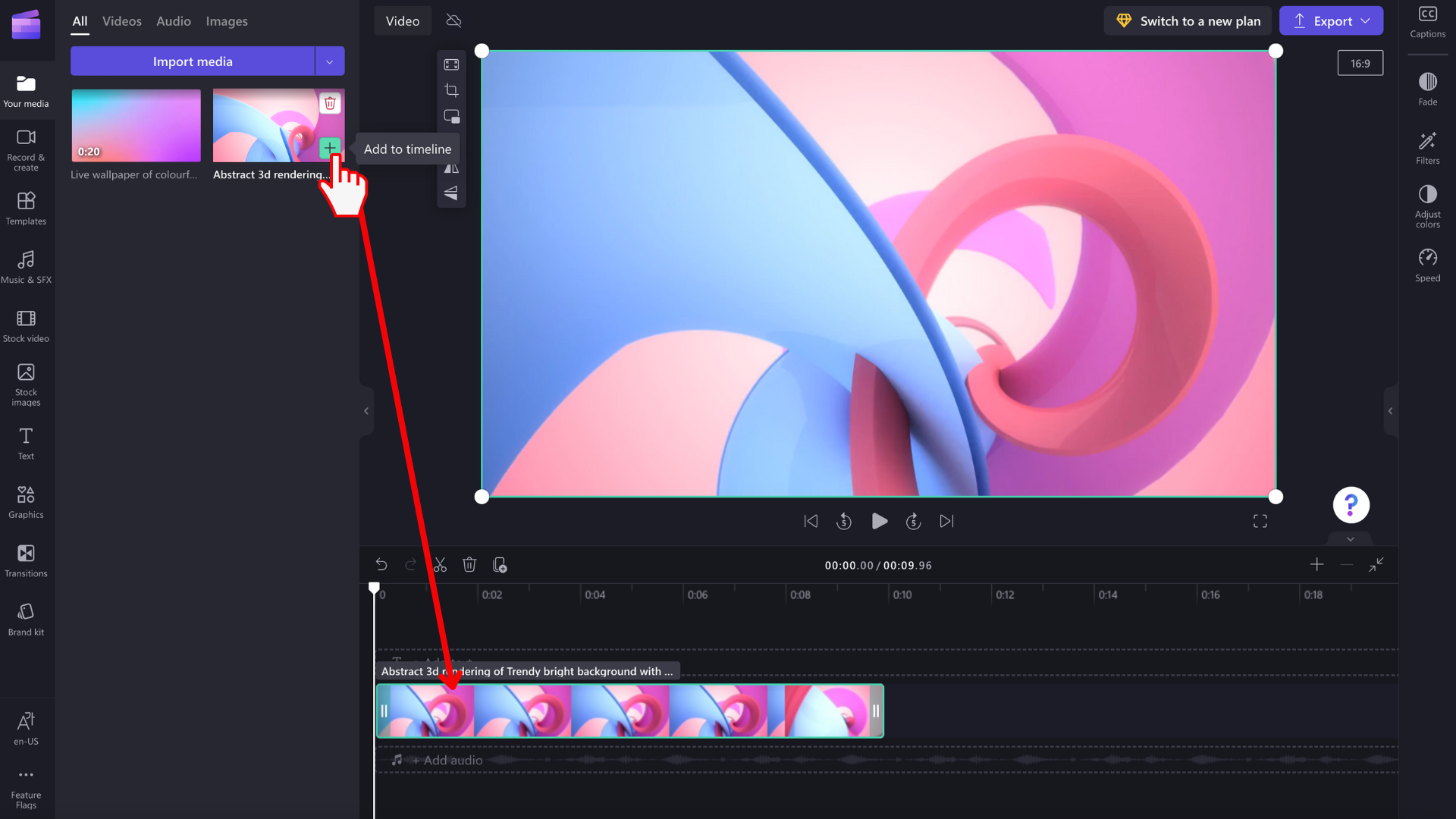
Tuvināšana un tālināšana
Ja laika grafikam pievienojat vairākus klipus, tie var pazust no ekrāna labās malas. Šādā gadījumā, iespējams, vēlēsities tālināt, lai vienlaikus skatītu visus klipus un pievienotu papildu klipus. Varat arī tuvināt, lai vieglāk rediģētu konkrētu klipu.
Lai to izdarītu, izmantojiet tālummaiņas pogas laika grafika augšējā labajā stūrī:
Izmantojiet pluszīmes (+) pogu, lai tuvinātu, un (–) pogu, lai tālinātu. Vai izmantojiet pogu Ietilpināt ekrānā (–><–), lai viss laika grafikā redzamais apgabals ietilptu grafikā.
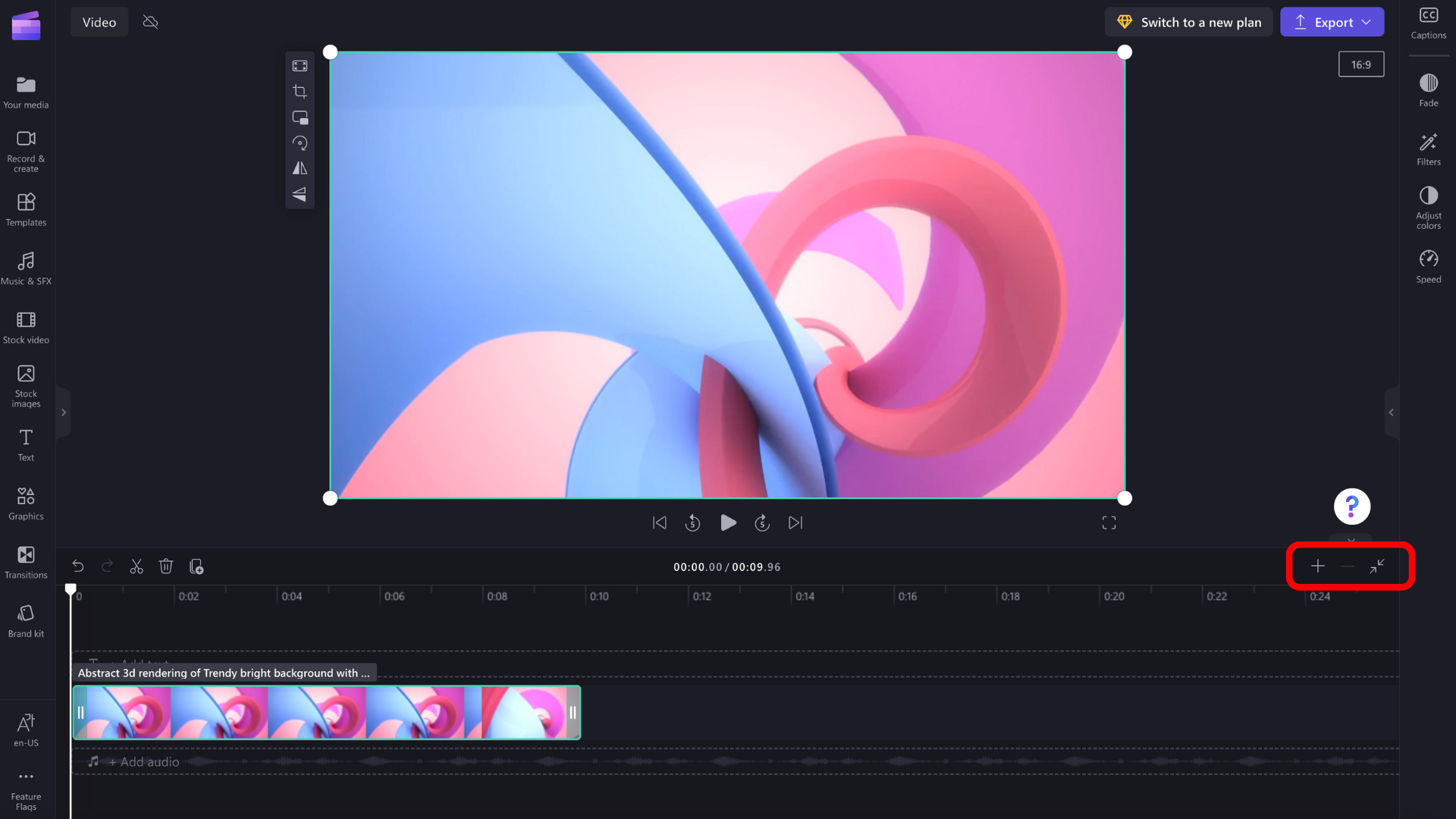
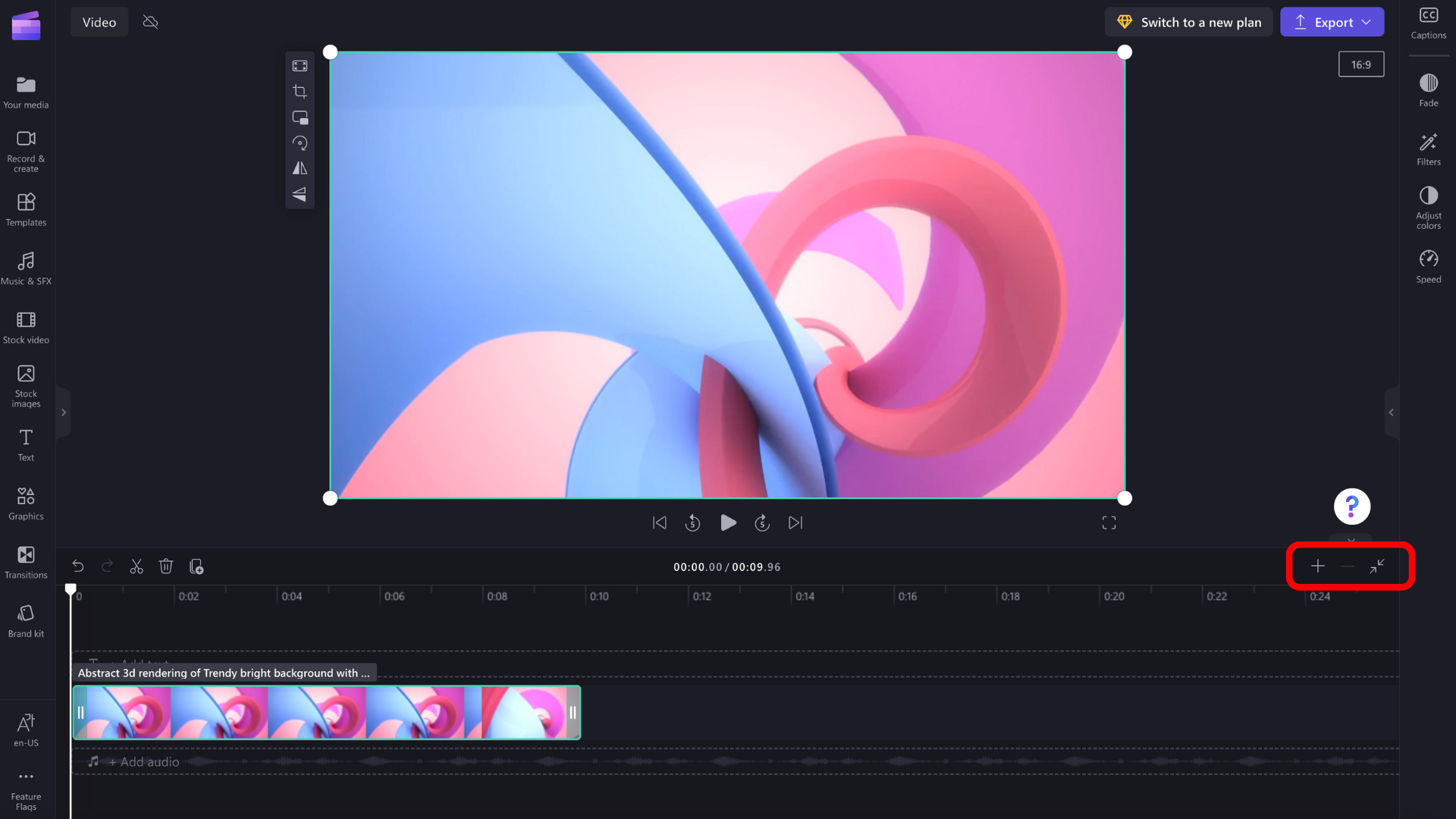
Varat arī izmantot ritināšanu ekrāna apakšdaļā, lai ritinātu pa kreisi vai pa labi, lai skatītu dažādas laika grafika daļas.
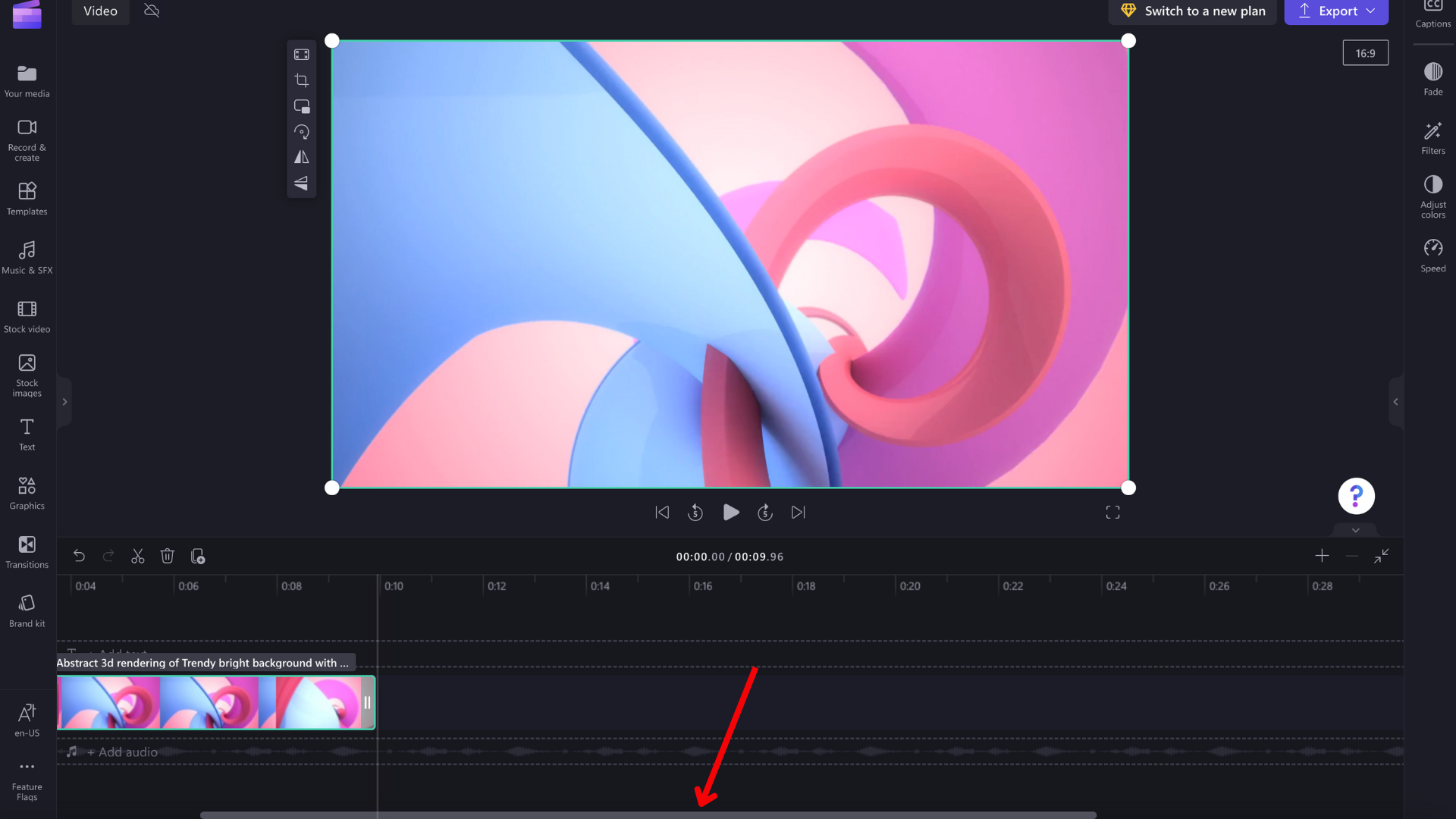
Laika grafika jaunumi
Lai skatītu videoklipus, attēlus vai mūziku, ko saliekat laika grafikā, pārvietojiet pārberšanu (balto līniju ar apli augšdaļā) uz laika grafika sākumu vai uz citu vietu, kur vēlaties sākt video atskaņošanu.
Pēc tam noklikšķiniet uz pogas Atskaņot, kas tiek parādīta priekšskatījuma loga bāzē, kad kursoru virzāties pār to vai spiediet tastatūras atstarpes taustiņu. Tiek sākta video atskaņošana.
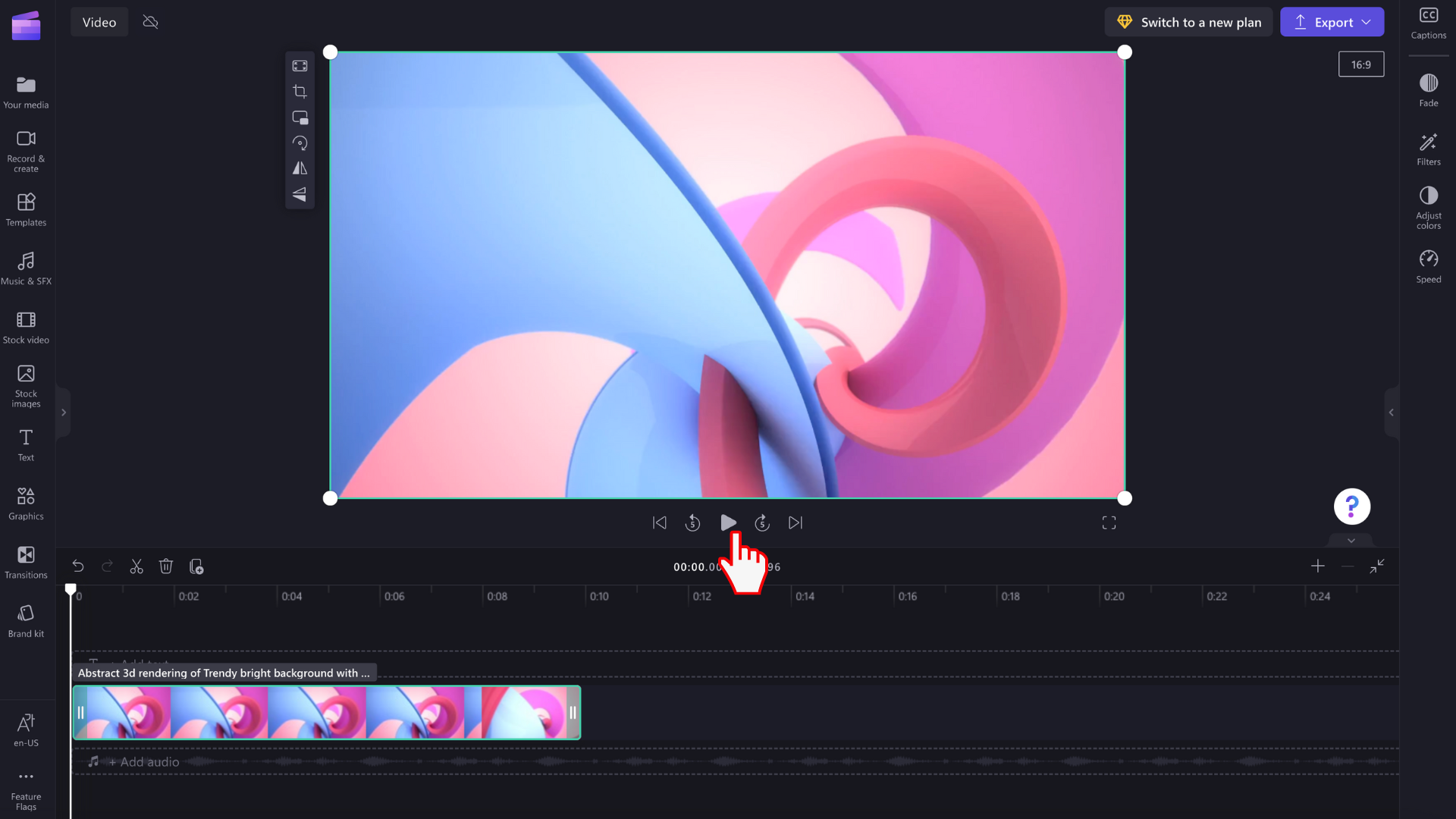
Darbs ar ierakstiem
Laika grafikā var būt vairāki ieraksti. Piemēram, videoklipi tiks rādīti atsevišķā ieraksts no audioklipiem laika grafikā. Virsraksti arī tiks parādīti pašu ierakstu sarakstā. Tas ļauj slāņos veikt dažādas darbības, piemēram, mūziku un virsrakstus virs video.
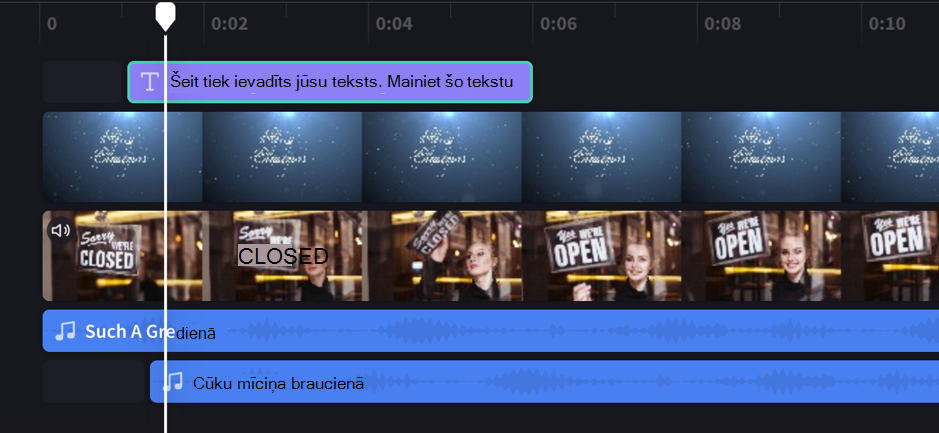
Ja vēlaties, varat pievienot vairākus video, virsrakstus vai audio ierakstus. Vienkārši velciet klipu uz augšu vai uz leju, lai to nomestu jaunā ieraksts vai pievienotu esošam ierakstam.
Ja jums ir vairāki vizuālie ieraksti (ieraksti ar videoklipiem un attēliem), augšējais ieraksts vienmēr būs "augšējais redzamais", un tiks nosegti zemākie ieraksti (t.i., nav redzami, ja virs tiem ir klips). Skaņas joprojām būs dzirdamas, ja vien skaņas nav izslēgtas.
Tomēr, ja klips augšējā klipā neaizpilda visu rāmi (piemēram, tas ir video vai attēls, kas nav apgriezts, lai aizpildītu) vai daļēji caurspīdīgs (piemēram, tas ir virsraksts ar caurspīdīgu fonu, logotipu vai png attēlu, daļēji caurspīdīgu "fonu" vai video, kas izgaist ) jūs redzēsit neuzbāzās klipu daļas izsekos zem tā.
Rediģēšana laika grafikā
Ja vēlaties uzzināt, kā apgriezt, sadalīt un pievienot efektus klipiem, kad tie ir laika grafikā, skatiet rakstu Video rediģēšana.
Ja faili netiks pievienot laika grafikam
Ja rodas problēmas ar multivides līdzekļu pievienošanu projektā vai laika grafikā vai video atskaņošanu priekšskatījumā, skatiet rakstu: Kā rīkoties, ja jūsu līdzekļi netiek ielādēti.
Izmēģiniet!
Dodies uz Clipchamp, lai to izmēģinātu pats.
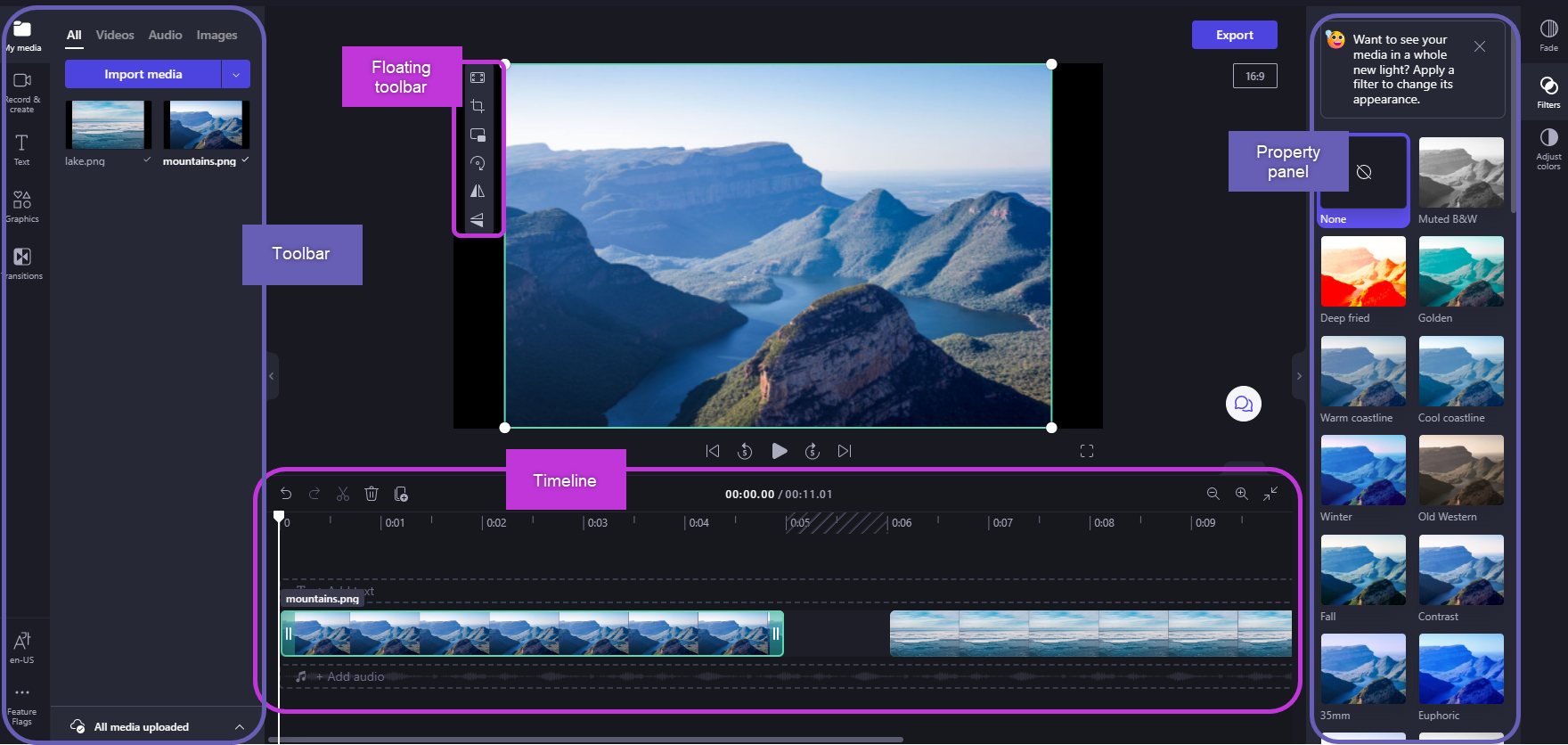
Kad multivides bibliotēkai esat pievienojisfailus, tie ir jāpārvieto uz laika grafiku, lai sāktu video rediģēšanu.
-
Šī ir vieta, kur var rediģēt video, attēlu vai audioklipi, lai izveidotu pēdējo video, un kur varat pievienot tekstu un efektus.
-
Tas, ko jūs pievienosit laika grafikam, tiks eksportēts, kad atlasīsit Eksportēt un saglabāsit pabeigto video.
Multivides pievienošana laika grafikam
Video laika grafiks atrodas redaktora lejasdaļā. Ja tas ir tukšs, centrā tajā tiks rādīts multivides simbols un nomešana.
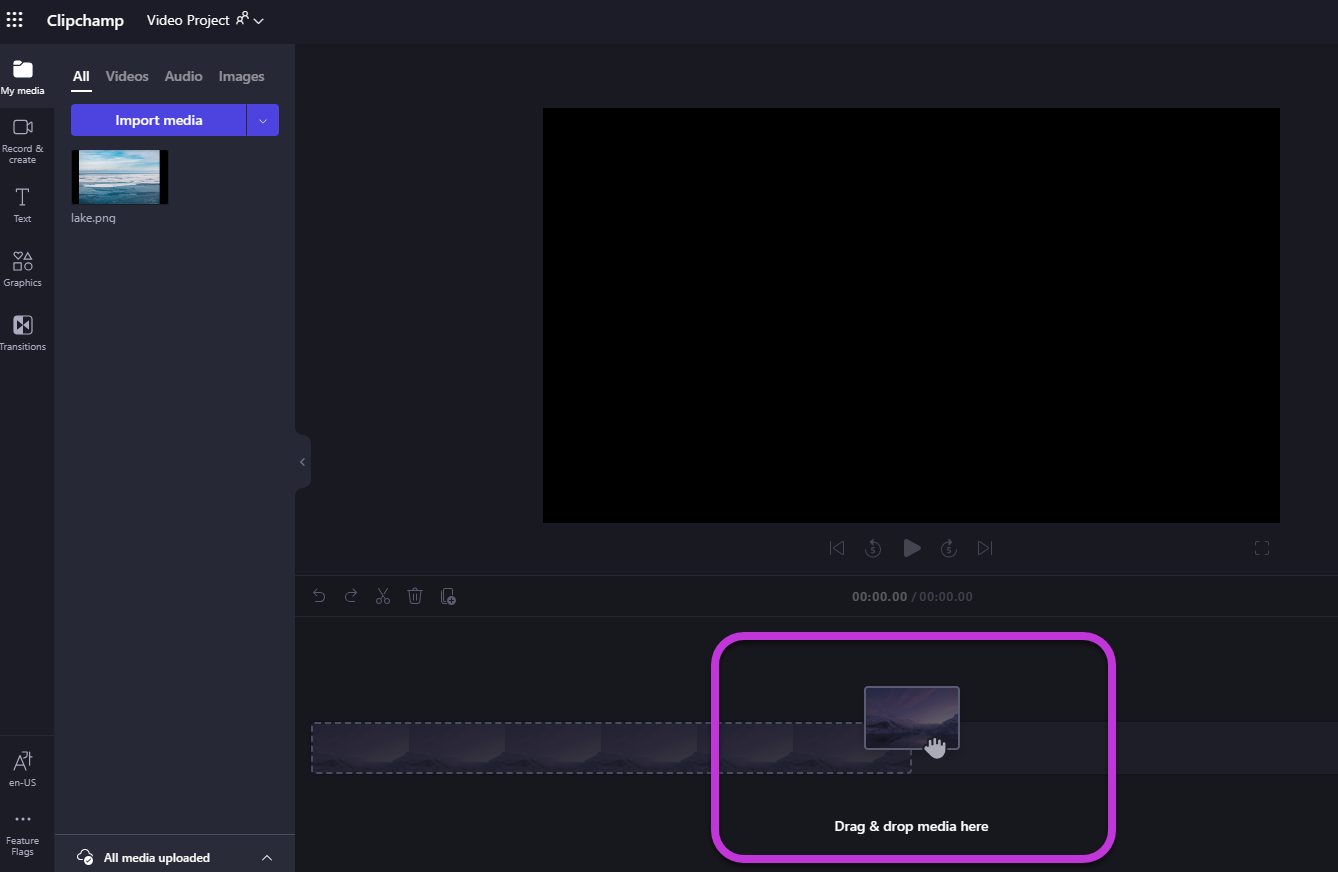
Lai multivides līdzekļus pievienotu laika grafikam, velciet un nometiet multividi laika grafikā vai atlasiet zaļo + pogu.
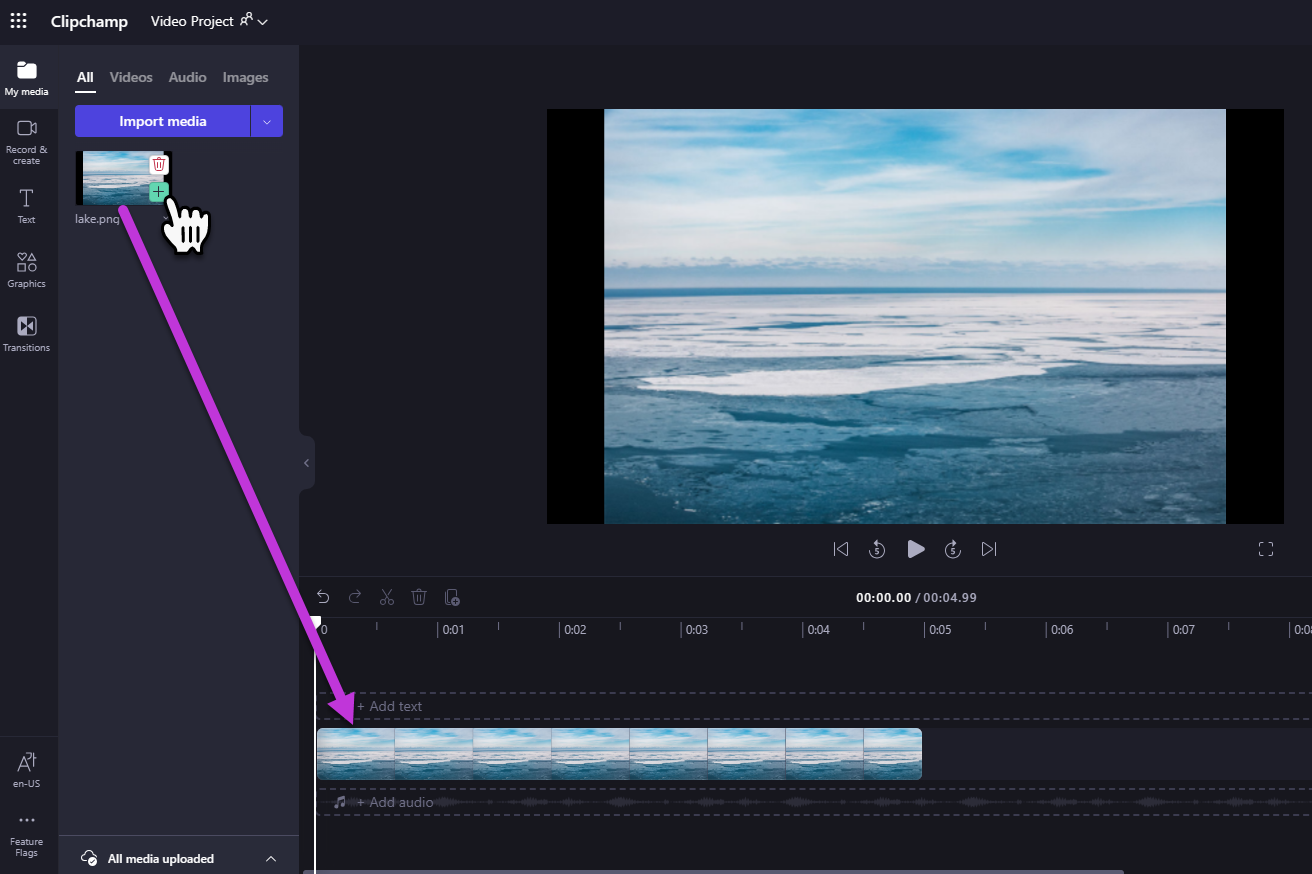
Tuvināšana un tālināšana
Ja laika grafikam pievienojat vairākus klipus, tie var pazust no ekrāna labās malas. Šādā gadījumā, iespējams, vēlēsities tālināt, lai vienlaikus skatītu visus klipus un pievienotu papildu klipus. Varat arī tuvināt, lai vieglāk rediģētu konkrētu klipu.
Lai to izdarītu, izmantojiet tālummaiņas pogas laika grafika augšējā labajā stūrī:
Izmantojiet pluszīmes (+) pogu, lai tuvinātu, un (–) pogu, lai tālinātu. Vai izmantojiet pogu Ietilpināt ekrānā (–><–), lai viss laika grafikā redzamais teksts ietilptu redzamajā apgabalā.
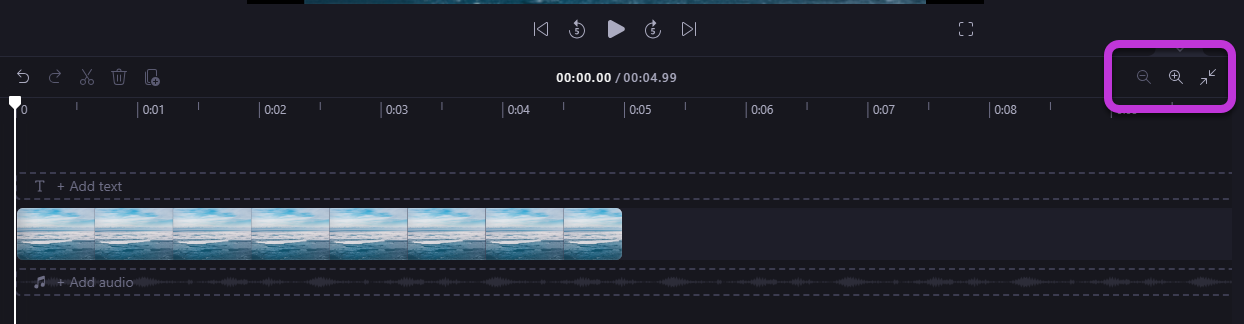
Varat arī izmantot ritjoslu ekrāna lejasdaļā, lai ritinātu pa kreisi vai pa labi, lai skatītu dažādas laika grafika daļas.
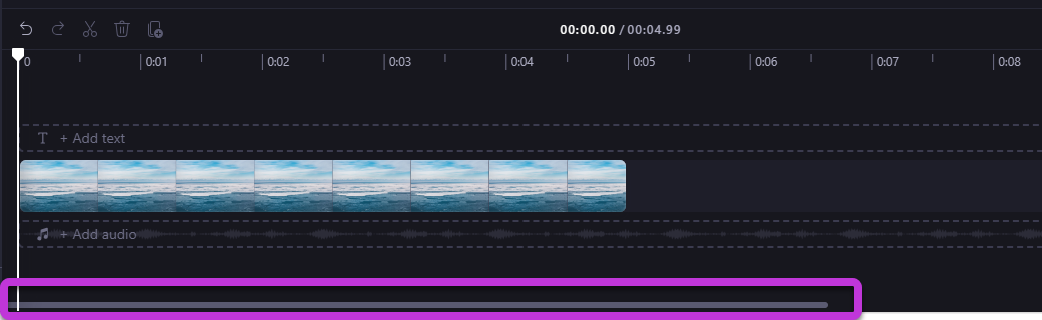
Laika grafika jaunumi
Lai skatītu videoklipus, attēlus vai mūziku, ko saliekat laika grafikā, pārvietojiet pārberšanu (balto līniju ar apli augšdaļā) uz laika grafika sākumu vai uz citu vietu, kur vēlaties sākt video atskaņošanu.
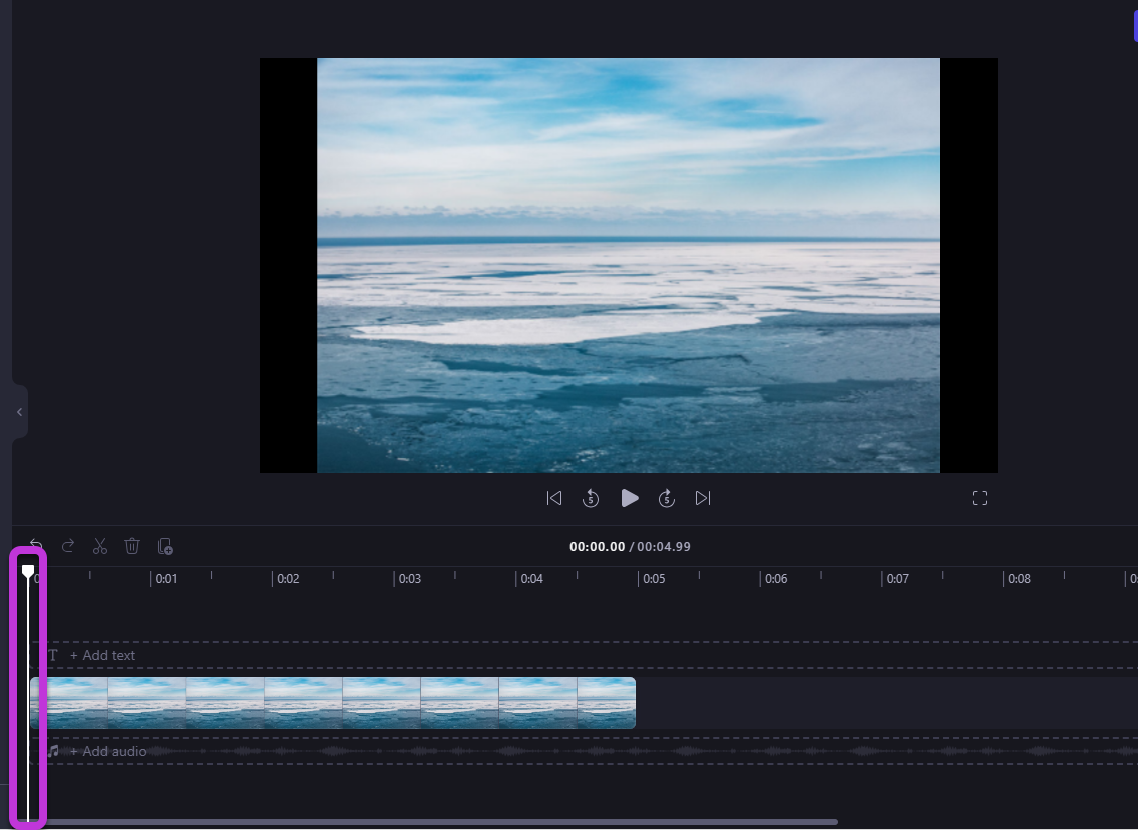
Pēc tam atlasiet pogu Atskaņot, kas tiek parādīta priekšskatījuma loga bāzē, kad kursoru virzāt virs loga vai spiežot tastatūras atstarpes taustiņu. Tiek sākta video atskaņošana.
Darbs ar ierakstiem
Laika grafikā var būt vairāki ieraksti. Piemēram, videoklipi tiks rādīti atsevišķā ieraksts no audioklipiem laika grafikā. Virsraksti arī tiks parādīti pašu ierakstu sarakstā. Tas ļauj slāņos veikt dažādas darbības, piemēram, mūziku un virsrakstus virs video.
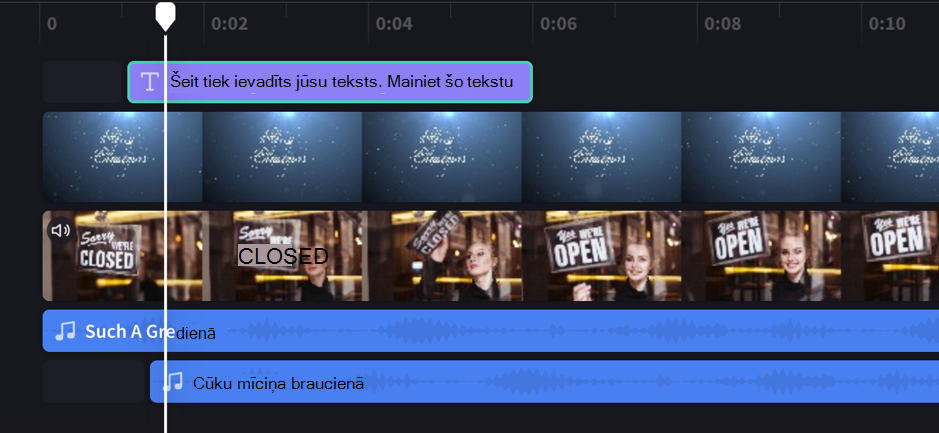
Ja vēlaties, varat pievienot vairākus video, virsrakstus vai audio ierakstus. Vienkārši velciet klipu uz augšu vai uz leju, lai to nomestu jaunā ieraksts vai pievienotu esošam ierakstam.
Ja jums ir vairāki vizuālie ieraksti (ieraksti ar videoklipiem un attēliem), augšējais ieraksts vienmēr būs pirmais redzamais, bet zemākie ieraksti tiks nosegti (nav redzams, ja virs tiem ir klips). Skaņas joprojām būs dzirdamas, ja vien skaņas nav izslēgtas.
Tomēr, ja klips augšējā trasē neaizpilda visu rāmi (piemēram, ja tas ir video vai attēls, kas nav apgriezts, lai aizpildītu) vai ir daļēji caurspīdīgs (piemēram, ja tas ir virsraksts ar caurspīdīgu fonu, logotipu vai png attēlu, daļēji caurspīdīgu fonu vai video, kas izgaist), klipa nemanāmās daļas būs redzamas izsekos zem tā. klipa neuzbāztās daļas būs redzamas klipa izsekos zem tā.
Rediģēšana laika grafikā
Ja vēlaties uzzināt, kā apgriezt, sadalīt un pievienot efektus klipiem pēc to lietošanas laika grafikā, skatiet rakstu Video rediģēšana.
Ja jūsu faili netiks rādīti laika grafikā
Ja rodas problēmas ar multivides līdzekļu pievienošanu projektā vai laika grafikā vai video atskaņošanu priekšskatījumā, skatiet rakstu: Kā rīkoties, ja jūsu līdzekļi netiek ielādēti.










