Mange mindre vanlige PowerPoint alternativer er plassert i Avansert-ruten i dialogboksen Alternativer for PowerPoint .
Redigeringsalternativer
Automatisk merking av hele ord Merk av for dette alternativet for å merke hele ordet når du klikker et ord, eller fjern merket for dette alternativet for å merke en enkelt bokstav i et ord når du klikker et ord.
Tillat at tekst dras og slippes Merk av for dette alternativet hvis du vil flytte eller kopiere tekst i en presentasjon eller fra PowerPoint til et annet Microsoft Office-program ved å dra teksten, eller fjern merket for dette alternativet for å hindre at tekst flyttes eller kopieres.
Veksle tastaturet automatisk for å samsvare med språk og omkringliggende tekst Merk av for dette alternativet når du arbeider med tekst på forskjellige språk. PowerPoint oppdager automatisk språket der innsettingspunktet plasseres, og bytter til riktig tastaturspråk.
Skjermbilde av hyperkoblingen ikke automatisk Når du bruker Sett inn > Skjermbilde og tar et bilde fra nettleseren Internet Explorer, kan PowerPoint gjøre bildet til en hyperkobling som peker til nettsiden du tar skjermbildet av. Velg dette alternativet hvis du ikke vil at slike bilder skal være hyperkoblet.
Maksimalt antall angrere Angre-kommandoen på verktøylinjen for hurtigtilgang lar deg angre én eller flere av de siste endringene du har gjort i presentasjonen. Skriv inn hvor mange ganger du kan klikke Angre i denne boksen for å angre endringene når som helst.
Klippe ut, kopiere og lime inn
Bruk smart klippe- og limefunksjon Merk av for dette alternativet hvis du vil at PowerPoint skal justere avstanden mellom ord og objekter du limer inn i presentasjonen. Smart klippe- og limeverktøy sikrer at innlimt innhold ikke kjøres opp mot andre ord eller objekter som vises før eller etter innholdet du limer inn. Fjern merket for dette alternativet hvis du ikke vil at PowerPoint skal justere avstanden mellom ord eller objekter automatisk.
Vis knapper for innlimingsalternativer Merk av for dette alternativet hvis du vil vise knappene alternativer for innliming , eller fjern merket for dette alternativet for å skjule knappene alternativer for innliming . Knappene For innlimingsalternativer vises sammen med teksten du limer inn. Ved å bruke disse knappene kan du raskt velge mellom å bare beholde kildeformateringen eller lime inn tekst.
Obs!: Når du fjerner merket for Vis knapper for innlimingsalternativer, deaktiverer du denne funksjonen i alle Office-programmer der det er et alternativ.
Penn
Bruk pennen til å velge og samhandle med innhold som standard Hvis du ikke vil være i håndskriftmodus automatisk når Office oppdager den aktive pennen eller pekepennen, merker du av for dette alternativet for å bruke pennen til å velge objekter som standard.
Bildestørrelse og kvalitet
Alternativene du angir i denne delen, gjelder bare for presentasjonsfilen du har åpen på det tidspunktet.
Forkast redigering av data Hvis du har beskåret et bilde eller gjort andre endringer i bildet, for eksempel ved å bruke en kunstnerisk effekt eller endre lysstyrken, kontrasten eller skarpheten til et bilde, lagres informasjon for å reversere disse endringene i filen. Du kan redusere størrelsen på filen ved å slette disse redigeringsdataene. Hvis du merker av for dette alternativet, reduseres dokumentstørrelsen, men hvis du vil angre endringene, må du sette inn bildet på nytt i dokumentet hvis du vil angre eventuelle endringer du har gjort. Hvis du vil ha mer informasjon, kan du se Redusere filstørrelsen for et bilde.
Ikke komprimer bilder i filen Komprimering av bilder i en fil sparer plass, men det reduserer bildekvaliteten. Hvis bildekvalitet er viktigere for deg enn filstørrelse, merker du av for dette alternativet. . Hvis du vil komprimere et enkeltbilde eller angi andre alternativer for bildekvalitet eller oppløsning, kan du se Redusere filstørrelsen på et bilde.
Standardoppløsning / Angi standard målutdata til PPI (piksler per tomme) er et mål på bildeoppløsning. Jo høyere PPI-verdi, jo rikere er bildet. Oppløsning med høy gjengivelse bevarer bildekvaliteten, men kan øke filstørrelsen på presentasjonen.
Diagramalternativer
Egenskaper følger diagramdatapunkt for alle nye presentasjoner Merk av for dette alternativet hvis du vil at egendefinert formatering og dataetiketter i diagrammet skal følge datapunkter etter hvert som de flyttes eller endres i diagrammet. Denne innstillingen gjelder for alle presentasjoner som opprettes heretter.
Egenskaper følger diagramdatapunktet for gjeldende presentasjon Merk av for dette alternativet hvis du vil at egendefinert formatering og dataetiketter i diagrammet skal følge datapunkter etter hvert som de flyttes eller endres i diagrammet. Denne innstillingen gjelder bare for gjeldende presentasjon.
Skjerm
Vis dette antallet nylig brukte dokumenter/presentasjoner Skriv inn antallet nylig åpnede eller redigerte presentasjoner som du vil skal vises i listen over nylig brukte dokumenter .
-
Hvis du vil vise listen over nylig brukte presentasjoner , klikker du Fil > Åpne.
Få rask tilgang til dette antallet nylig brukte presentasjoner En hurtigtilgangsliste over nylig brukte presentasjoner vises nederst til venstre i vinduet, etter alternativer-kommandoen , som vist på bildet nedenfor, merket 1.
Vis dette antallet nylig brukte mapper som ikke er løsnet En hurtigtilgangsliste over nylig brukte mapper vises på Nylig brukte-fanen i dialogboksen Åpne , som vist i illustrasjonen nedenfor, merket 2. Angi hvor mange mapper du vil ha oppført der, når du velger en bestemt kilde, for eksempel OneDrive eller denne PC-en..
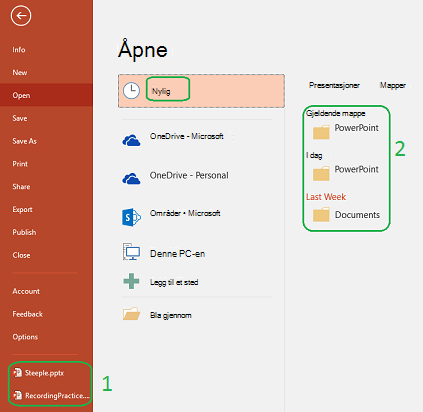
Vis hurtigtaster i skjermtips Merk av for dette alternativet for å vise hurtigtastene i alle skjermtips, eller fjern merket for dette alternativet for å skjule hurtigtastene i alle skjermtips.
Vis loddrett linjal Merk av for dette alternativet for å vise den loddrette linjalen, eller fjern merket for dette alternativet for å skjule den loddrette linjalen. Den loddrette linjalen er en stolpe som vises sammen med PowerPoint-presentasjonen, og som du kan bruke til å måle og justere objekter.
Obs!: Hvis du merker av for Vis loddrett linjal, og i vis/skjul-gruppen på Visning-fanen merker du av for Linjal, de loddrette og vannrette linjalene vises. Hvis du fjerner merket for Vis loddrett linjal, og deretter merker du av for Linjal på Visning-fanen i vis/skjul-gruppen.
Deaktiver grafikkakselerasjon for maskinvare Bruk av maskinvareakselerasjon for grafikk øker ytelseshastigheten når du spiller av presentasjonen. Hvis du merker av for dette alternativet, deaktiveres bruken av denne grafikkakselerasjonen. Hvis du vil ha mer informasjon, kan du se Tips for å forbedre lyd- og videoavspilling og kompatibilitet.
Deaktiver maskinvareakselerasjon for maskinvaregrafikk for lysbildefremvisning Hvis du bruker overganger mellom lysbilder og de ikke oppfører seg som forventet (det vil si at du ser blinkende svarte skjermer i stedet for overgangene du har valgt), kan du prøve å merke av for dette alternativet.
Utvid skjermen automatisk når du presenterer på en bærbar datamaskin eller et nettbrett Hvis du vil deaktivere ved hjelp av presentasjonsvisning, fjerner du merket for dette alternativet. Som standard bruker PowerPoint presentasjonsvisning for lysbildefremvisninger. Denne modusen «utvider» skrivebordet på datamaskinen, og oppretter to separate skjermer på presentatørens datamaskin. Én skjerm er den innebygde skjermen på presentatørens bærbare datamaskin eller nettbrett. Den andre skjermen er skjermenheten eller projektoren som er koblet til presentatørens bærbare datamaskin eller nettbrett.
Vis tilstedeværelsesflagg for valgte elementer Dette alternativet trer i kraft når du arbeider med en delt presentasjon med andre. Hvis du velger et element som noen andre redigerer et lite flagg, vises det som angir hvem som redigerer elementet.
Åpne alle dokumenter ved hjelp av denne visningen Velg et alternativ fra listen for å angi at alle presentasjoner skal åpnes i en bestemt visning hver gang du starter PowerPoint.
starte lysbildefremvisning
Vis meny ved høyre museklikk Merk av for dette alternativet for å vise en hurtigmeny når du høyreklikker et lysbilde i lysbildefremvisning, eller fjern merket for dette alternativet for å hindre at hurtigmenyen vises.
Vis hurtigmenyverktøylinje Merk av for dette alternativet for å vise en verktøylinje nederst i en fullskjermpresentasjon som lar deg navigere mellom lysbilder og bruke merknader i presentasjonen, eller fjern merket for dette alternativet for å skjule verktøylinjen.
Spør om å beholde håndskriftmerknader når du avslutter Merk av for dette alternativet for å bli bedt om å lagre endringene når du tegner på eller uthever lysbilder under en presentasjon, eller fjern merket for dette alternativet for å avslutte uten å bli bedt om å lagre håndskriftmerknadene.
Slutt med svart lysbilde Merk av for dette alternativet hvis du vil sette inn et svart lysbilde på slutten av presentasjonen, eller fjern merket for dette alternativet for å avslutte presentasjonen uten et svart lysbilde. Hvis du fjerner merket for dette alternativet, er det siste publikum ser det siste lysbildet i presentasjonen, i stedet for et svart lysbilde.
Skrive ut
Skriv ut i bakgrunnen Merk av for dette alternativet for å arbeide i PowerPoint mens du skriver ut presentasjonen (utskriften kan redusere responstiden i PowerPoint ), eller fjern merket i denne avmerkingsboksen for å deaktivere bakgrunnsutskrift når du vil ha rask responstid mens du arbeider i PowerPoint.
Skriv ut TrueType-skrifter som grafikk Merk av for dette alternativet for å gjøre skriftene om til vektorgrafikk slik at skriftene skrives ut tydelig og i hvilken som helst størrelse (eller skala), eller fjern merket for dette alternativet hvis utskriftskvaliteten eller skalerbarheten ikke er viktig for deg.
Skrive ut innsatte objekter med skriveroppløsning Merk av for dette alternativet når du vil ha kvalitetsutskrifter av innsatte objekter, for eksempel sektordiagrammer eller tabeller, eller fjern merket i denne avmerkingsboksen for å ignorere forvrengte eller loddrett strukket objekter når du skriver ut.
Høy kvalitet Merk av for dette alternativet når du vil se forbedringer i utskriftsjobbene, for eksempel økt oppløsning, blandet gjennomsiktig grafikk eller utskrevne myke skygger. Ved å velge dette alternativet får du best mulig utdata, men utskriften kan ta lengre tid.
Justere gjennomsiktig grafikk etter skriveroppløsning Merk av for dette alternativet for å sikre at det gjennomsiktige innholdet er riktig i tråd med alt annet innhold. Ved å velge dette alternativet bruker PowerPoint skriverens oppløsning til å skrive ut, noe som kan redusere ytelsen hvis skriveren har svært høy oppløsning.
Skriv ut lysbildenumre på støtteark (bare i PowerPoint for Microsoft 365, som begynner med versjon 1810) Som standard vises lysbildenumre under miniatyrbilder av lysbilder på utskrevne støttearksider. Aktiver eller deaktiver denne funksjonen ved å merke av eller fjerne merket for dette alternativet.
Ved utskrift av dette dokumentet
Ved utskrift av dette dokumentet Velg presentasjonen du vil bruke innstillinger på, i denne listen, og klikk deretter ett av følgende:
-
Bruk de sist brukte utskriftsinnstillingene Hvis du vil skrive ut presentasjonen i henhold til alternativene du brukte tidligere i dialogboksen Skriv ut , klikker du denne knappen.
-
Bruk følgende utskriftsinnstillinger Hvis du vil velge nye utskriftsinnstillinger for presentasjonen, klikker du denne knappen og gjør deretter følgende:
-
Skriv ut hva Velg det du vil skrive ut, i denne listen.
-
Farge/gråtone Velg innstillingen du vil bruke, i denne listen. Hvis du vil ha informasjon om hvordan du skriver ut i farger, gråtoner eller svart-hvitt, kan du se Skrive ut støtteark, notater eller lysbilder.
-
Skrive ut skjulte lysbilder Merk av for dette alternativet for å skrive ut lysbilder som du tidligere har skjult, eller fjern merket for dette alternativet for å skrive ut bare lysbilder som ikke er skjult. Hvis du vil ha informasjon om hvorfor du vil skjule et lysbilde og hvordan du skjuler et lysbilde, kan du se Skjule eller vise et lysbilde.
-
Skaler for å tilpasse papir Merk av for dette alternativet for å skalere innholdet på et lysbilde, et støtteark eller notatsiden slik at det passer til papirstørrelsen du skriver ut på, eller fjern merket for dette alternativet for å skrive ut standardskriften og objektstørrelsene på standard papirstørrelse.
-
Rammelysbilder Merk av for dette alternativet hvis du vil legge til en kantlinjelignende ramme rundt hvert lysbilde, eller fjern merket for dette alternativet hvis du ikke vil ha en ramme rundt hvert lysbilde.
-
Generelt
Gi tilbakemelding med lyd (PowerPoint 2016) Merk av for dette alternativet for å lage en lyd når det vises en feil, eller fjern merket for dette alternativet hvis du ikke vil høre en lyd når det vises en feil.
Obs!: Hvis du vil bruke denne funksjonen, må datamaskinen ha et lydkort, en mikrofon og høyttalere.
Vis feil i brukergrensesnitt for tillegg Hvis du er utvikler, merker du av for dette alternativet for å vise feil i tilpassingskoden for brukergrensesnittet, eller fjerner merket for dette alternativet for å skjule feilene.










