Frigjør Access-rapporter og distribuer dem langt og bredt. Du kan for eksempel sende dem via e-post til én eller flere brukere, eksportere dem til SharePoint-dokumentbiblioteker og arkivere dem i nettverksmapper. Når du distribuerer en Access-rapport, oppretter du en statisk rapport med data på et bestemt tidspunkt, for eksempel daglig, ukentlig eller månedlig. Ved å gjøre dette har du ett enkelt sannhetspunkt som informasjon arbeidere kan bruke til å ta gode forretningsbeslutninger, svare på spørsmål, finne alternativer, bestemme de beste planene, vurdere risikoer og forbedre kvaliteten.
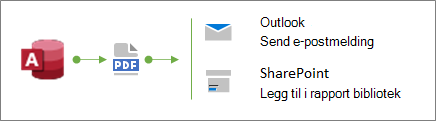
Tips Når du oppretter rapporten, legger du til en publiseringsdato. Dette hjelper brukerne med å bekrefte riktig tidspunkt da rapporten ble opprettet. Hvis du vil ha mer informasjon, kan du se Sette inn dato og klokkeslett i en rapport eller et skjema.
Hva vil du gjøre?
Sende en rapport ved hjelp av kommandoen E-post
En av de raskeste måtene å distribuere en rapport på, er ved å bruke e-postkommandoen. Access eksporterer rapporten med bare noen få museklikk, og oppretter deretter en ny e-postmelding med filen vedlagt.
-
Velg rapporten du vil sende, i navigasjonsruten.
-
Velg eksterne data > e-post.
-
Velg utdataformatet du vil bruke, for eksempel PDF, i dialogboksen Send objekt som, og klikk deretter OK.
Obs! Selv om det finnes en rekke formater du kan velge, kan du vurdere å bruke Portable Document Format (PDF) som har blitt en defacto-standard, bevarer oppsettet og formatet til den opprinnelige Access-rapporten, og har innebygde måter å tilpasse sidene for visning og utskrift på. Hvis du vil ha mer informasjon, kan du se Installer Adobe Reader og Skriv ut PDF.
Access åpner en ny e-postmelding i Outlook med filen vedlagt.
-
Skriv inn mottakernes e-postadresser i Til - og Kopi-boksene , en beskrivelse i Emne-boksen og en melding i meldingsområdet.
Tips Filen du sender ved hjelp av denne metoden, lagres som standard ikke på datamaskinen. Hvis du vil lagre en kopi av filen på datamaskinen, høyreklikker du vedlegget i Vedlagt-boksen og velger Lagre som.
-
Velg Send.
Obs! Hvis du vil automatisere prosessen, kan du bruke makrohandlingen EMailDatabaseObject. Du kan for eksempel opprette en makro med en sekvens av disse handlingene for å sende forskjellige rapporter via e-post til forskjellige brukere.
Eksportere en rapport til en mappe eller et SharePoint-dokumentbibliotek
-
Velg rapporten du vil eksportere, i navigasjonsruten.
-
Velg Eksterne data > PDF eller XPS for å åpne dialogboksen Publiser som PDF eller XPS .
-
Gjør ett av følgende:
-
Finn mappen ved hjelp av navigasjonsruten.
-
Finn SharePoint-området ved å klikke SharePoint i navigasjonsruten eller ved å skrive inn nettadressen for området i adresseboksen øverst. Eksempel:
https://contoso.sharepoint.com/ReportCenterSite/Shared%20Documents
Hvis du vil ha mer informasjon, kan du se Oppdag innhold med SharePoint-startsiden.
-
-
Kontroller at PDF-filtypen er valgt i Filtype-boksen.
-
Hvis du vil endre standardnavnet på rapporten, skriver du inn et nytt filnavn i Filnavn-boksen .
-
Hvis du vil åpne rapporten umiddelbart etter at du har eksportert den, merker du av for Åpne fil etter publisering .
-
Gjør ett av følgende under Optimaliser for:
-
Hvis du vil optimalisere rapporten for en større fil med høyere oppløsning (anbefales for utskrift), velger du Standard.
-
Hvis du vil optimalisere rapporten for en mindre fil med lavere oppløsning (anbefales for publisering på nettet), velger du Minimumsstørrelse.
-
-
Velg Publiser. Access oppretter filen. Hvis du valgte å la Access åpne filen etter publisering, viser Adobe Reader filen.
-
Hvis du vil lagre trinnene i operasjonen slik at du kan kjøre og planlegge den samme operasjonen, merker du av for Lagre eksporttrinn :
-
Skriv inn et navn og en beskrivelse for trinnene.
-
Hvis du vil opprette en Outlook-oppgave som planlegger eksportoperasjonen på et senere tidspunkt, merker du av for Opprett Outlook-oppgave .
Hvis du vil ha mer informasjon, kan du se Lagre detaljene for en import- eller eksportoperasjon som et oppsett.
Obs! En annen måte å automatisere prosessen på, er å bruke makrohandlingen ExportWithFormatting. Du kan for eksempel opprette et beskrivende filnavn basert på rapporttittelen og eksportdatoen. Dette hjelper brukerne med å finne riktig rapport i et SharePoint-bibliotek eller en mappe med mange rapporter. Hvis du vil gjøre dette, angir du følgende uttrykk i utdatafilargumentet:
=[Reports]![RptQC5]![Auto_Header0].[Caption] & "-" & Format(Date(),"yyyy-mm-dd") & ".PDF"
Der RptQC5 er navnet på rapportobjektet, er Auto_Header0 topptekstinndelingen i rapporten, og tittelegenskapen er rapportens tittel.
-
Lær hvordan du oppretter et rapportsenter i SharePoint
Vurder å opprette et dedikert rapportsenter i et SharePoint-dokumentbibliotek, slik at brukere lettere kan finne og vise rapportene de trenger. Ved å legge til kolonner, koble til biblioteket fra Access og tilpasse dokumentbiblioteket med visninger, kan du gi brukerne en førsteklasses opplevelse. Det følgende er de grunnleggende trinnene du kan utføre.
Opprette et dokumentbibliotek Et dokumentbibliotek er en sikker filplassering som forenkler samarbeid. Du kan legge til kolonner i et bibliotek, for eksempel kategorier, personer eller grupper og beregnede kolonner, som du deretter kan bruke til å opprette visninger og filtre.
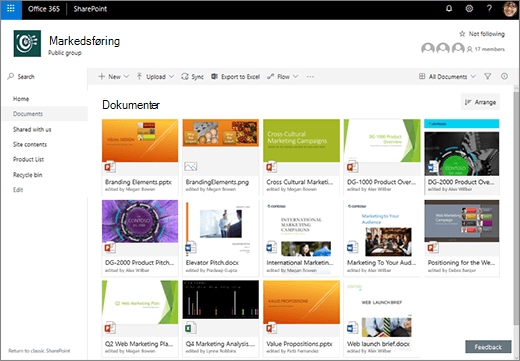
Hvis du vil ha mer informasjon, kan du se Hva er et dokumentbibliotek?
Oppdatere bibliotekkolonner fra Access Ved å koble biblioteket til Access, kan du oppdatere kolonnene i dokumentbiblioteket fra Access for å hjelpe brukere med å finne rapportene de ønsker og gi mer informasjon.
Hvis du vil ha mer informasjon, kan du se Importere, koble eller flytte data til SharePoint.
Opprette sorterte og filtrerte visninger I stedet for å sende rapporten fra Access via e-post, kan du sende en kobling til den relevante visningen av dokumentbiblioteket. Eksempel:
-
Sorter visningen i stigende rekkefølge etter Endret-kolonnen , slik at den nyeste rapporten vises først. Hvis du vil ha mer informasjon, kan du se Bruke sortering til å endre en SharePoint-visning.
-
Hvis du har en Valg-kolonne i biblioteket kalt JobFunction med tre verdier: Lineworker, Foreman og Supervisor, oppretter du separate visninger basert på et filteruttrykk for hver jobbrolle:
JobFunction is equal to Lineworker JobFunction is equal to Foreman JobFunction is equal to Supervisor
Når du sender en kobling til tilsynsvisningen og brukeren klikker på den, viser visningen de spesifikke rapportene for overordnede. Hvis du vil ha en kobling til bibliotekvisningen, viser du visningen og kopierer deretter nettadressen fra adresselinjen.
-
Hvis du har en personkolonne i biblioteket kalt OurEmployees, oppretter du en visning basert på et filteruttrykk som bruker Me-funksjonen til bare å vise rapporter for gjeldende bruker:
OurEmployees is equal to [Me]
Når du sender en kobling til visningen og brukeren klikker på den, viser visningen de spesifikke rapportene for denne brukeren.
Hvis du vil ha mer informasjon, kan du se Bruke filtrering til å endre en SharePoint-visning og redigere en listevisning i SharePoint.
Koble sammen nettdeler på en moderne side Du kan også opprette en moderne side for å vise en fil basert på hva en bruker velger i et dokumentbibliotek ved å koble en nettdel for filvisning til en nettdel for dokumentbibliotek. Brukere kan bla gjennom rapportene for å finne den de ønsker.
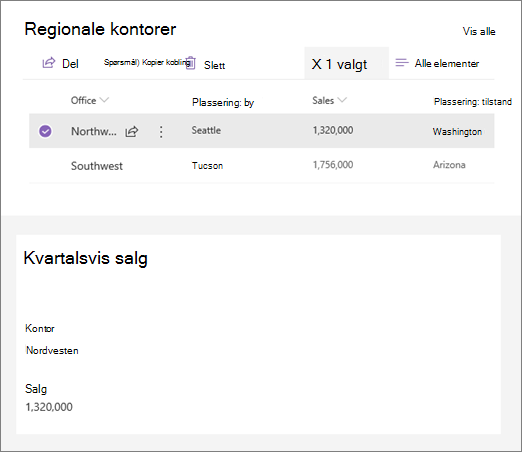
Hvis du vil ha mer informasjon, kan du se Bruke nettdeler på SharePoint-sider og Koble til nettdeler i SharePoint Online.
Dra nytte av Microsoft Flow Du kan automatisere bruken og administrasjonen av biblioteket ved hjelp av en Microsoft Flow. Du kan for eksempel sende varsler, sende daglige påminnelser, opprette en planner-oppgave og arkivere utløpte filer til en mappe.
Opprett en Planner oppgave med en kobling til SharePoint-elementet for et valgt element i SharePoint.
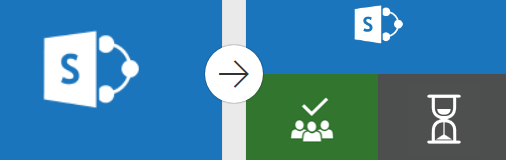
Hvis du vil ha mer informasjon, kan du se Opprette en flyt for en liste eller et bibliotek i SharePoint Online eller OneDrive for Business.










