Det kan være flere grunner til hvorfor du vil eksportere postboksen til en konto du har i skrivebordsversjonen av Outlook. Du vil for eksempel ha en sikkerhetskopi i tilfelle du mister Outlook-dataene. Du vil flytte alle elementene fra én e-postkonto til en annen konto, du flytter fra en personlig konto til en bedriftskonto, du flytter til en ny enhet og vil importere postboksen etter at du har konfigurert Outlook på den nye enheten osv. Se listen over grunner til å eksportere en postboks i delen nedenfor, Når bør jeg eksportere en PST-fil.
Hvis du vil lære hvordan du importerer elementer etter at du har eksportert dem, kan du se Importere e-post, kontakter og kalender fra en Pst-fil i Outlook.
Obs!: Eksport og import av en postboks ved hjelp av en PST-fil støttes ikke inye Outlook for øyeblikket.Hvis du vil eksportere en postboks, må du bruke skrivebordsversjonen av Outlook (også kjent som klassisk Outlook) ved å følge fremgangsmåten nedenfor. Klassisk Outlook er inkludert i Microsoft 365-abonnementer som inkluderer skrivebordsprogrammer som Microsoft 365 Personal eller Familie eller Microsoft 365 Business Standard, og engangskjøp av Office, for eksempel Office Home & Business.Hvis du allerede bruker nye Outlook, må du slå av den nye Outlook-veksleknappen og bytte tilbake til klassisk Outlook. Hvis du ikke har klassisk Outlook installert, kan du se gjennom alternativene i trinn 1 i Eksporter Outlook.com-postboksen for å få klassisk Outlook.
Se: Eksportere eller sikkerhetskopiere e-post, kontakter og kalenderelementer

Før du begynner
Før du starter eksporten, er det et par ting du bør gjøre for å sikre at eksporten går problemfritt.
-
Du kan ha flere e-postkontoer i Outlook. Kontroller at du velger riktig e-postkonto før du starter eksporten.
-
Gjør en postboksopprydding: Administrer størrelsen på postboksen. Lagre innholdet du vil ha, og la resten ligge igjen.
-
Outlook er som standard satt til å laste ned e-post for det siste året. Hvis du vil eksportere alle e-postmeldingene dine, åpner du Outlook, velger Kontoinnstillinger > Kontonavn og Synkroniseringsinnstillinger og flytter glidebryteren til Alle.
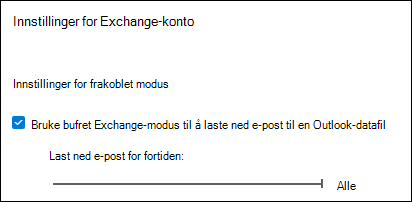
-
Kontroller at du ikke eksporterer PST-filen til en OneDrive-plassering. Hvis du har automatisk synkronisering, må du kontrollere at den ikke synkroniseres til en OneDrive-plassering. OneDrive blokkerer automatisk synkronisering for PST-filer i Outlook.
Begynn å eksportere e-post, kontakter og kalenderelementer fra Outlook til en PST-fil
Hvis kontoen du vil eksportere, ikke allerede er lagt til skrivebordsversjonen av klassisk Outlook, legger du til e-postkontoen du vil eksportere. Når kontoen og alt innholdet er lagt til i Outlook, kan du starte eksportprosessen.
-
Velg Fil øverst på båndet i klassisk Outlook.
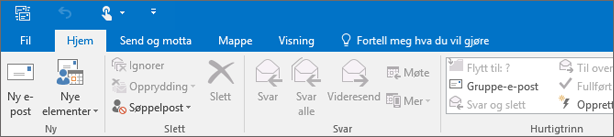
-
Velg Åpne og eksporter > Importer/eksporter.
-
Velg Eksporter til en fil > Neste.
-
Klikk Outlook-datafil (PST) > Neste.
-
Velg navnet på e-postkontoen du vil eksportere, som vist på bildet nedenfor. Du kan bare eksportere informasjon for én konto om gangen.
Kontroller at det er merket av for Inkluder undermapper. Dette sikrer at alt i kontoen eksporteres: Innboks, Kalender, Kontakter og Oppgaver. Velg Neste.
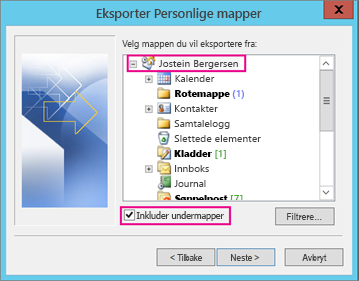
-
Klikk på Bla gjennom for å velge hvor du vil lagre Outlook-datafil (PST). Skriv inn et filnavn, og velg OK for å fortsette.
Obs!: Hvis du har brukt eksportfunksjonen tidligere, vises forrige mappeplassering og filnavn. Skriv inn et annet filnavn før du velger OK.
-
Hvis du eksporterer til en eksisterende Outlook-datafil (PST), angi hva som skal gjøres når du eksporterer elementer som allerede finnes i filen, under Alternativer.
-
Velg Fullfør.
-
Eksporten starter med en gang i Outlook med mindre du oppretter en ny Outlook-datafil (PST) eller bruker en passordbeskyttet fil.
-
Hvis du oppretter en ny Outlook-datafil (PST), kan du bruke et valgfritt passord til å beskytte filene. Når dialogboksen Opprett Outlook-datafil vises, skriv inn passordet i boksene Passord og Bekreft passord, og velg OK. Skriv inn passordet i dialogboksen Passord for Outlook-datafil, og velg OK.
-
Hvis du eksporterer til en eksisterende Outlook-datafil (PST) som er passordbeskyttet, skriv inn passordet i dialogboksen Passord for Outlook-datafil, og velg deretter OK.
-
Når e-postdataene er eksportert til en PST-fil, er de flyttbare. Du kan importere dem til andre e-postkontoer. Hvis du vil gjøre dette ved hjelp av Outlook, kan du se Importere e-post, kontakter og kalender fra en Outlook PST-fil.
Hvilke data blir eksportert?
-
Når Outlook eksporterer e-post, kontakter og kalenderinformasjon til en PST-fil, kopieres informasjonen. Ingenting forsvinner fra Outlook. Du vil fortsatt kunne vise og få tilgang til e-post, kontakter og kalender i Outlook.
-
Når Outlook eksporterer e-postmeldinger, blir eventuelle vedlegg inkludert.
-
Outlook eksporterer ikke metadata, slik som mappeegenskaper (visninger, tillatelser, innstillinger for automatisk arkivering), meldingsregler og lister over blokkerte avsendere.
Viktig!: Hvis du bruker bufret Exchange-modus, vil Outlook bare eksportere elementene i den gjeldende hurtigbufferen. Som standard inneholder hurtigbufferen elementer fra de siste 12 månedene. Hvis du vil eksportere mer enn de siste 12 månedene med data, må du først slå av bufret Exchange-modus. Hvis du vil ha mer informasjon, kan du se Slå bufret Exchange-modus av eller på.
Når bør jeg eksportere (sikkerhetskopiere)/importere en .pst-fil?
-
Du vil flytte e-post fra den personlige kontoen eller familiekontoen for Microsoft 365 til en e-postkonto for Microsoft 365 for bedrifter:
La oss for eksempel si at du har en e-postkonto for Microsoft personlig eller familie, alliebellew83@yahoo.com, og du vil flytte e-posten til en ny e-postkonto for Microsoft 365 for bedrifter, alliebellew@contoso.com.
Du kan legge til begge kontoene i Outlook ved å bruke Outlook på skrivebordet. Vent til alle e-postmeldingene vises (hvis du har mange, kan dette ta lang tid). Deretter kan du bruke Outlook til å eksportere e-post fra alliebellew83@yahoo.com til en PST-fil. Til slutt importerer du PST-filen til Microsoft 365 for business-kontoen.
-
Du vil flytte e-post fra én e-postkonto til en annen:
La oss for eksempel si at du har en gammel e-postkonto i Yahoo, jakobsol77@yahoo.com. Du vil flytte e-posten til en ny e-postkonto i Microsoft 365, jakobsol78@contoso.com.
Du kan legge til begge kontoene i Outlook ved å bruke Outlook på skrivebordet. Vent til alle e-postmeldingene vises (hvis du har mange, kan dette ta lang tid). Deretter bruker du Outlook til å eksportere e-posten fra Yahoo-kontoen til en .pst-fil. Til sist, importer .pst-filen til din Office 365-konto.
-
Du flytter fra én PC til en annen: Du flytter e-post fra én datamaskin med Outlook til en annen datamaskin med Outlook. La oss for eksempel si at den gamle datamaskinen har Outlook 2016, og at du nettopp har fått en ny datamaskin med Outlook for Microsoft 365 eller Outlook 2021 installert. Eksporter e-postdataene fra Outlook 2016 og importer dem til den gjeldende versjonen av Outlook.
-
Du flytter fra PC til Mac: Overføre e-post fra Outlook på en PC ved å importere til Outlook på en Mac.
-
Du ønsker regelmessige sikkerhetskopieringer: Du kan regelmessig sikkerhetskopiere alt av e-post, kontakter og kalender og lagre det på et trygt sted. Når du har opprettet PST-filen, kopier den til et sikkert sted, for eksempel en USB-flash-enhet, en annen harddisk, eller lagre i skyen, for eksempel i OneDrive eller Dropbox.
Det finnes ingen automatisert metode for regelmessig sikkerhetskopiering av alt (gammelt og nytt). Arkiver automatisk sikkerhetskopierer bare gamle elementer, og flytter dem i stedet for å lage en kopi.
-
Hvis du bare vil sikkerhetskopiere kontaktene, se Eksportere kontakter fra Outlookfor å kopiere kontaktene til en CSV-fil.
Se også
Importere e-post, kontakter og kalender fra en Outlook .pst-fil
Importere og eksportere Outlook-data fra forskjellige apper og tjenester











