Endre statusen din i Microsoft Teams
Endre statusen din
Hvis du ønsker å forsikre deg om at folk vet at du er opptatt eller borte, kan du angi statusen din i Teams. Den lille prikken på profilen indikerer hvorvidt du er tilgjengelig eller ikke.
Teams angir automatisk statusen i noen tilfeller, for eksempel når du er i en samtale. Hvis du vil endre statusen din, går du til profilen din øverst i Teams og velger en status fra listen.
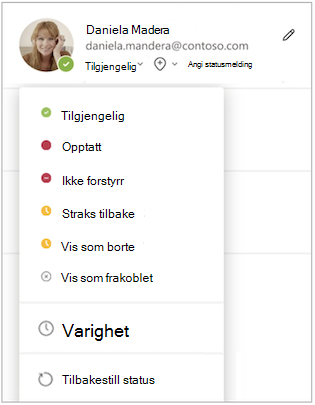
Du kan også oppdatere statusen fra søkeboksen ved å skrive inn følgende kommandoer:
|
/tilgjengelig |
Tilgjengelig |
|
/opptatt |
Opptatt |
|
/ikkeforstyrr |
Ikke forstyrr |
|
/Brb |
Kommer straks tilbake |
|
/borte |
Borte |
|
/Frakoblet |
Frakoblet |
Tips!: Lær mer om hvordan du bruker kommandoer her: Bruk kommandoer i Microsoft Teams.
Her er flere detaljer om hver status:
-
Tilgjengelig er når du er aktiv i Teams og ikke har noe i kalenderen (for eksempel ingen møter eller samtaler). Vær oppmerksom på at Teams automatisk angir statusen din fra Tilgjengeligtil Bortenår du låser datamaskinen eller når den går inn i inaktiv modus eller hvilemodus. På mobil skjer dette når Teams-appen er i bakgrunnen.
-
Opptatt er når du vil fokusere på noe, og du vil fortsatt motta varsler. Hvis du er i et møte eller en samtale, endrer Teams automatisk statusen din til I et møte eller i en samtale (opptatt) når den ikke er satt til Ikke forstyrr.
-
Ikke forstyrr er når du vil fokusere eller presentere skjermen og ikke vil motta varsler.
-
Straks tilbake kan brukes når du ønsker å informere om at du er midlertidig borte. Den angis aldri automatisk.
-
Vis som borte kan brukes når du må jobbe uten å måtte svare med en gang.
-
Vis som frakoblet er når du vil angi at du ikke er logget på Teams, så du svarer ikke før du er tilkoblet igjen. Du vil fortsatt motta varsler hvis noen sender meldinger til deg.
Obs!: Hvis du er en MyAnalytics-kunde, kan du bruke MyAnalytics Outlook-tillegget til å bestille fokustid i kalenderen. Når du er i fokustid, endres Teams-statusen til Fokuserer og alle varsler dempes frem til fokustiden din avsluttes.
Angi en varighet for statusen
Når du vil endre statusen for en bestemt tidsperiode, for eksempel for å angi Ikke forstyrr i en time med konsentrert arbeid, kan du angi en varighet slik at Teams automatisk tilbakestiller statusen din på slutten av det tildelte tidspunktet.
Du kan angi varigheter for alle statuser unntatt Tilgjengelig.
-
Velg profilbildet > gjeldende status > varighet

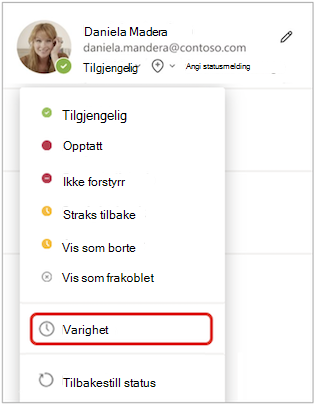
-
Velg statusen du vil vise fremover, under Status.
-
Velg hvor lang tid du vil at statusen skal vare, under Tilbakestill status etter.
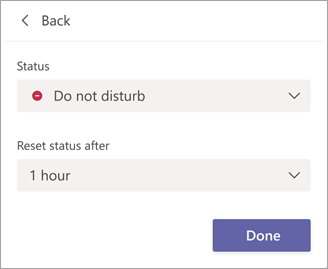
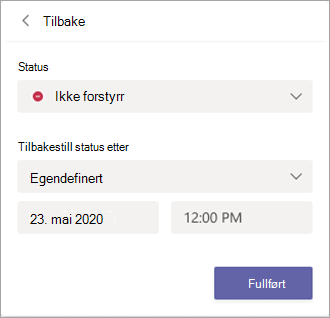
-
Velg Ferdig.
På slutten av perioden du angav, vil Teams automatisk tilbakestille statusen din basert på aktiviteten din, kalenderen og tilstanden til datamaskinen.
Angre statusvarighet
Bare velg en ny status. Du kan også velge profilbildet ditt, velge gjeldende status og deretter velge Tilbakestill status.
Deaktiver Ikke forstyrr mens du presenterer
Du kan velge om du vil gå til Ikke forstyrr-statusen automatisk mens du presenterer.
Gå til Innstillinger og mer 


Ikke forstyrr er aktivert som standard, noe som betyr at du ikke blir avbrutt mens du presenterer. Hvis du fjerner merket i boksen, kan du fortsette å motta varsler mens du viser skjermdeling.
Se hvem som er pålogget
Hvis noen for øyeblikket er tilgjengelig i Teams, ser du en grønn sirkel med et merke ved siden av profilbildet.
Hvis du vil se hvem i et team som er tilkoblet akkurat nå, kan du gå til teamnavnet og velge Flere alternativer 
Endre statusen din
Hvis du vil endre statusen, trykker du Meny 
Her er mer informasjon om hver enkelt status:
-
Tilgjengelig kan brukes når du er aktiv i Teams og ikke har noe i kalenderen din (f.eks. ingen møter eller telefonsamtaler). Teams angir automatisk statusen din fra Tilgjengelig til Borte når Teams-appen er i bakgrunnen. Dette skjer på skrivebordet og på nettet når du låser datamaskinen eller når den går inn i inaktiv modus eller hvilemodus.
Obs!: Endre enhetens hvilemodus eller inaktive innstillinger til å kreve mer tid før statusen byttes fra Tilgjengelig til Borte.
-
Opptatt kan brukes når du ønsker å fokusere på noe og ønsker at varsler skal vises. Hvis du er i et møte eller en samtale, endrer Teams automatisk statusen din til I et møte eller I en samtale(Opptatt) når den ikke er satt til Ikke forstyrr.
-
Ikke forstyrr kan brukes når du vil fokusere eller presentere skjermen og ikke ønsker at varsler skal vises.
-
Straks tilbake kan brukes når du ønsker å informere om at du er midlertidig borte. Den angis aldri automatisk.
-
Vis som borte kan brukes når du må jobbe uten å måtte svare med en gang.
-
Vis som frakoblet er når du vil angi at du ikke er logget på Teams, så du vil ikke svare før du er tilkoblet igjen. Du vil fortsatt motta varsler hvis noen sender meldinger til deg.
Angi en varighet for statusen
Når du vil endre statusen for en bestemt tidsperiode, for eksempel for å angi «Ikke forstyrr» for en time med konsentrert arbeid, kan du angi en varighet slik at Teams automatisk tilbakestiller statusen din på slutten av det tildelte tidspunktet.
-
Velg profilbildet ditt, velg gjeldende status, og velg deretter Varighet.
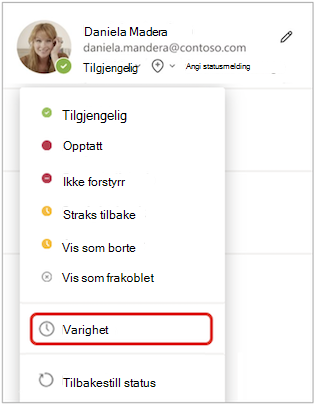
-
Velg statusen du vil vise fremover, under Status.
Velg hvor lang tid du vil at statusen skal vare, under Tilbakestill status etter.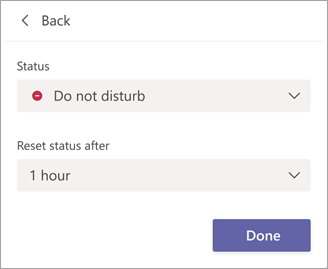
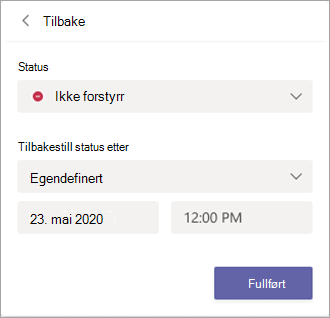
-
Velg Ferdig.
På slutten av tidsperioden du angav, tilbakestiller Teams automatisk statusen din basert på aktiviteten din, kalenderen og tilstanden til datamaskinen.
Angre statusvarighet
Bare velg en ny status. Du kan også velge profilbildet ditt, velge gjeldende status og deretter velge Tilbakestill status.
Se hvem som er pålogget
Du ser en grønn sirkel med en hake ved siden av profilbildet av personer som er tilkoblet.
Hvis du vil se hvem i et team som er tilkoblet akkurat nå, trykker du flere alternativer 










