Filtrere mottakerlisten
-
Velg pil ned i feltboksen , og velg deretter kolonnenavnet i Excel adresselisten du vil bruke som førstenivåfilter.
-
Velg pil ned i Sammenligning-boksen , og velg deretter et sammenligningsalternativ.
-
Lik eller Ikke lik
-
Mindre enn eller større enn
-
Mindre enn eller lik eller større enn eller lik
-
Er tom eller ikke tom
-
Inneholder eller inneholder ikke
-
-
Skriv inn dataene du ønsker at innholdet i Felt-boksen skal samsvare med, i Sammenlign med-boksen.
Sammenligninger skiller ikke mellom store og små bokstaver, så MEGAN samsvarer med megan, Megan eller mEGAN.
-
(Valgfritt) Hvis du vil legge til et filter på andre nivå, velger du ett av følgende i kolonnen helt til venstre:
-
Og for å sikre at begge filterbetingelsene er oppfylt.
-
Eller for å sikre at en av filtreringsbetingelsene er oppfylt.
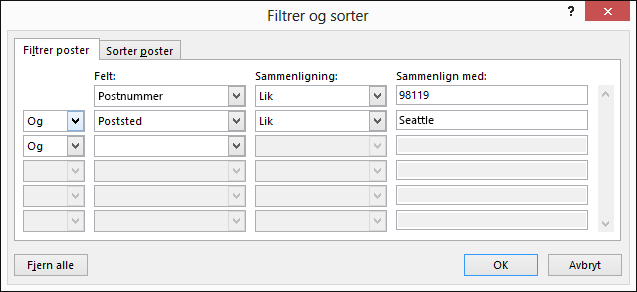
-
-
Gjenta trinn 1 til 3 etter behov.
-
Velg OK når du er ferdig, og vis deretter resultatene av de filtrerte postene.
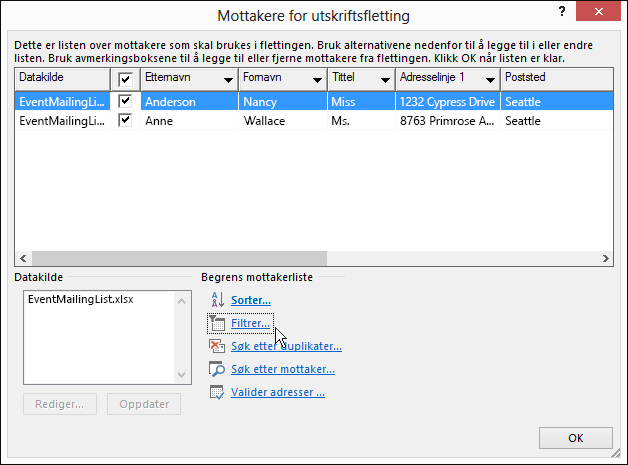
Filtrere listen for bare å vise de radene du vil inkludere
-
Gå til Masseutsendelser > Redigere mottakere.
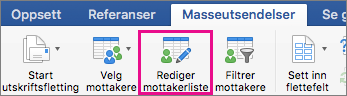
Hvis Rediger mottakere er nedtonet, velger du Velg mottakere og kobler dokumentet til adresselisten du vil bruke.
-
Velg masseutsendelser >filtrere mottakere.
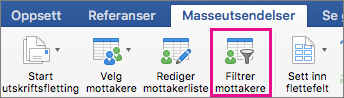
-
Velg pilen ved siden av Felt-boksen i Filtrer poster, og velg deretter kolonnen du vil filtrere etter.
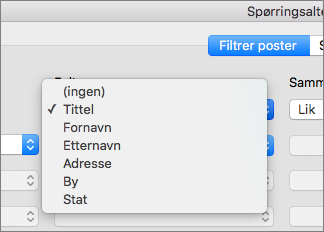
-
Velg Sammenligning, og velg deretter sammenligningstypen du vil gjøre.
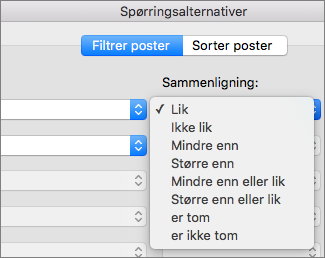
-
I sammenlignet med-boksen skriver du inn verdien for filteret.
-
(Valgfritt) Hvis du vil legge til et filter på andre nivå, velger du ett av følgende:
-
Og for å oppfylle begge filterbetingelsene.
-
Eller hvis du vil at en av filtreringsbetingelsene skal være oppfylt.
-
-
Gjenta trinn 3 til 5 etter behov.
-
Velg OK.
Nå er du klar til å sette inn felt for utskriftsfletting i dokumentet du bruker til e-postfletting eller utskriftsfletting i Word for Mac. Hvis du vil ha mer informasjon, se Sette inn felt for utskriftsfletting.










