Dette emnet gir deg trinnvise instruksjoner om hvordan du gjør Microsoft Teams møter, direktesendte arrangementer, samtaler og meldinger tilgjengelige for alle, inkludert personer med funksjonshemninger.
Microsoft Teams har mange innebygde funksjoner som hjelper personer med ulike muligheter til å delta i og bidra til møter, lese meldinger og delta i diskusjoner. Du vil for eksempel lære hvordan du slår på utskrifter og bildetekster, fester video for tegnspråktolk og reduserer distraksjoner i møter. Du lærer også hvordan du maksimerer inkluderingen i meldingene og innholdet du planlegger å dele.
Hvis du vil ha mer informasjon om tilgjengelighetsfunksjonene i Microsoft Teams, kan du gå tilTilgjengelighetsverktøy for Microsoft Teams.
I dette emnet
Gjøre møter, direktesendte arrangementer og samtaler tilgjengelige
Enten du er en møte- eller arrangementsarrangør eller presentatør, eller bare setter opp en samtale, må du sørge for at alle kan delta i og bidra til møtet eller samtalen. Du kan for eksempel slå på utskrifter og bildetekster eller feste videoen til en signspråktolk for enkel tilgang.
Hvis du vil ha mer informasjon om hvordan du gjør møter, direktesendte arrangementer og samtaler tilgjengelige, kan du gå til tilgjengelighetstips for inkluderende Microsoft Teams-møter og direktesendte arrangementer, dra nytte av tilgjengelighetsfunksjonene i Microsoft Teams for bedre møte- eller direktesendte arrangementer og anbefalte fremgangsmåter for å konfigurere og kjøre et Teams-møte eller live-arrangement for døve og hørselshemmede.
Slå på utskrifter og bildetekster
Når du bruker bildetekster eller transkripsjoner, kan personer som er døve, hørselshemmede eller har lærevansker som dysleksi, for eksempel følge møtelyden som tekst. Det er også mulig å registrere tekstversjonen av en Microsoft Teams samtale og lagre den til senere bruk.
Hvis du vil ha detaljert informasjon om hvordan du bruker bildetekster og transkripsjoner, kan du gå til Vis direkte transkripsjon i et Teams-møte, redigere utskriften av et møteopptak i Teams, bruke direkteteksting i et Teams-møte og bruke CART-bildetekster i et Microsoft Teams-møte (menneskelig generert teksting).
Sette en video i rampelyset
Hvis du er en møtearrangør eller presentatør, kan du sette en persons video i rampelyset for å feste den for alle i møtet. Du kan for eksempel sette en signspråktolks video i rampelyset, slik at deltakere med hørselshemmede enkelt kan få tilgang til og fokusere på tolkens video.
Hvis du vil ha de trinnvise instruksjonene om hvordan du bruker spotlight, kan du gå til Spotlight-videoen til noen i et Teams-møte.
Færre distraksjoner
Reduksjon av forstyrrelser i møter, direktesendte arrangementer og samtaler kan hjelpe alle med å fokusere på personen som snakker, eller materialet som deles.
Hvis du for eksempel presenterer, kan du gjøre bakgrunnen uskarp eller bruke et stødig bilde for å gjøre bakgrunnen mindre fremtredende eller opptatt. Hvis du vil ha de trinnvise instruksjonene om hvordan du endrer bakgrunnen, kan du gå til Endre bakgrunnen for et Teams-møte.
Likeledes, når mikrofonen er slått på i et møte eller en samtale, kan bakgrunnsstøy rundt deg – shuffling papirer, slamming dører, bjeffing hunder og så videre - distrahere andre. IMicrosoft Teams for Windows skrivebord kan du velge mellom tre nivåer av støyundertrykkelse for å hjelpe alle med å konsentrere seg om hva som skjer i møtet eller samtalen. Hvis du vil ha trinnvise instruksjoner om hvordan du angir støyundertrykkelsesnivået, kan du gå til Redusere bakgrunnsstøy i Teams-møter.
Ta opp møter
Ta opp møtet slik at deltakerne kan gå tilbake til punktene som er beskrevet i sin egen tid, og se gjennom hva de kan ha gått glipp av første gang. Det er også mulig å se opptak i langsommere og raskere hastigheter. Opptakene indekseres slik at deltakerne kan gå gjennom bestemte segmenter basert på lysbildeoverganger.
Hvis du vil ha de trinnvise instruksjonene om hvordan du spiller inn møter og direktesendte arrangementer og administrerer opptakene, kan du gå til Spill inn et møte i Teams, Administrere opptak og rapporter for direktesendte arrangementer i Teams, og spille av og dele et møteopptak i Teams.
Opprette tilgjengelige meldinger
Tilgjengelige chat- og kanalmeldinger er enkle å lese og forstå for alle. Brukere av skjermleseren kan for eksempel raskt skanne lange meldinger hvis du strukturerer dem godt ved hjelp av innebygde overskriftsstiler og lister. Du kan også bruke beskrivende emner i meldingene dine, legge til alternative tekster i bilder og velge aktuelle uttrykksikoner og emojier for å gjøre meldingene dine så inkluderende som mulig.
Legge til et meldingsemne i en kanalmelding
Hvis du legger til et beskrivende emne i kanalmeldingene, kan det hjelpe brukere av skjermleseren å skanne og navigere i innlegg i en kanal og få en oversikt over innholdet i meldingene dine.
-
Plasser markøren i feltet Legg til emnetekst i den utvidede skriveboksen for meldinger, og skriv deretter inn et emne for meldingen.
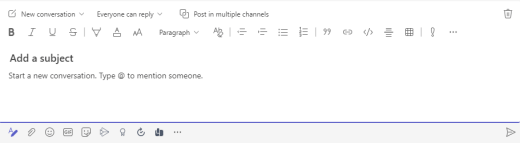
Opprette tilgjengelige overskrifter
Bruk av beskrivende overskrifter i kanalen og meldingsteksten i chatten kan hjelpe leserne med raskt å skanne meldingen, både visuelt og med hjelpeteknologi, og få en oversikt over hva budskapet handler om.
Ideelt sett forklarer overskrifter hva en inndeling i meldingen handler om. Bruk de innebygde overskriftsstilene og opprett beskrivende overskriftstekster for å gjøre det enklere for brukere av skjermleseren å bestemme strukturen i meldingen og navigere i overskriftene.
Organiser overskrifter i foreskrevet logisk rekkefølge, og ikke hopp over overskriftsnivåer. Bruk for eksempel Overskrift 1, Overskrift 2 og deretter Overskrift 3, i stedet for Overskrift 3, Overskrift 1 og deretter Overskrift 2. Organiser informasjonen i små biter. Ideelt sett ville hver overskrift bare omfattet noen få avsnitt.
-
Plasser markøren der du vil opprette en overskrift, i den utvidede skriveboksen for meldinger.
-
Velg rullegardinlisten for stiler (rike stiler), og velg deretter overskriftsstilen du vil bruke.
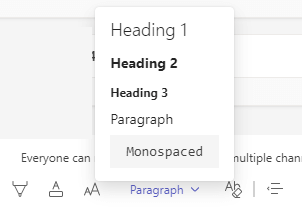
Unngå å bruke tabeller
Generelt sett bør du unngå tabeller hvis mulig og presentere dataene på en annen måte, for eksempel avsnitt med overskrifter. Tabeller med fast bredde kan være vanskelige å lese for personer som bruker Forstørrelsesprogram, fordi slike tabeller tvinger innholdet til en bestemt størrelse. Dette gjør skriften svært liten, noe som tvinger forstørrelsesprogrambrukere til å rulle vannrett, spesielt på mobile enheter.
Hvis du må bruke tabeller, bruker du følgende retningslinjer for å sikre at tabellen er så tilgjengelig som mulig:
-
Unngå tabeller med fast bredde.
-
Hvis du har hyperkoblinger i tabellen, redigerer du koblingstekstene, slik at de gir mening og ikke bryter midt i setningen.
-
Kontroller at tabellene er enkle å lese med Forstørrelsesprogram. Vis meldingen på en mobil enhet for å sikre at andre ikke trenger å rulle den vannrett på en telefon, for eksempel.
Legge til alternativ tekst i visualobjekter i chatmeldinger
Alternativ tekst gjør det enklere for personer som ikke kan se skjermen, å forstå hva som er viktig i visuelt innhold. I alternativ tekst kan du kort beskrive bildet og nevne hensikten. Skjermlesere leser teksten for å beskrive bildet for brukere som ikke kan se bildet.
Unngå å bruke tekst i bilder som eneste metode for å formidle viktig informasjon. Hvis du må bruke et bilde med tekst i, gjentar du teksten i meldingsinnholdet. I alternativ tekst nevner du at teksten og dens hensikt eksisterer.
Hvis et bilde er rent dekorativt, kan du nevne det i den alternative teksten.
Tips!: Hvis du vil skrive en god alternativ tekst, må du sørge for å formidle innholdet og formålet med bildet på en konsis og entydig måte. Den alternative teksten bør ikke være lengre enn en kort setning eller to – mesteparten av tiden vil noen få gjennomtenkt merkede ord gjøre det. Ikke gjenta det omkringliggende tekstinnholdet som alternativ tekst eller bruk uttrykk som refererer til bilder, for eksempel «grafikk av» eller «et bilde av». Hvis du vil ha mer informasjon om hvordan du skriver alternativ tekst, kan du gå til Alt du trenger å vite for å skrive effektiv alternativ tekst.
-
Lim inn bildet i chattemeldingen.
Obs!: Det er for øyeblikket ikke mulig å legge til alternativ tekst i vedlagte bilder eller bilder i kanalmeldinger.
-
Høyreklikk bildet, og velg deretter Legg til alternativ tekst. Dialogboksen Alternativ tekst åpnes.
-
Skriv inn den alternative teksten for bildet.
-
Velg Lagre.
Bruk tilgjengelig skriftstørrelse og -farge og inkluderende tekstformatering
En tilgjengelig skrift- og tekstformatering utelater eller reduserer ikke lesehastigheten for alle som leser innholdet i en melding, inkludert personer med nedsatt syn, lesevansker eller blinde. Riktig skrift og formatering forbedrer lesbarheten og lesbarheten til meldingen. Teksten i meldingen skal også være lesbar i høykontrastmodus.
Hvis du vil ha de trinnvise instruksjonene om hvordan du endrer skriftstørrelse og formaterer tekst, kan du gå til Endre skriftstørrelse for meldinger i Teams og formatere en melding i Teams.
Her er noen ideer du bør vurdere:
-
Hvis du vil sikre at teksten vises bra i høykontrastmodus, bruker du Automatisk-innstillingen for skriftfarger.
-
Unngå å bruke bare store bokstaver og overflødig kursiv eller understreking.
-
En person med synshemming kan gå glipp av betydningen som formidles av bestemte farger. Du kan for eksempel legge til en understreking i fargekodet hyperkoblingstekst, slik at personer som er fargeblinde, vet at teksten er koblet selv om de ikke kan se fargen.
-
Velg Store fra de tre skriftstørrelsene som er tilgjengelige iMicrosoft Teams meldinger.
Opprette tilgjengelige hyperkoblinger
Personer som bruker skjermlesere, skanner noen ganger en liste over koblinger. Koblinger bør formidle klar og nøyaktig informasjon om målet. Hvis tittelen på hyperkoblingens målside gir et nøyaktig sammendrag av hva som er på siden, kan du bruke den for hyperkoblingsteksten. Denne hyperkoblingsteksten samsvarer for eksempel med tittelen på målsiden: Opprett mer med Microsoft-maler. Unngå å bruke koblingstekster som «Klikk her», «Se denne siden», Gå hit eller «Mer informasjon».
Hvis du vil ha trinnvise instruksjoner om hvordan du oppretter tilgjengelige hyperkoblinger, kan du gå til Send en fil, et bilde eller en kobling i Teams.
Opprette tilgjengelige lister
Hvis du vil gjøre det enklere for skjermlesere å lese Microsoft Teams meldinger, organiserer du informasjonen i små biter, for eksempel punktlister eller nummererte lister.
Utform lister slik at du ikke trenger å legge til et vanlig avsnitt uten et punkt eller tall midt i en liste. Hvis listen er delt opp av et vanlig avsnitt, kan det hende at noen skjermlesere leser opp antallet listeelementer som er feil. Brukeren kan også høre i midten av listen at de forlater listen.
-
Plasser markøren der du vil opprette en liste, i den utvidede skriveboksen for meldinger.
-
Hvis du vil opprette en punktliste eller nummerert liste, velger du


-
Skriv inn listeelementene.
Velg emojier, uttrykksikoner og GIF-er nøye
Hvis du bruker emojier, uttrykksikoner eller GIF-er i meldingene dine, velger du dem nøye og holder publikum i bakhodet. Bruk emojier, uttrykksikoner eller GIF-er av og til for å fremheve dem i stedet for å prøve å kommunisere hele meldingen med dem.
Fortrinnsvis kan du bruke emojier eller uttrykksikoner som ikke beveger seg i stedet for de som beveger seg kontinuerlig. Vær forsiktig med de som beveger seg i en kort periode. Selv om disse bevegelige symbolene kan være underholdende for noen, kan andre finne dem distraherende, og derfor kan de ha vanskeligheter med å fokusere på budskapet ditt.
Noen av leserne bruker kanskje skjermlesere eller annen hjelpeteknologi, forstørrelse, zoom eller et annet fargevalg på datamaskinen, for eksempel høykontrastmodus. Gjør følgende for å sikre at emojier, uttrykksikoner eller GIF-er er inkludert:
-
Test hvordan emojier og uttrykksikoner ser ut når de forstørres, for eksempel til 200 %.
-
Kontroller at det finnes alternativ tekst. Legg til alternativ tekst hvis mulig, eller beskriv emojien, uttrykksikonet eller GIF-filen i meldingsteksten.
-
Hvis du bruker emojier, uttrykksikoner eller GIF-er i stedet for tekst, velger du de som har god fargekontrast.
Bruk vanlige symboler hvis betydning leserne sannsynligvis er kjent med. For eksempel kan en avokado emoji for å referere til sunn mat ikke forstås av alle som leser meldingen din.
For personer med kognitive funksjonshemninger kan nyhet eller uvanlige uttrykksikoner, emojier og GIF-er gjøre budskapet vanskeligere å forstå. Noen personer kan for eksempel ikke dekode et uttrykksikon som er sidelengs.
Test tilgjengelighet med Engasjerende leser
Når du har lagt inn meldingen, kan du prøve å lese den med Engasjerende leser for å sjekke hvordan den høres ut. Hvis du oppdager problemer med tilgjengelighet, kan du redigere meldingen og deretter legge den ut på nytt.
Hvis du vil ha de trinnvise instruksjonene om hvordan du bruker Engasjerende leser, kan du gå til Bruk Engasjerende leser i Microsoft Teams.
Se også
Tilgjengelighetstips for inkluderende Microsoft Teams-møter og direktesendte arrangementer
Alt du trenger å vite for å skrive effektiv alternativ tekst
Gjøre PowerPoint-presentasjoner tilgjengelige for personer med funksjonshemninger
Gjøre Word dokumenter tilgjengelige for personer med funksjonshemninger
Gjøre Excel-dokumenter tilgjengelige for personer med funksjonshemninger
I dette emnet
Gjøre møter, direktesendte arrangementer og samtaler tilgjengelige
Enten du er en møte- eller arrangementsarrangør eller presentatør, eller bare setter opp en samtale, må du sørge for at alle kan delta i og bidra til møtet eller samtalen. Du kan for eksempel slå på utskrifter og bildetekster eller feste videoen til en signspråktolk for enkel tilgang.
Hvis du vil ha mer informasjon om hvordan du gjør møter, direktesendte arrangementer og samtaler tilgjengelige, kan du gå til tilgjengelighetstips for inkluderende Microsoft Teams-møter og direktesendte arrangementer, dra nytte av tilgjengelighetsfunksjonene i Microsoft Teams for bedre møte- eller direktesendte arrangementer og anbefalte fremgangsmåter for å konfigurere og kjøre et Teams-møte eller live-arrangement for døve og hørselshemmede.
Slå på utskrifter og bildetekster
Når du bruker bildetekster eller transkripsjoner, kan personer som er døve, hørselshemmede eller har lærevansker som dysleksi, for eksempel følge møtelyden som tekst. Det er også mulig å registrere tekstversjonen av en Microsoft Teams samtale og lagre den til senere bruk.
Hvis du vil ha detaljert informasjon om hvordan du bruker bildetekster og transkripsjoner, kan du gå til Vis direkte transkripsjon i et Teams-møte, redigere utskriften av et møteopptak i Teams, bruke direkteteksting i et Teams-møte og bruke CART-bildetekster i et Microsoft Teams-møte (menneskelig generert teksting).
Sette en video i rampelyset
Hvis du er en møtearrangør eller presentatør, kan du sette en persons video i rampelyset for å feste den for alle i møtet. Du kan for eksempel sette en signspråktolks video i rampelyset, slik at deltakere med hørselshemmede enkelt kan få tilgang til og fokusere på tolkens video.
Hvis du vil ha de trinnvise instruksjonene om hvordan du bruker spotlight, kan du gå til Spotlight-videoen til noen i et Teams-møte.
Færre distraksjoner
Reduksjon av forstyrrelser i møter og samtaler kan hjelpe alle med å fokusere på personen som snakker, eller materialet som deles.
Hvis du for eksempel presenterer, kan du gjøre bakgrunnen uskarp eller bruke et stødig bilde for å gjøre bakgrunnen mindre fremtredende eller opptatt. Hvis du vil ha de trinnvise instruksjonene om hvordan du endrer bakgrunnen, kan du gå til Endre bakgrunnen for et Teams-møte.
Ta opp møter
Ta opp møtet slik at deltakerne kan gå tilbake til punktene som er beskrevet i sin egen tid, og se gjennom hva de kan ha gått glipp av første gang. Det er også mulig å se opptak i langsommere og raskere hastigheter. Opptakene indekseres slik at deltakerne kan gå gjennom bestemte segmenter basert på lysbildeoverganger.
Hvis du vil ha de trinnvise instruksjonene om hvordan du spiller inn møter og direktesendte arrangementer og administrerer opptakene, kan du gå til Spill inn et møte i Teams, administrere opptak og rapporter for direktesendte arrangementer i Teams, og spille av og dele et møteopptak i Teams.
Opprette tilgjengelige meldinger
Tilgjengelige chat- og kanalmeldinger er enkle å lese og forstå for alle. Brukere av skjermleseren kan for eksempel raskt skanne lange meldinger hvis du strukturerer dem godt ved hjelp av innebygde overskriftsstiler og lister. Du kan også bruke beskrivende emner i meldingene dine, legge til alternative tekster i bilder og velge aktuelle uttrykksikoner og emojier for å gjøre meldingene dine så inkluderende som mulig.
Legge til et meldingsemne i en kanalmelding
Hvis du legger til et beskrivende emne i kanalmeldingene, kan det hjelpe brukere av skjermleseren å skanne og navigere i innlegg i en kanal og få en oversikt over innholdet i meldingene dine.
-
Plasser markøren i feltet Legg til emnetekst i den utvidede skriveboksen for meldinger, og skriv deretter inn et emne for meldingen.
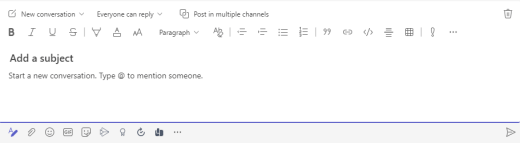
Opprette tilgjengelige overskrifter
Bruk av beskrivende overskrifter i kanalen og meldingsteksten i chatten kan hjelpe leserne med raskt å skanne meldingen, både visuelt og med hjelpeteknologi, og få en oversikt over hva budskapet handler om.
Ideelt sett forklarer overskrifter hva en inndeling i meldingen handler om. Bruk de innebygde overskriftsstilene og opprett beskrivende overskriftstekster for å gjøre det enklere for brukere av skjermleseren å bestemme strukturen i meldingen og navigere i overskriftene.
Organiser overskrifter i foreskrevet logisk rekkefølge, og ikke hopp over overskriftsnivåer. Bruk for eksempel Overskrift 1, Overskrift 2 og deretter Overskrift 3, i stedet for Overskrift 3, Overskrift 1 og deretter Overskrift 2. Organiser informasjonen i små biter. Ideelt sett ville hver overskrift bare omfattet noen få avsnitt.
-
Plasser markøren der du vil opprette en overskrift, i den utvidede skriveboksen for meldinger.
-
Velg rullegardinlisten for stiler (rike stiler), og velg deretter overskriftsstilen du vil bruke.
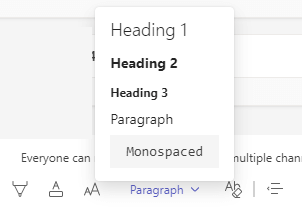
Unngå å bruke tabeller
Generelt sett bør du unngå tabeller hvis mulig og presentere dataene på en annen måte, for eksempel avsnitt med overskrifter. Tabeller med fast bredde kan være vanskelige å lese for personer som bruker Forstørrelsesprogram, fordi slike tabeller tvinger innholdet til en bestemt størrelse. Dette gjør skriften svært liten, noe som tvinger forstørrelsesprogrambrukere til å rulle vannrett, spesielt på mobile enheter.
Hvis du må bruke tabeller, bruker du følgende retningslinjer for å sikre at tabellen er så tilgjengelig som mulig:
-
Unngå tabeller med fast bredde.
-
Hvis du har hyperkoblinger i tabellen, redigerer du koblingstekstene, slik at de gir mening og ikke bryter midt i setningen.
-
Kontroller at tabellene er enkle å lese med Forstørrelsesprogram. Vis meldingen på en mobil enhet for å sikre at andre ikke trenger å rulle den vannrett på en telefon, for eksempel.
Legge til alternativ tekst i visualobjekter i chatmeldinger
Alternativ tekst gjør det enklere for personer som ikke kan se skjermen, å forstå hva som er viktig i visuelt innhold. I alternativ tekst kan du kort beskrive bildet og nevne hensikten. Skjermlesere leser teksten for å beskrive bildet for brukere som ikke kan se bildet.
Unngå å bruke tekst i bilder som eneste metode for å formidle viktig informasjon. Hvis du må bruke et bilde med tekst i, gjentar du teksten i meldingsinnholdet. I alternativ tekst nevner du at teksten og dens hensikt eksisterer.
Hvis et bilde er rent dekorativt, kan du nevne det i den alternative teksten.
Tips!: Hvis du vil skrive en god alternativ tekst, må du sørge for å formidle innholdet og formålet med bildet på en konsis og entydig måte. Den alternative teksten bør ikke være lengre enn en kort setning eller to – mesteparten av tiden vil noen få gjennomtenkt merkede ord gjøre det. Ikke gjenta det omkringliggende tekstinnholdet som alternativ tekst eller bruk uttrykk som refererer til bilder, for eksempel «grafikk av» eller «et bilde av». Hvis du vil ha mer informasjon om hvordan du skriver alternativ tekst, kan du gå til Alt du trenger å vite for å skrive effektiv alternativ tekst.
-
Lim inn bildet i chattemeldingen.
Obs!: Det er for øyeblikket ikke mulig å legge til alternativ tekst i vedlagte bilder eller bilder i kanalmeldinger.
-
Høyreklikk bildet, og velg deretter Legg til alternativ tekst. Dialogboksen Alternativ tekst åpnes.
-
Skriv inn den alternative teksten for bildet.
-
Velg Lagre.
Bruk tilgjengelig skriftstørrelse og -farge og inkluderende tekstformatering
En tilgjengelig skrift- og tekstformatering utelater eller reduserer ikke lesehastigheten for alle som leser innholdet i en melding, inkludert personer med nedsatt syn, lesevansker eller blinde. Riktig skrift og formatering forbedrer lesbarheten og lesbarheten til meldingen. Teksten i meldingen skal også være lesbar i høykontrastmodus.
Hvis du vil ha de trinnvise instruksjonene om hvordan du endrer skriftstørrelse og formaterer tekst, kan du gå til Endre skriftstørrelse for meldinger i Teams og formatere en melding i Teams.
Her er noen ideer du bør vurdere:
-
Hvis du vil sikre at teksten vises bra i høykontrastmodus, bruker du Automatisk-innstillingen for skriftfarger.
-
Unngå å bruke bare store bokstaver og overflødig kursiv eller understreking.
-
En person med synshemming kan gå glipp av betydningen som formidles av bestemte farger. Du kan for eksempel legge til en understreking i fargekodet hyperkoblingstekst, slik at personer som er fargeblinde, vet at teksten er koblet selv om de ikke kan se fargen.
-
Velg Store fra de tre skriftstørrelsene som er tilgjengelige iMicrosoft Teams på Mac meldinger.
Opprette tilgjengelige hyperkoblinger
Personer som bruker skjermlesere, skanner noen ganger en liste over koblinger. Koblinger bør formidle klar og nøyaktig informasjon om målet. Hvis tittelen på hyperkoblingens målside gir et nøyaktig sammendrag av hva som er på siden, kan du bruke den for hyperkoblingsteksten. Denne hyperkoblingsteksten samsvarer for eksempel med tittelen på målsiden: Opprett mer med Microsoft-maler. Unngå å bruke koblingstekster som «Klikk her», «Se denne siden», Gå hit eller «Mer informasjon».
Hvis du vil ha trinnvise instruksjoner om hvordan du oppretter tilgjengelige hyperkoblinger, kan du gå til Send en fil, et bilde eller en kobling i Teams.
Opprette tilgjengelige lister
Hvis du vil gjøre det enklere for skjermlesere å lese Microsoft Teams på Mac meldinger, organiserer du informasjonen i små biter, for eksempel punktlister eller nummererte lister.
Utform lister slik at du ikke trenger å legge til et vanlig avsnitt uten et punkt eller tall midt i en liste. Hvis listen er delt opp av et vanlig avsnitt, kan det hende at noen skjermlesere leser opp antallet listeelementer som er feil. Brukeren kan også høre i midten av listen at de forlater listen.
-
Plasser markøren der du vil opprette en liste, i den utvidede skriveboksen for meldinger.
-
Hvis du vil opprette en punktliste eller nummerert liste, velger du


-
Skriv inn listeelementene.
Velg emojier, uttrykksikoner og GIF-er nøye
Hvis du bruker emojier, uttrykksikoner eller GIF-er i meldingene dine, velger du dem nøye og holder publikum i bakhodet. Bruk emojier, uttrykksikoner eller GIF-er av og til for å fremheve dem i stedet for å prøve å kommunisere hele meldingen med dem.
Fortrinnsvis kan du bruke emojier eller uttrykksikoner som ikke beveger seg i stedet for de som beveger seg kontinuerlig. Vær forsiktig med de som beveger seg i en kort periode. Selv om disse bevegelige symbolene kan være underholdende for noen, kan andre finne dem distraherende, og derfor kan de ha vanskeligheter med å fokusere på budskapet ditt.
Noen av leserne bruker kanskje skjermlesere eller annen hjelpeteknologi, forstørrelse, zoom eller et annet fargevalg på datamaskinen, for eksempel høykontrastmodus. Gjør følgende for å sikre at emojier, uttrykksikoner eller GIF-er er inkludert:
-
Test hvordan emojier og uttrykksikoner ser ut når de forstørres, for eksempel til 200 %.
-
Kontroller at det finnes alternativ tekst. Legg til alternativ tekst hvis mulig, eller beskriv emojien, uttrykksikonet eller GIF-filen i meldingsteksten.
-
Hvis du bruker emojier, uttrykksikoner eller GIF-er i stedet for tekst, velger du de som har god fargekontrast.
Bruk vanlige symboler hvis betydning leserne sannsynligvis er kjent med. For eksempel kan en avokado emoji for å referere til sunn mat ikke forstås av alle som leser meldingen din.
For personer med kognitive funksjonshemninger kan nyhet eller uvanlige uttrykksikoner, emojier og GIF-er gjøre budskapet vanskeligere å forstå. Noen personer kan for eksempel ikke dekode et uttrykksikon som er sidelengs.
Test tilgjengelighet med Engasjerende leser
Når du har lagt inn meldingen, kan du prøve å lese den med Engasjerende leser for å sjekke hvordan den høres ut. Hvis du oppdager problemer med tilgjengelighet, kan du redigere meldingen og deretter legge den ut på nytt.
Hvis du vil ha de trinnvise instruksjonene om hvordan du bruker Engasjerende leser, kan du gå til Bruk Engasjerende leser i Microsoft Teams.
Se også
-
Tilgjengelighetstips for inkluderende Microsoft Teams-møter og direktesendte arrangementer
-
Gjøre PowerPoint-presentasjoner tilgjengelige for personer med funksjonshemninger
-
Gjøre Word dokumenter tilgjengelige for personer med funksjonshemninger
-
Gjøre Excel-dokumenter tilgjengelige for personer med funksjonshemninger
I dette emnet
Gjøre møter og samtaler tilgjengelige
Enten du er en møtearrangør eller presentatør, eller bare setter opp en samtale, må du sørge for at alle kan delta i og bidra til møtet eller samtalen. Du kan for eksempel spille inn møtet og dele opptaket for å la deltakerne spille det av i sitt eget tempo. Hvis du presenterer med video, kan du velge en bakgrunn som reduserer visuelle forstyrrelser.
Tips!: Hvis du vil finne flere tilgjengelighetsfunksjoner for møter og samtaler, kan du bruke den fullstendige Microsoft Teams skrivebordsprogrammet.
Hvis du vil ha mer informasjon om hvordan du gjør møter og samtaler tilgjengelige, kan du gå til tilgjengelighetstips for inkluderende Microsoft Teams-møter og direktesendte arrangementer, dra nytte av tilgjengelighetsfunksjonene i Microsoft Teams for en bedre møte- eller direktesendt hendelsesopplevelse, og anbefalte fremgangsmåter for å konfigurere og kjøre et Teams-møte eller direktesendt arrangement for døve og hørselshemmede.
Færre distraksjoner
Reduksjon av forstyrrelser i møter og samtaler kan hjelpe alle med å fokusere på personen som snakker, eller materialet som deles.
Hvis du for eksempel presenterer, kan du gjøre bakgrunnen uskarp eller bruke et stødig bilde for å gjøre bakgrunnen mindre fremtredende eller opptatt. Hvis du vil ha de trinnvise instruksjonene om hvordan du endrer bakgrunnen, kan du gå til Endre bakgrunnen for et Teams-møte.
Ta opp møter
Ta opp møtet slik at deltakerne kan gå tilbake til punktene som er beskrevet i sin egen tid, og se gjennom hva de kan ha gått glipp av første gang. Det er også mulig å se opptak i langsommere og raskere hastigheter. Opptakene indekseres slik at deltakerne kan gå gjennom bestemte segmenter basert på lysbildeoverganger.
Hvis du vil ha de trinnvise instruksjonene om hvordan du spiller inn møter og administrerer opptakene, kan du gå til Ta opp et møte i Teams og spille av og dele et møteopptak i Teams.
Opprette tilgjengelige meldinger
Tilgjengelige chat- og kanalmeldinger er enkle å lese og forstå for alle. Brukere av skjermleseren kan for eksempel raskt skanne lange meldinger hvis du strukturerer dem godt ved hjelp av innebygde overskriftsstiler og lister. Du kan også bruke beskrivende emner i meldingene dine, legge til alternative tekster i bilder og velge aktuelle uttrykksikoner og emojier for å gjøre meldingene dine så inkluderende som mulig.
Legge til et meldingsemne i en kanalmelding
Hvis du legger til et beskrivende emne i kanalmeldingene, kan det hjelpe brukere av skjermleseren å skanne og navigere i innlegg i en kanal og få en oversikt over innholdet i meldingene dine.
-
Plasser markøren i feltet Legg til emnetekst i den utvidede skriveboksen for meldinger, og skriv deretter inn et emne for meldingen.
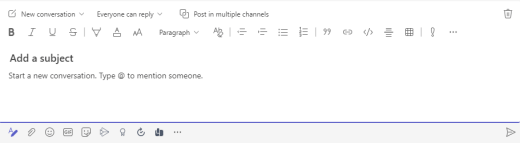
Opprette tilgjengelige overskrifter
Bruk av beskrivende overskrifter i kanalen og meldingsteksten i chatten kan hjelpe leserne med raskt å skanne meldingen, både visuelt og med hjelpeteknologi, og få en oversikt over hva budskapet handler om.
Ideelt sett forklarer overskrifter hva en inndeling i meldingen handler om. Bruk de innebygde overskriftsstilene og opprett beskrivende overskriftstekster for å gjøre det enklere for brukere av skjermleseren å bestemme strukturen i meldingen og navigere i overskriftene.
Organiser overskrifter i foreskrevet logisk rekkefølge, og ikke hopp over overskriftsnivåer. Bruk for eksempel Overskrift 1, Overskrift 2 og deretter Overskrift 3, i stedet for Overskrift 3, Overskrift 1 og deretter Overskrift 2. Organiser informasjonen i små biter. Ideelt sett ville hver overskrift bare omfattet noen få avsnitt.
-
Plasser markøren der du vil opprette en overskrift, i den utvidede skriveboksen for meldinger.
-
Velg rullegardinlisten for stiler (rike stiler), og velg deretter overskriftsstilen du vil bruke.
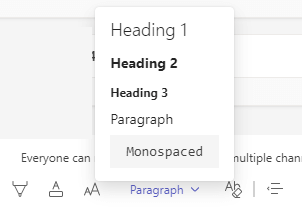
Unngå å bruke tabeller
Generelt sett bør du unngå tabeller hvis mulig og presentere dataene på en annen måte, for eksempel avsnitt med overskrifter. Tabeller med fast bredde kan være vanskelige å lese for personer som bruker Forstørrelsesprogram, fordi slike tabeller tvinger innholdet til en bestemt størrelse. Dette gjør skriften svært liten, noe som tvinger forstørrelsesprogrambrukere til å rulle vannrett, spesielt på mobile enheter.
Hvis du må bruke tabeller, bruker du følgende retningslinjer for å sikre at tabellen er så tilgjengelig som mulig:
-
Unngå tabeller med fast bredde.
-
Hvis du har hyperkoblinger i tabellen, redigerer du koblingstekstene, slik at de gir mening og ikke bryter midt i setningen.
-
Kontroller at tabellene er enkle å lese med Forstørrelsesprogram. Vis meldingen på en mobil enhet for å sikre at andre ikke trenger å rulle den vannrett på en telefon, for eksempel.
Legge til alternativ tekst i visualobjekter i chatmeldinger
Alternativ tekst gjør det enklere for personer som ikke kan se skjermen, å forstå hva som er viktig i visuelt innhold. I alternativ tekst kan du kort beskrive bildet og nevne hensikten. Skjermlesere leser teksten for å beskrive bildet for brukere som ikke kan se bildet.
Unngå å bruke tekst i bilder som eneste metode for å formidle viktig informasjon. Hvis du må bruke et bilde med tekst i, gjentar du teksten i meldingsinnholdet. I alternativ tekst nevner du at teksten og dens hensikt eksisterer.
Hvis et bilde er rent dekorativt, kan du nevne det i den alternative teksten.
Tips!: Hvis du vil skrive en god alternativ tekst, må du sørge for å formidle innholdet og formålet med bildet på en konsis og entydig måte. Den alternative teksten bør ikke være lengre enn en kort setning eller to – mesteparten av tiden vil noen få gjennomtenkt merkede ord gjøre det. Ikke gjenta det omkringliggende tekstinnholdet som alternativ tekst eller bruk uttrykk som refererer til bilder, for eksempel «grafikk av» eller «et bilde av». Hvis du vil ha mer informasjon om hvordan du skriver alternativ tekst, kan du gå til Alt du trenger å vite for å skrive effektiv alternativ tekst.
-
Lim inn bildet i chattemeldingen.
Obs!: Det er for øyeblikket ikke mulig å legge til alternativ tekst i vedlagte bilder eller bilder i kanalmeldinger.
-
Høyreklikk bildet, og velg deretter Legg til alternativ tekst. Dialogboksen Alternativ tekst åpnes.
-
Skriv inn den alternative teksten for bildet.
-
Velg Lagre.
Bruk tilgjengelig skriftstørrelse og -farge og inkluderende tekstformatering
En tilgjengelig skrift- og tekstformatering utelater eller reduserer ikke lesehastigheten for alle som leser innholdet i en melding, inkludert personer med nedsatt syn, lesevansker eller blinde. Riktig skrift og formatering forbedrer lesbarheten og lesbarheten til meldingen. Teksten i meldingen skal også være lesbar i høykontrastmodus.
Hvis du vil ha de trinnvise instruksjonene om hvordan du endrer skriftstørrelse og formaterer tekst, kan du gå til Endre skriftstørrelse for meldinger i Teams og formatere en melding i Teams.
Her er noen ideer du bør vurdere:
-
Hvis du vil sikre at teksten vises bra i høykontrastmodus, bruker du Automatisk-innstillingen for skriftfarger.
-
Unngå å bruke bare store bokstaver og overflødig kursiv eller understreking.
-
En person med synshemming kan gå glipp av betydningen som formidles av bestemte farger. Du kan for eksempel legge til en understreking i fargekodet hyperkoblingstekst, slik at personer som er fargeblinde, vet at teksten er koblet selv om de ikke kan se fargen.
-
Velg Store fra de tre skriftstørrelsene som er tilgjengelige iMicrosoft Teams på nettet meldinger.
Opprette tilgjengelige hyperkoblinger
Personer som bruker skjermlesere, skanner noen ganger en liste over koblinger. Koblinger bør formidle klar og nøyaktig informasjon om målet. Hvis tittelen på hyperkoblingens målside gir et nøyaktig sammendrag av hva som er på siden, kan du bruke den for hyperkoblingsteksten. Denne hyperkoblingsteksten samsvarer for eksempel med tittelen på målsiden: Opprett mer med Microsoft-maler. Unngå å bruke koblingstekster som «Klikk her», «Se denne siden», Gå hit eller «Mer informasjon».
Hvis du vil ha trinnvise instruksjoner om hvordan du oppretter tilgjengelige hyperkoblinger, kan du gå til Send en fil, et bilde eller en kobling i Teams.
Opprette tilgjengelige lister
Hvis du vil gjøre det enklere for skjermlesere å lese Microsoft Teams på nettet meldinger, organiserer du informasjonen i små biter, for eksempel punktlister eller nummererte lister.
Utform lister slik at du ikke trenger å legge til et vanlig avsnitt uten et punkt eller tall midt i en liste. Hvis listen er delt opp av et vanlig avsnitt, kan det hende at noen skjermlesere leser opp antallet listeelementer som er feil. Brukeren kan også høre i midten av listen at de forlater listen.
-
Plasser markøren der du vil opprette en liste, i den utvidede skriveboksen for meldinger.
-
Hvis du vil opprette en punktliste eller nummerert liste, velger du


-
Skriv inn listeelementene.
Velg emojier, uttrykksikoner og GIF-er nøye
Hvis du bruker emojier, uttrykksikoner eller GIF-er i meldingene dine, velger du dem nøye og holder publikum i bakhodet. Bruk emojier, uttrykksikoner eller GIF-er av og til for å fremheve dem i stedet for å prøve å kommunisere hele meldingen med dem.
Fortrinnsvis kan du bruke emojier eller uttrykksikoner som ikke beveger seg i stedet for de som beveger seg kontinuerlig. Vær forsiktig med de som beveger seg i en kort periode. Selv om disse bevegelige symbolene kan være underholdende for noen, kan andre finne dem distraherende, og derfor kan de ha vanskeligheter med å fokusere på budskapet ditt.
Noen av leserne bruker kanskje skjermlesere eller annen hjelpeteknologi, forstørrelse, zoom eller et annet fargevalg på datamaskinen, for eksempel høykontrastmodus. Gjør følgende for å sikre at emojier, uttrykksikoner eller GIF-er er inkludert:
-
Test hvordan emojier og uttrykksikoner ser ut når de forstørres, for eksempel til 200 %.
-
Kontroller at det finnes alternativ tekst. Legg til alternativ tekst hvis mulig, eller beskriv emojien, uttrykksikonet eller GIF-filen i meldingsteksten.
-
Hvis du bruker emojier, uttrykksikoner eller GIF-er i stedet for tekst, velger du de som har god fargekontrast.
Bruk vanlige symboler hvis betydning leserne sannsynligvis er kjent med. For eksempel kan en avokado emoji for å referere til sunn mat ikke forstås av alle som leser meldingen din.
For personer med kognitive funksjonshemninger kan nyhet eller uvanlige uttrykksikoner, emojier og GIF-er gjøre budskapet vanskeligere å forstå. Noen personer kan for eksempel ikke dekode et uttrykksikon som er sidelengs.
Test tilgjengelighet med Engasjerende leser
Når du har lagt inn meldingen, kan du prøve å lese den med Engasjerende leser for å sjekke hvordan den høres ut. Hvis du oppdager problemer med tilgjengelighet, kan du redigere meldingen og deretter legge den ut på nytt.
Hvis du vil ha de trinnvise instruksjonene om hvordan du bruker Engasjerende leser, kan du gå til Bruk Engasjerende leser i Microsoft Teams.
Se også
-
Tilgjengelighetstips for inkluderende Microsoft Teams-møter og direktesendte arrangementer
-
Gjøre PowerPoint-presentasjoner tilgjengelige for personer med funksjonshemninger
-
Gjøre Word dokumenter tilgjengelige for personer med funksjonshemninger
-
Gjøre Excel-dokumenter tilgjengelige for personer med funksjonshemninger
Teknisk kundestøtte for kunder med funksjonshemninger
Microsoft ønsker å tilby den beste mulige opplevelsen for alle kundene våre. Hvis du har en funksjonshemning eller spørsmål relatert til tilgjengelighet, kan du kontakte Microsoft Answer Desk for tilgjengelighet for teknisk støtte. Støtteteamet vårt for tilgjengelighet på Answer Desk er opplært i bruken av mange populære hjelpeteknologier, og kan tilby hjelp på engelsk, spansk, fransk og amerikansk tegnspråk. Gå til nettstedet Microsoft Answer Desk for tilgjengelighet for kontaktinformasjon for området ditt.
Hvis du er en bruker i offentlig sektor, kommersiell bruker eller bedriftsbruker, kan du kontakte Answer Desk for tilgjengelighet for bedrifter.











