Komme i gang med Python i Excel
Python i Excel er for øyeblikket i forhåndsversjon og kan endres basert på tilbakemelding. Hvis du vil bruke denne funksjonen, kan du bli med i Microsoft 365 Insider Program og velge Insider-nivået for Oppdatert kanal (forhåndsvisning).
Denne funksjonen rulles gradvis ut til enterprise-, forretnings-, utdannings- og familie- og personlige brukere som kjører Oppdatert kanal (forhåndsvisning) i Windows. Den rulles først ut til Excel for Windows, fra og med versjon 2406 (bygg 17726.20016) og deretter til andre plattformer på et senere tidspunkt. Hvis du vil ha mer informasjon om tilgjengelighet, kan du se Python i Excel-tilgjengelighet.
Hvis du støter på problemer med Python i Excel, kan du rapportere dem ved å velge Hjelp > tilbakemelding i Excel.
Er Python i Excel nytt for deg? Start med innføring i Python i Excel.
Begynn å bruke Python
Hvis du vil begynne å bruke Python i Excel, merker du en celle og velger Sett inn Python på Formler-fanen. Dette forteller Excel at du vil skrive en Python-formel i den merkede cellen.
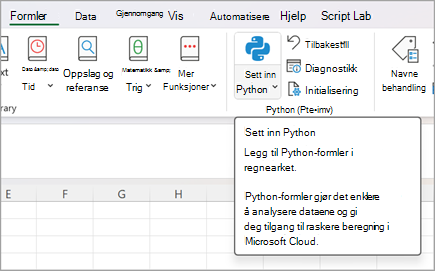
Eller bruk funksjonen =PY i en celle for å aktivere Python. Når du har angitt =PY i cellen, velger du PY fra autofullføringsmenyen med PIL NED og TAB, eller legger til en venstreparentes i funksjonen: =PY(. Nå kan du skrive inn Python-kode direkte i cellen. Det følgende skjermbildet viser Autofullfør-menyen med PY-funksjonen valgt.
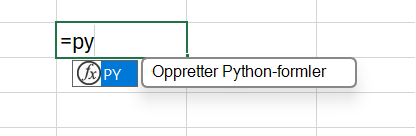
Når Python er aktivert i en celle, viser cellen et PY-ikon . Formellinjen viser det samme PY-ikonet når Python-cellen er valgt. Se følgende skjermbilde for et eksempel.
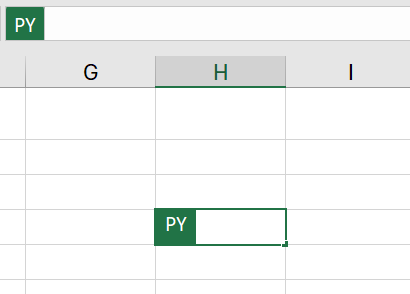
Kombinere Python med Excel-celler og -områder
Hvis du vil referere til Excel-objekter i en Python-celle, må du kontrollere at Python-cellen er i redigeringsmodus, og deretter merke cellen eller området du vil ta med i Python-formelen. Dette fyller automatisk Python-cellen med adressen til cellen eller området du valgte.
Tips!: Bruk hurtigtasten F2 til å veksle mellom Enter-modus og Redigeringsmodus i Python-celler. Hvis du aktiverer/deaktiverer redigeringsmodus, kan du redigere Python-formelen, og ved å veksle til Enter-modus kan du velge flere celler eller områder med tastaturet. Hvis du vil ha mer informasjon om hurtigtaster, kan du se Python i Excel-hurtigtaster.
Python i Excel bruker den egendefinerte Python-funksjonen xl() til grensesnittet mellom Excel og Python. Funksjonen xl() godtar Excel-objekter som områder, tabeller, spørringer og navn.
Du kan også skrive inn referanser direkte i en Python-celle med xl() -funksjonen. Hvis du for eksempel vil referere til celle A1 , bruker du xl("A1") og bruker xl("B1:C4")for området B1:C4 . Bruk xl("MyTable[#All]", headers=True)for en tabell med overskriftene MyTable. [#All]-antallet sikrer at hele tabellen analyseres i Python-formelen, og headers=True sikrer at tabelloverskriftene behandles på riktig måte. Hvis du vil lære mer om anvisningene som [#All], kan du se Bruke strukturerte referanser med Excel-tabeller.
Bildet nedenfor viser en Python-beregning i Excel som legger til verdiene i celle A1 og B1, med Python-resultatet returnert i celle C1.
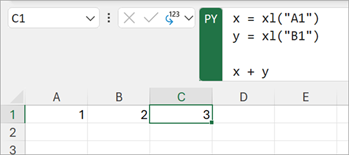
Formellinje
Bruk formellinjen for kodelignende redigeringsvirkemåte, for eksempel ved hjelp av ENTER-tasten for å opprette nye linjer. Utvid formellinjen ved hjelp av pil ned-ikonet for å vise flere linjer med kode samtidig. Du kan også bruke hurtigtasten CTRL+SKIFT+U til å utvide formellinjen. Skjermbildene nedenfor viser en formellinje før og etter at du har utvidet den for å vise flere linjer med Python-kode.
Før du utvider formellinjen:

Når du har utvidet formellinjen:

Tips!: Hvis du vil ha mer informasjon om hurtigtaster, kan du se Python i Excel-hurtigtaster.
Utdatatyper
Bruk Python-utdatamenyen på formellinjen til å kontrollere hvordan Python-beregninger returneres. Returner beregninger som Python-objekter eller konverter beregninger til Excel-verdier, og send dem direkte til en celle. Det følgende skjermbildet viser Python-formelen som returneres som en Excel-verdi.
Tips!: Du kan også bruke hurtigmenyen til å endre Python-utdatatypen. Åpne høyreklikkmenyen og gå til Python-utdata, og velg deretter ønsket utdatatype.
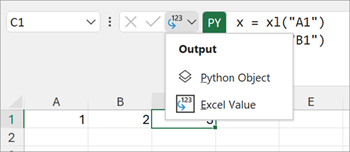
Det følgende skjermbildet viser den samme Python-formelen som det foregående skjermbildet, som nå returneres som et Python-objekt. Når en formel returneres som et Python-objekt, viser cellen et kortikon.
Obs!: Formelresultater som returneres til Excel-verdier, oversettes til nærmeste Tilsvarende Excel-ekvivalent. Hvis du planlegger å gjenbruke resultatet i en fremtidig Python-beregning, anbefales det å returnere resultatet som et Python-objekt. Hvis du returnerer et resultat som Excel-verdier, kan du kjøre Excel-analyser, for eksempel Excel-diagrammer, formler og betinget formatering, på verdien.
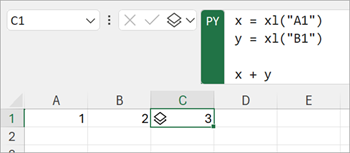
Et Python-objekt inneholder tilleggsinformasjon i cellen. Hvis du vil vise tilleggsinformasjonen, åpner du kortet ved å velge kortikonet. Informasjonen som vises på kortet, er en forhåndsvisning av objektet, noe som er nyttig når du behandler store objekter.
Python i Excel kan returnere mange typer data som Python-objekter. En nyttig Python-datatype i Excel er et DataFrame-objekt. Hvis du vil lære mer om Python-datarammer, kan du se Python i Excel-datarammer.
Importer eksterne data
Alle dataene du behandler med Python i Excel, må komme fra regnearket eller gjennom Power Query. Hvis du vil importere eksterne data, kan du bruke funksjonen Hent & transformering i Excel for å få tilgang til Power Query. Hvis du vil ha mer informasjon, kan du se Bruke Power Query til å importere data for Python i Excel.
Viktig!: For å beskytte sikkerheten er ikke vanlige eksterne datafunksjoner i Python, for eksempel pandas.read_csv og pandas.read_excel, kompatible med Python i Excel. Hvis du vil ha mer informasjon, kan du se Datasikkerhet og Python i Excel.
Beregningsrekkefølge
Tradisjonelle Python-setninger beregner fra topp til bunn. I en Python-celle i Excel gjør Python-setninger det samme – de beregner fra topp til bunn. Men i et Python-regneark i Excel beregner Python-celler i rad-større rekkefølge. Celleberegningene kjører på tvers av en rad (fra kolonne A til kolonne XFD), og deretter på tvers av hver påfølgende rad nedover i regnearket.
Python-setninger er ordnet, så hver Python-setning har en implisitt avhengighet av Python-setningen som umiddelbart kommer foran den i beregningsrekkefølgen.
Beregningsrekkefølgen er viktig når du definerer og refererer til variabler i et regneark, fordi du må definere variabler før du kan referere til dem.
Viktig!: Den rad-store beregningsrekkefølgen gjelder også på tvers av regneark i en arbeidsbok og er basert på rekkefølgen på regnearkene i arbeidsboken. Hvis du bruker flere regneark til å analysere data med Python i Excel, må du passe på å inkludere data og eventuelle variabler som lagrer data i celler og regneark foran cellene og regnearkene som analyserer dataene.
Omberegning
Når en avhengig verdi av en Python-celle endres, beregnes alle Python-formler på nytt sekvensielt. Hvis du vil avbryte Python-omberegninger og forbedre ytelsen, kan du bruke enten delvis beregning eller manuell beregningsmodus . Med disse modusene kan du utløse en beregning når du er klar. Hvis du vil endre denne innstillingen, går du til båndet og velger Formler, og deretter åpner du Beregningsalternativer. Deretter velger du ønsket beregningsmodus. Modusene Delvis beregning og Manuell beregning stopper automatisk omberegning for både Python- og Datatabeller.
Deaktivering av automatisk omberegning i en arbeidsbok under Python-utvikling kan forbedre ytelsen og individuelle beregningshastigheter for Python-celler. Du må imidlertid manuelt beregne arbeidsboken på nytt for å sikre nøyaktighet i hver Python-celle. Det finnes tre måter å beregne en arbeidsbok manuelt på i modus for delvis beregning eller manuell beregning .
-
Bruk hurtigtasten F9.
-
Gå til formler > Beregn nå på båndet.
-
Gå til en celle med en foreldet verdi, vist med gjennomstrekingsformatering, og velg feilsymbolet ved siden av cellen. Velg deretter Beregn nå fra menyen.
Feil
Python i Excel-beregninger kan returnere feil som #PYTHON!, #BUSY!, og #CONNECT! til Python-celler. Hvis du vil ha mer informasjon, kan du se Feilsøke Python i Excel-feil.










