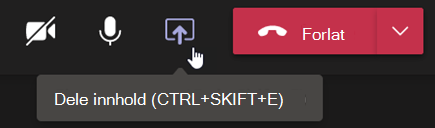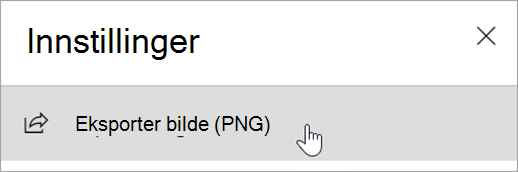Konfigurere klassevisningen
Bruk Teams til å organisere klassemøter og samarbeide med klassen din.
Legg til møtedetaljer
Fremhev en saksliste, fremhev læremål eller opprett andre typer notat du vil dele med elever eller kolleger før et møte.
-
Hvis du vil klargjøre møtekontekst eller notater på forhånd, kan du gå til kalenderen

-
Skriv inn notater i tekstboksen hvor det står Skriv inn detaljer for dette møtet.
-
Velg Lagre.
-
Hvis du vil ta notater under et møte, kan du velge Flere handlinger

Obs!: Alle notater vises i -chattevinduet og lagres i -møtenotater fanen i Teams.
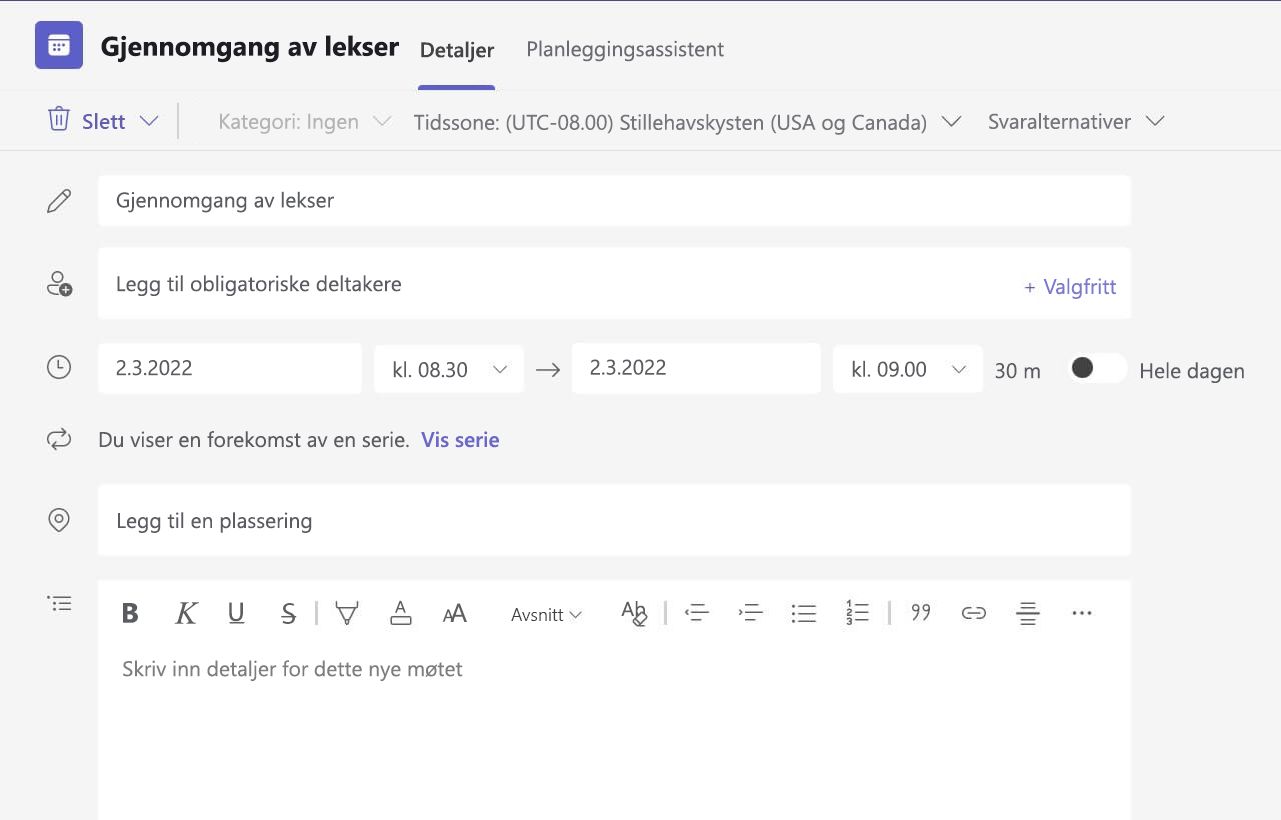
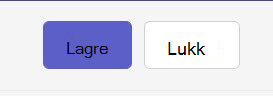
Opprette et Whiteboard-lerret
Bruk den digitale Whiteboard på nettet til å samarbeide med klassen, demonstrere matematiske problemer med mer.
-
Velg Del

-
Velg Whiteboard for å begynne å samarbeide med klassen din på et lerret.
-
Hvis du vil deaktivere samarbeid og demonstrere noe for elevene, velger du Innstillinger

-
Åpne Innstillinger

Obs!: Utforsk hva du og elevene kan gjøre med Whiteboardog lær hvordan du bruker den.
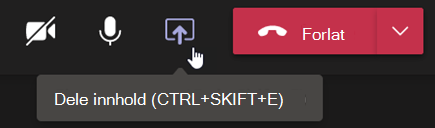
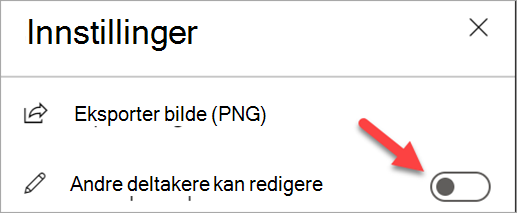
Ta opp klassemøter
Del møteopptak med elever for asynkron læring.
-
Velg Flere handlinger

-
Velg Start opptak og transkripsjon.
Tips!: Hvis du vil fortsette innspillingen uten en utskrift, velger Flere handlinger > Stopp.
-
Når du er ferdig, velger du Flere handlinger

-
Hvis du vil spille av opptaket i et kanalmøte, kan du gå til fanen Filer. Alle andre møter lagres i OneDrive-.
Obs!: Lær mer om hvordan spille av og dele opptak.
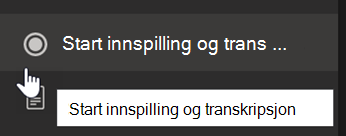
Bruk grupperom
Bruk grupperom for små gruppediskusjoner og prosjekter.
-
Velg Grupperomi møtekontrollene.
-
Velg hvor mange rom du vil bruke for klassen fra rullegardinmenyen.
-
Velg å tilordne elever til rom for pauser Automatisk eller Manuelt.
-
Velg Opprett rom. Hvis du velger å tilordne elever automatisk, vil de være i et grupperom.
-
Hvis du velger å tilordne elever selv, utvider du listen under Tilordne deltakere, holder pekeren over elevnavn til avmerkingsboksene vises, og merker deretter av i boksene ved siden av navnene du vil gruppere sammen. Velg deretter Flere alternativer

Obs!: Lær mer om å sette opp og administrere rom for pauser.
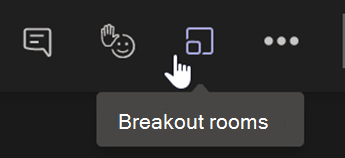
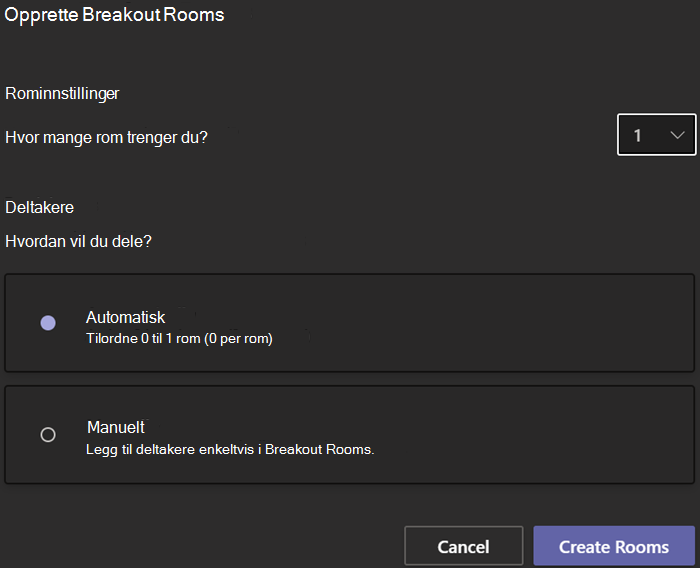
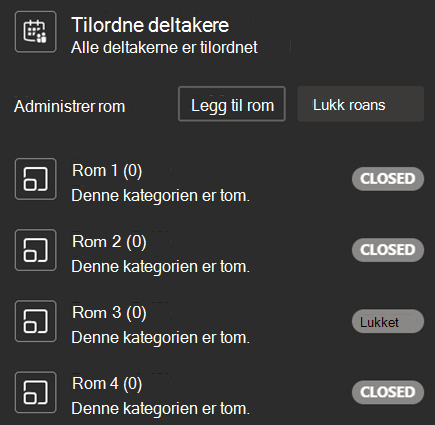
Ta notater fra timen
Opprett klassenotater og vis notater som lærerinnlegg.
-
Velg Flere handlinger

-
Velg møtenotater.
-
Velg Ta notater for å begynne å skrive.
-
Alle notater vises i -chattevinduet og lagres i -møtenotater fanen i Teams.
Tips!: Hvis du vil formatere et nytt emne, holder du pekeren under det du har skrevet, og velger+ Legg til en ny inndeling her.
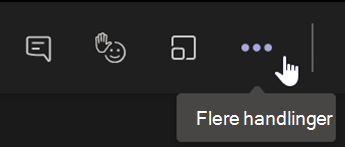
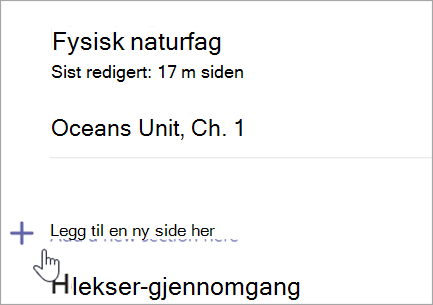
Opprette et Whiteboard-lerret
Bruk den digitale Whiteboard på nettet til å samarbeide med klassen, jobbe med matematiske problemer med mer.
-
Hvis du vil dele et lerret, må du tilordnes rollen som møteleder. Velg Del innhold

-
Velg Whiteboard for å begynne å samarbeide med klassen din.
-
Åpne -innstillinger-menyen

Obs!: Utforsk hva du og elevene kan gjøre med Whiteboardog lær hvordan du bruker den.