Legg til en Gmail-konto i Outlook
Med de nyeste oppdateringene er det nå enklere å legge til en Gmail-konto i Outlook.
Velg en fane for din versjon av Outlook
Tips!: Ikke sikker på hvilken versjon du bruker? Se hvilken versjon av Outlook har jeg?
Fremgangsmåten nedenfor hjelper deg med å legge til en Gmail-konto i nye Outlook, eller administrere en eksisterende konto ved å slette den eller gjøre den til din primære konto.
Obs!: Hvis trinnene under denne Nye Outlook-fanen ikke fungerer, kan det hende du ikke bruker nye Outlook for Windows ennå. Velg Klassisk Outlook, og følg disse trinnene i stedet.
Legge til en ny Gmail-konto
-
Velg Vis innstillinger på Visning-fanen.
-
Velg Kontoer > e-postkontoer.
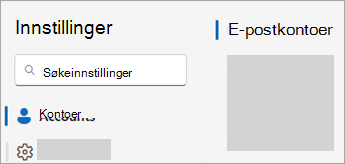
-
Fra e-postkontoruten kan du nå velge alternativet for å legge til en ny konto, eller administrere eller slette en eksisterende konto.
-
Velg Legg til konto, legg til Gmail-kontoen du vil legge til, i rullegardinlisten Foreslått konto, og velg Fortsett.
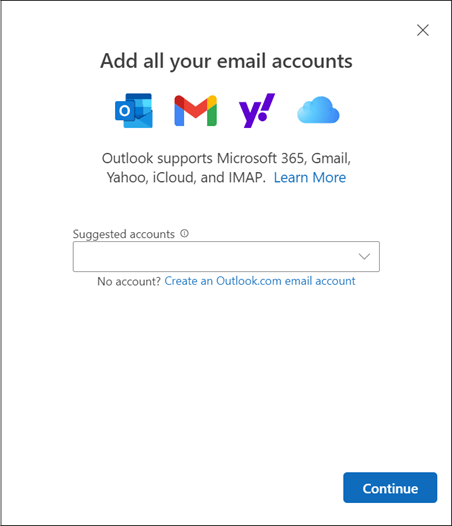
-
Velg Fortsettunder Synkroniser Gmail-kontoen.
-
En ny fane for å logge på med Google åpnes i nettleseren. Følg instruksjonene for å fullføre påloggingen, inkludert eventuelle spørsmål om godkjenning med to faktorer som du har konfigurert for denne kontoen.
-
Når du har lagt til passordet og fulgt eventuelle spørsmål om godkjenning med to faktorer (du ser bare dette hvis du tidligere har lagt til godkjenning med to faktorer for denne kontoen i Google-innstillingene), vises vinduet med tillatelser for Google-kontoen. Velg Tillat.
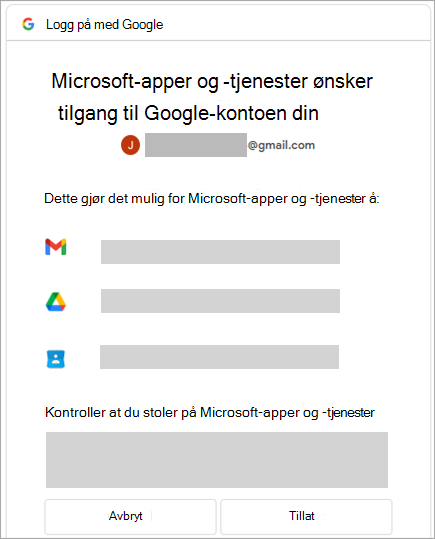
-
Velg Åpne i popup-vinduet i nettleseren med meldingen, https://outlook.office.com vil åpne dette programmet.
-
Gå tilbake til Outlook. Vellykket!-vinduet angir at Gmail-kontoen ble lagt til i Outlook. Velg Ferdig, eller legg til en annen e-postkonto.
Slette en konto eller angi en primærkonto
-
Velg Vis innstillinger på Visning-fanen.
-
Velg Kontoer > e-postkontoer.
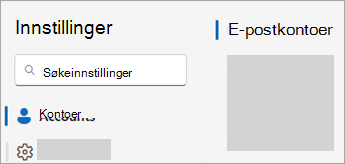
-
Fra e-postkontoruten kan du nå velge alternativet for å legge til en ny konto, eller administrere eller slette en eksisterende konto.
-
Finn kontoen du vil slette eller behandle, i delen E-postkontoer , og velg deretter Behandle ved siden av kontonavnet.
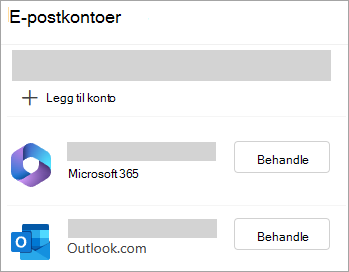
-
Velg et alternativ under Kontodetaljer, for eksempel Fjern eller Angi som primærkonto.
-
Når du er ferdig, velger du Gå tilbake til kontosiden eller lukker Innstillinger-vinduet .
Disse trinnene er de samme uansett om du legger til den første Gmail-kontoen eller flere Gmail-kontoer i Outlook.
-
Velg Fil > Legg til konto.
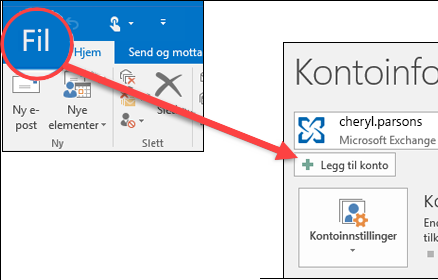
-
Skriv inn e-postadressen din og klikk på Koble til.
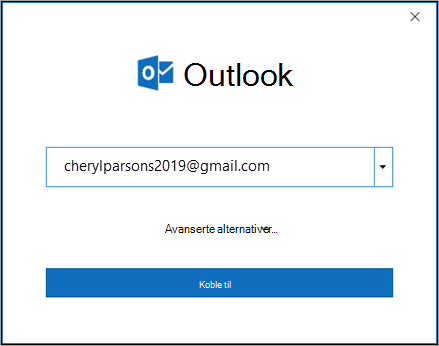
-
Outlook starter Påloggingsvinduet for Gmail. Bekreft e-postmeldingen du legger til, og velg Neste.
Obs!: Hvis du får feilmeldingen Noe gikk galt , velger du Prøv på nytt, og hvis du blir bedt om å legge til Gmail-kontoinformasjonen på nytt.
-
Legg til passordet, og følg eventuelle spørsmål om godkjenning med to faktorer du mottar. (Du ser bare denne meldingen hvis du tidligere har lagt til godkjenning med to faktorer i denne kontoen.)
-
Velg Tillat i tillatelsesvinduet for Google-kontoen.
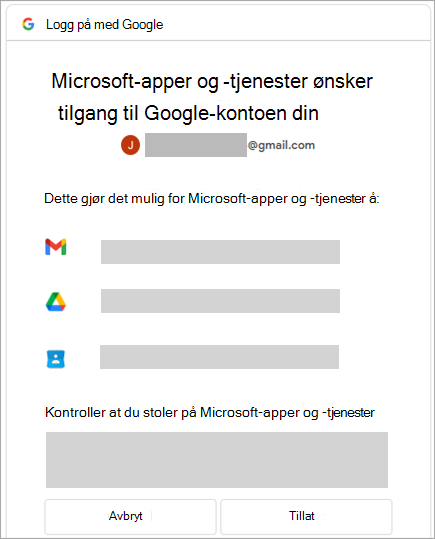
Viktig!: Når du kobler Gmail-kontoen til Outlook, kan du få en advarsel i Gmail-innboksen som forteller deg at en ny pålogging ble oppdaget. Dette er forventet virkemåte.
-
Når Outlook er ferdig med å legge til Gmail-kontoen, kan du legge til en annen e-postkonto eller velge Ferdig.
-
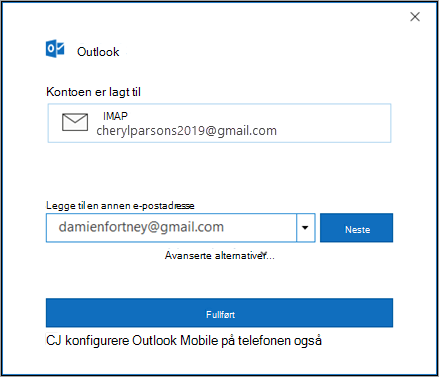
Tips!: Hvis du merker av for Konfigurer Outlook Mobile på telefonen min også, blir du tatt med til et nettsted der du kan skrive inn mobilnummeret ditt, og du mottar en kobling for å laste ned Outlook for iOS eller Outlook for Android. Installering av Outlook Mobile er en flott måte å holde deg oppdatert på farten på.
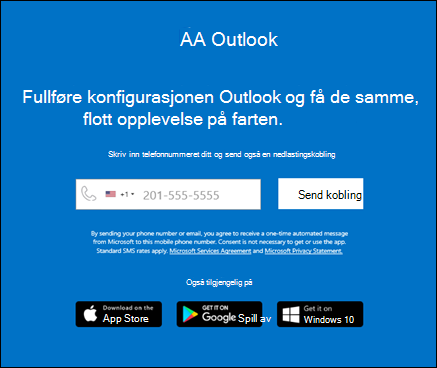
Hvis du trenger instruksjoner for å legge til en e-postkonto med avanserte innstillinger, kan du se Bruke avansert oppsett for å legge til en POP- eller IMAP-e-postkonto i Outlook for PC.
Outlook godkjenner ikke passordet mitt
Hvis Outlook ikke godtar passordet og du vet at du bruker riktig passord for Gmail-kontoen, kan det hende du har en eldre versjon av Outlook som for øyeblikket ikke støtter dette raskere konfigurasjonsalternativet for Gmail. I så fall må du bruke godkjenning med to faktorer og et app-passord for å bekrefte at du er personen som prøver å få tilgang til Gmail-kontoen din.
Gmail lar deg legge til kontoen din i Outlook uten å sette opp godkjenning med to faktorer og bruke et appassord, men du må slå på en innstilling som tillater mindre sikre apper å koble til kontoen din. Vi anbefaler ikke denne innstillingen. Vi anbefaler at du slår på godkjenning med to faktorer og bruker et appassord.
Følg disse trinnene for å slå på godkjenning med to faktorer og få et appassord.
-
Gå til Gmail fra nettleseren, og velg Google Apps-ikonet øverst i høyre hjørne av skjermen.

-
Velg kontoen din.
-
Velg Sikkerhet til venstre.
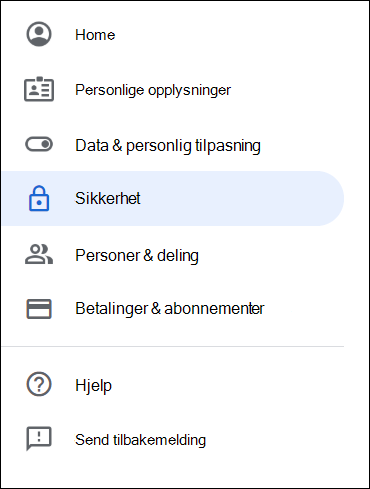
-
Klikk på>ved siden av AV under Logg på Google hvis totrinnskontroll er AV for å slå den PÅ. Ellers går du videre til trinn 4.
-
Klikk på FORTSETT på det første bildet.
-
Hvis du blir bedt om det, skriver du inn Gmail-passordet og velger DERETTER NESTE.
-
Skriv inn telefonnummeret ditt og velg om du vil motta bekreftelseskoder som tekstmelding eller som en oppringning. Velg deretter NESTE.
-
Skriv inn koden du mottok, og velg NESTE.
-
Velg SLÅ PÅ for å fullføre konfigurasjonen av totrinnskontroll.
-
Gå tilbake til forrige bilde ved å klikke på venstrepilen øverst på skjermen, ved siden av Totrinnskontroll.

-
-
Velg > helt til høyre på apppassordlinjen .
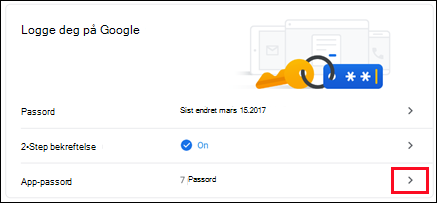
-
Skriv inn passordet for Google, og velg Logg på. Velg E-post og Windows-datamaskin fra rullegardinlistene nederst i neste skjermbilde, og velg Generer.
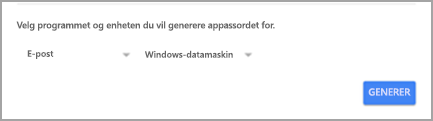
-
Google viser deg et appassord. Kopier dette passordet (uten mellomrommene), og oppgi dette passordet når Outlook ber deg om et passord.
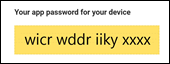
Legge til en Gmail-konto
-
Velg Outlook>-innstillinger > kontoer.
-
Klikk på plusstegnet (+) > Ny konto.
-
Skriv inn e-postadressen din > Fortsett.
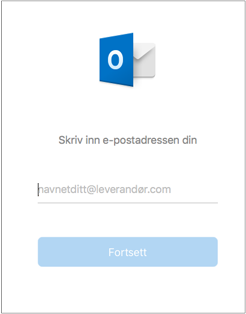
-
Skriv inn passordet > Legg til konto.
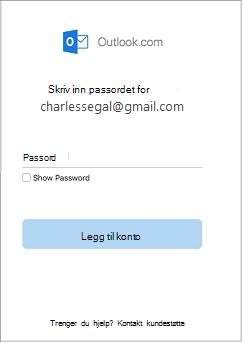
-
Klikk Fortsett.
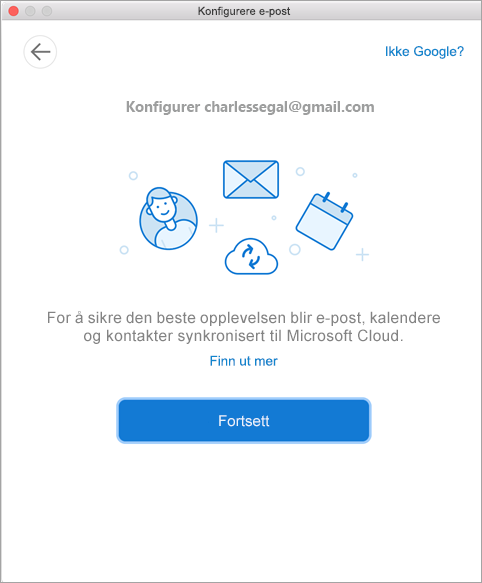
-
Logg deg på Gmail-kontoen i Outlook for Mac. Dette gjelder for brukere som benytter Bygg 16.15.18070902 og nyere.
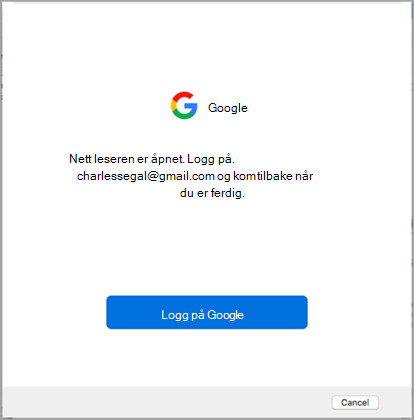
Har du allerede lagt til Gmail-kontoen i Outlook, kan du se Forbedret godkjenning for eksisterende Gmail-brukere.
-
Velg en konto for å logge på.
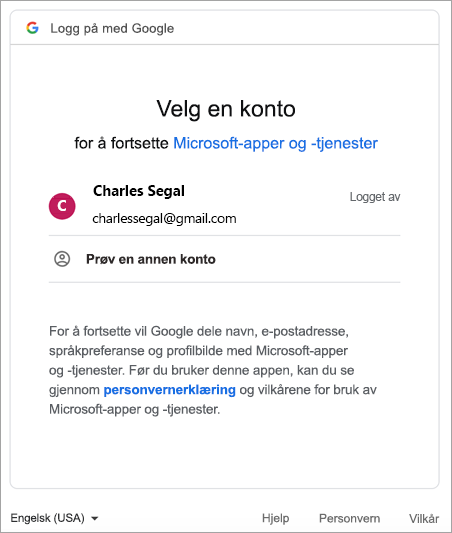
-
Skriv inn kontopassordet.
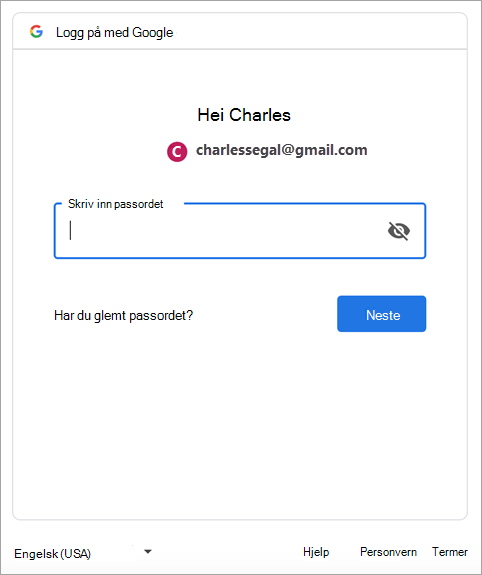
-
Tillatelsesvinduet for Google-kontoen vises. Klikk på Tillat.
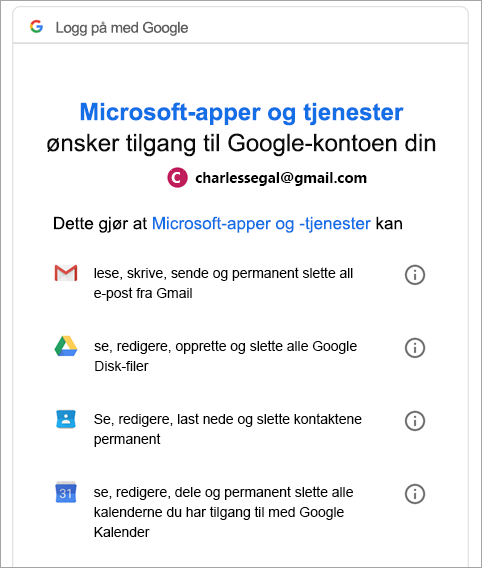
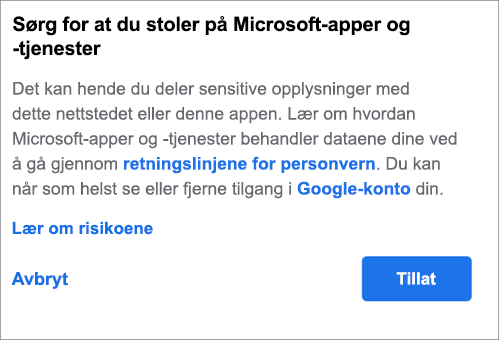
-
Klikk Åpne Microsoft Outlook.
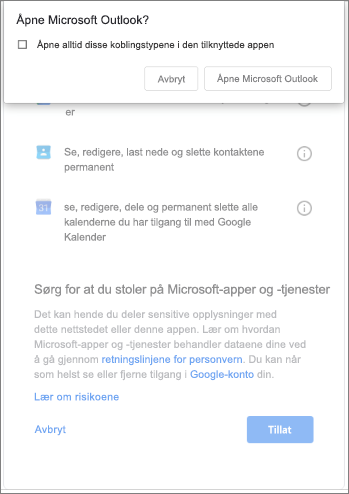
-
Velg Ferdig.
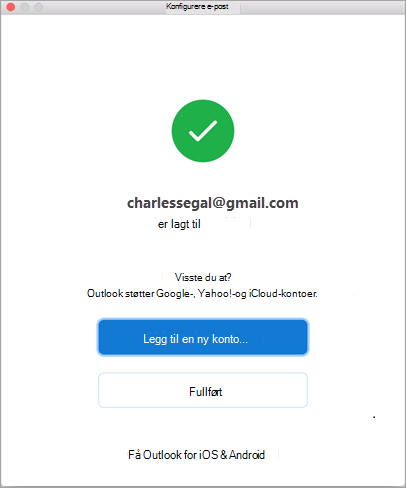
Hvis du har lagt til en Gmail-konto i Outlook for Mac før utgivelsen av den forbedrede godkjenningen for Google IMAP-kontoer, må du logge på nettleseren for å koble til kontoen.
-
Velg Logg på Google.
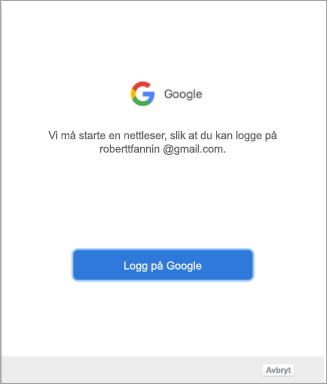
-
Velg en konto
-
Du vil bli bedt om å gi Outlook tilgang til e-posten, kontakter og kalendere. Velg Tillat.
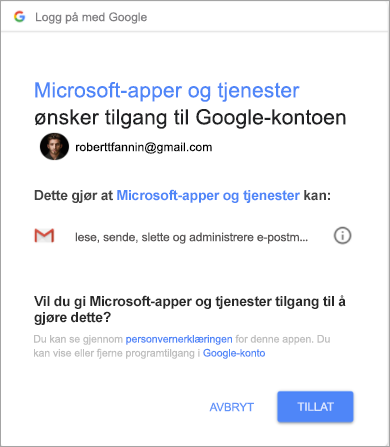
-
Du vil bli bedt om å gå tilbake til Outlook. Velg Tillat.
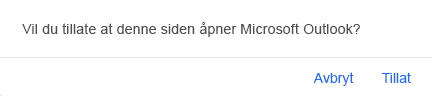
-
Velg Ferdig.
-
Velg Verktøy > Kontoer.
-
Velg e-postkontoen du vil endre.
-
Oppdater kontobeskrivelsen, personlige opplysninger, brukernavnet og passordet eller andre innstillinger, avhengig av hva slags konto du redigerer.
-
Når oppdateringene er fullført, velger du OK.
Godkjenning med to faktorer er et ekstra lag med sikkerhet for kontoen din. Hver gang du logger på Gmail-kontoen fra en ny enhet, vil du motta en engangskode på telefonen. Skriv inn koden for å fullføre påloggingen.
-
Gå til Gmail fra nettleseren, og velg Google Apps-ikonet øverst i høyre hjørne av skjermen.

-
Velg Min konto. Velg Logge på Google under Pålogging og sikkerhet.
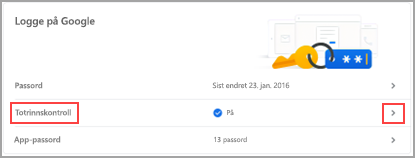
-
Velg Totrinnskontroll og følg instruksjonene.










