Legge til eller administrere en iCloud-e-postkonto i Outlook
Disse trinnene er de samme enten du legger til din første iCloud-e-postkonto eller flere iCloud-kontoer i Outlook.
Trinnene nedenfor hjelper deg med å legge til en iCloud-konto i nye Outlook, eller administrere en eksisterende konto ved å slette den eller gjøre den til din primære konto.
Obs!: Hvis trinnene under denne Nye Outlook-fanen ikke fungerer eller din versjon av Outlook ser annerledes ut enn det som vises, bruker du kanskje ikke nye Outlook for Windows ennå. Velg Klassisk Outlook, og følg disse trinnene i stedet.
Legg til en ny iCloud-konto
-
Velg Vis innstillinger på Visning-fanen.
-
Velg Kontoer > e-postkontoer.
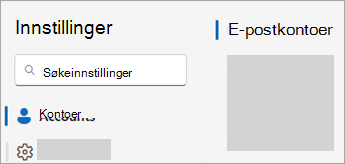
-
Velg alternativet for å legge til en ny konto i e-postkontoruten.
-
Velg Legg til konto, skriv inn iCloud-kontoen du vil legge til, i rullegardinlisten Foreslått konto, og velg Fortsett.
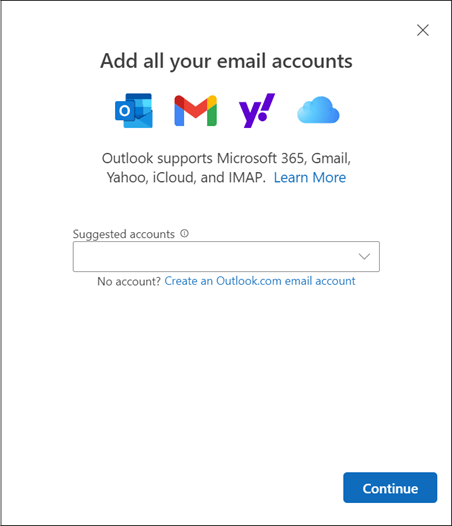
-
Velg Fortsett på Synkroniser iCloud-kontoen.
-
Hvis du blir bedt om det, skriver du inn passordet. Hvis du imidlertid har konfigurert godkjenning med to faktorer, kan det hende du ser et vindu som ber deg om å opprette et app-spesifikt passord. Gjør følgende for å få et app-passord:
-
Gå til Apple ID-nettstedet i en nettleser, og skriv inn Apple-ID-en og passordet.
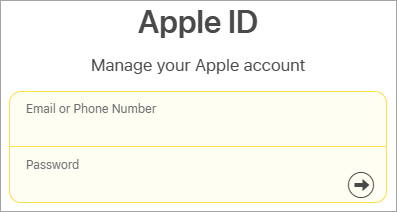
-
Hvis du allerede har aktivert godkjenning med to faktorer, får du en kode på én av de klarerte enhetene dine. Angi denne koden for å fortsette. Ellers kan du aktivere godkjenning med to faktorer.
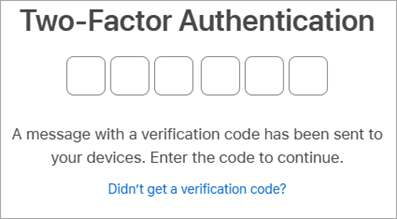
-
Velg appspesifikke passord fra pålogging og sikkerhet > Generer et app-spesifikt passord.
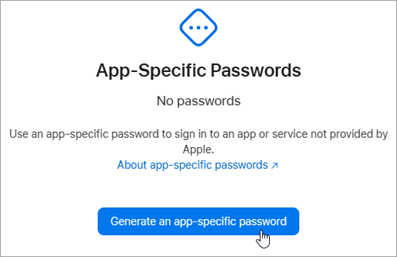
-
Skriv inn et navn for det appspesifikke passordet , og velg Opprett. (Hvis du blir bedt om det, skriver du inn iCloud-passordet og velger Fortsett.)
-
Kopier det appspesifikke passordet, og velg Ferdig.
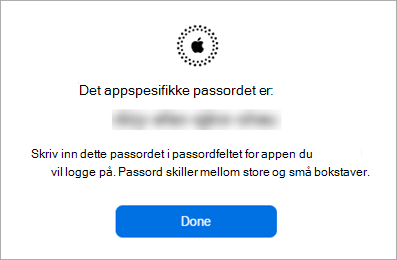
-
Gå tilbake til nye Outlook, og lim inn app-passordet i apppassordboksen. Velg Fortsett.
-
-
Vellykket!-vinduet indikerer at iCloud-kontoen ble lagt til i Outlook. Velg Ferdig, eller legg til en annen e-postkonto.
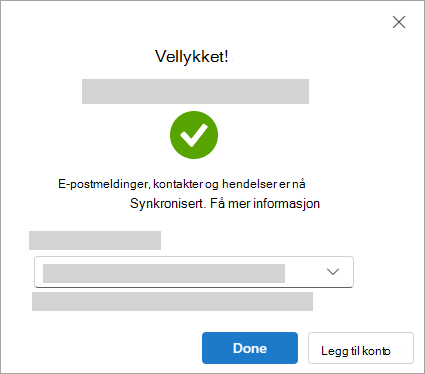
Tips!: Hvis påloggingen mislyktes, kan du prøve trinnene på nytt, eller velge Avansert oppsett og følge instruksjonene.
Slette en konto eller gjøre den til din primære konto:
-
Velg Vis innstillinger på Visning-fanen.
-
Velg Kontoer > e-postkontoer.
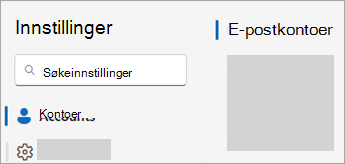
-
Velg Administrer ved siden av kontoen du vil slette, fra e-postkontoruten, eller som du vil gjøre til den primære kontoen.
-
I Innstillinger > kontoer finner kontoen du vil slette eller administrere, og ved siden av kontonavnet velger du Administrer.
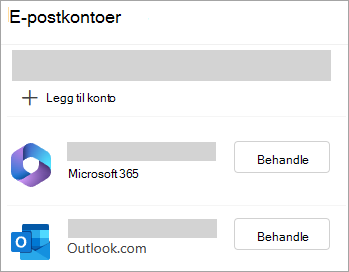
-
Velg Fjern eller Angi som primærkonto under Kontodetaljer.
-
Når du er ferdig, velger du Gå tilbake til kontosiden eller lukker Innstillinger-vinduet .
Legg til iCloud-kontoen din
Obs!: Noen tredjeparts e-postleverandører, for eksempel iCloud, kan kreve at du endrer innstillingene på nettstedene deres før du kan legge til kontoen i Outlook.
-
Velg Fil > Legg til konto.
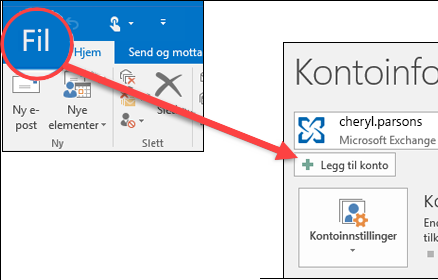
-
Skriv inn iCloud-e-postadressen, og klikk Koble til.
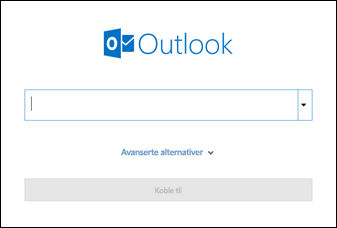
-
Passordet du skriver inn på denne skjermen, avhenger av om du har konfigurert godkjenning med to faktorer for denne kontoen i iCloud-innstillingene. Hvis godkjenning med to faktorer ikke er konfigurert, skal du kunne bruke det vanlige passordet. Skriv inn passordet, og velg Koble til. Hvis godkjenning med to faktorer er konfigurert, må du imidlertid generere et app-passord. Følg trinnene i delen Outlook ikke godtar passordet mitt.
Hvis du allerede har lagt til det vanlige passordet og får en feilmelding som sier at noe gikk galt, må du sannsynligvis konfigurere denne kontoen med app-passordet. Se outlook godtar ikke passordet mitt.
-
Hvis du ikke fikk noen feilmeldinger, følger du resten av instruksjonene for å fullføre konfigurasjonen av kontoen.
Outlook godtar ikke passordet mitt
Hvis du får følgende melding der Outlook ikke godtar passordet, og du vet at du bruker riktig passord for iCloud-kontoen, krever kontoen din sannsynligvis ekstra sikkerhet.
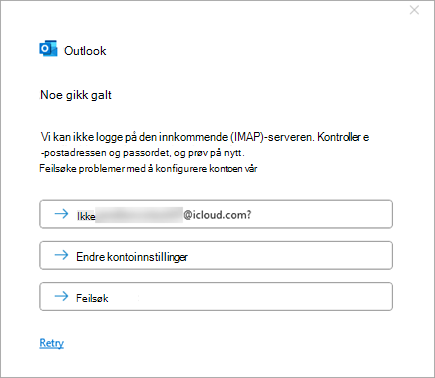
De fleste iCloud-kontoer bruker godkjenning med to faktorer for å bekrefte at du er personen som prøver å få tilgang til e-postkontoen din.
Hvis du vil legge til e-postkontoen i Outlook, trenger du et app-passord, også kjent som et programpassord. Dette er et annet passord enn det vanlige passordet for iCloud-kontoen.
-
Lukk outlook-feilmeldingsvinduet.
-
Åpne en nettleser, og gå til Nettstedet for Apple ID. Skriv inn Apple-ID og passord.
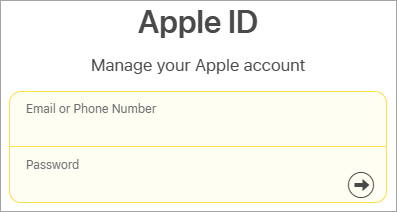
-
Hvis du allerede har aktivert godkjenning med to faktorer, får du en kode på én av de klarerte enhetene dine. Angi denne koden for å fortsette. Ellers kan du aktivere godkjenning med to faktorer.
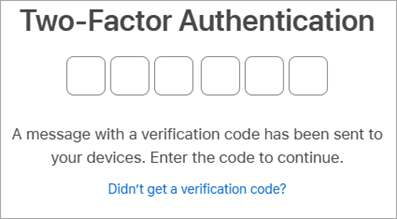
-
Velg appspesifikke passord fra pålogging og sikkerhet > Generer et app-spesifikt passord.
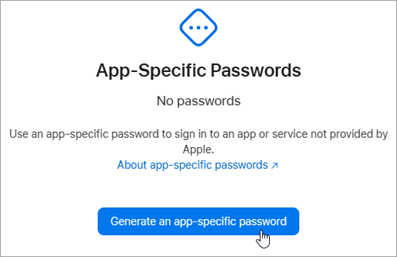
-
Skriv inn et navn for det appspesifikke passordet , og velg Opprett. (Hvis du blir bedt om det, skriver du inn iCloud-passordet og velger Fortsett.)
-
Kopier det appspesifikke passordet, og velg Ferdig. App-passordet har vanligvis 16 tegn atskilt med bindestreker, for eksempel xxxx-xxxx-xxxx-xxxx. App-passordet skiller mellom store og små bokstaver.
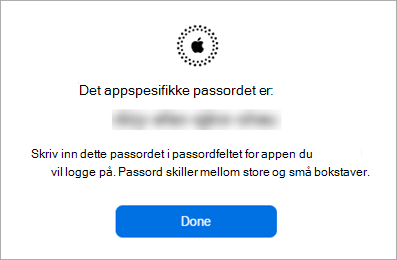
-
Gå tilbake til Outlook, og begynn prosessen med å legge til kontoen på nytt. Velg Fil > Legg til konto.
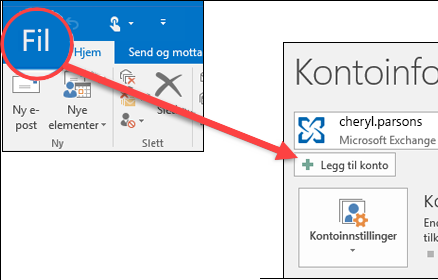
-
Skriv inn iCloud-e-postadressen, og velg Koble til.
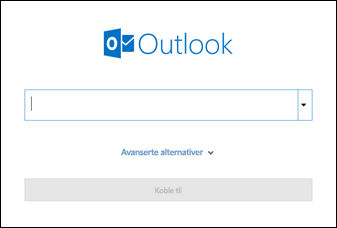
-
Lim inn app-passordet du opprettet i trinn 6, i passordboksen. (App-passordet skiller mellom store og små bokstaver, så det må være nøyaktig.) Velg Koble til.

-
Velg Ferdig eller legg til en annen e-postadresse i vinduet Konto som er lagt til.










