Dialogboksen Rediger mottakere
Bruk denne dialogboksen til å velge hvilke mottakere du vil sende utsendelse til.
-
Listen over mottakere Viser alle postene som skal brukes i utskriftsflettingen. Hver linje er valgt som standard. Fjern eventuelle navn du ikke vil sende til.
-
Datakilde Velg Rediger for å endre enkeltfelt, eller legg til poster. Hvis du har opprettet eller eier listen, kan du også slette poster eller tilpasse kolonner i datakilden. Oppdatering oppdaterer mottakerlisten hvis den trenger den.
-
Sortere Velg opptil tre feltnivå for å sortere i stigende eller synkende rekkefølge. Listen over mottakere vises på nytt for å gjenspeile sorteringen. Hvis du vil ha mer informasjon, kan du se dialogboksen Sortering av spørringsalternativer.
-
Filter Sammenligner feltene i listen og sammenligner dem med én eller flere strenger du angir. Sammenligninger inkluderer:
-
Lik eller Ikke lik
-
Mindre enn eller større enn
-
Mindre enn eller lik eller større enn eller lik
-
Er tom eller ikke tom
-
Inneholder eller inneholder ikke
Sammenligninger skiller ikke mellom store og små bokstaver, så MEGAN samsvarer med megan, Megan eller mEGAN. Listen over mottakere vises på nytt for å gjenspeile filterresultatene. Hvis du vil ha mer informasjon, kan du se dialogboksen Filter for spørringsalternativer.
-
-
Finne duplikater Skanner og viser eventuelle dupliserte poster basert på fornavn og etternavn. I listen kan du fjerne merket for alle du ikke vil inkludere i masseutsendelse. Hvis du fjerner merket i boksen, fjernes ikke posten fra hovedmottakerlisten, bare boksen som er knyttet til navnet fjernes.
-
Finn mottaker Skanner og uthever poster med felt som samsvarer med teksten du skriver inn. Du kan skanne alle feltene i postene eller angi bare ett, for eksempel Poststed eller Delstat. Når mer enn én er funnet, og den første er uthevet. Velg Søk etter neste for å bla gjennom alle treff.
-
Validere adresser Bruker en tredjeparts teknologi for adressevalidering til å kontrollere adressen i datakilden. Hvis du ikke har en konfigurert, kan du velge dette alternativet for å gå til en side for mer informasjon om hvor du kan kjøpe tjenesten.
-
OK Avslutter dialogboksen. Endringer lagres allerede når du bruker sorteringer, filtre eller andre parametere.
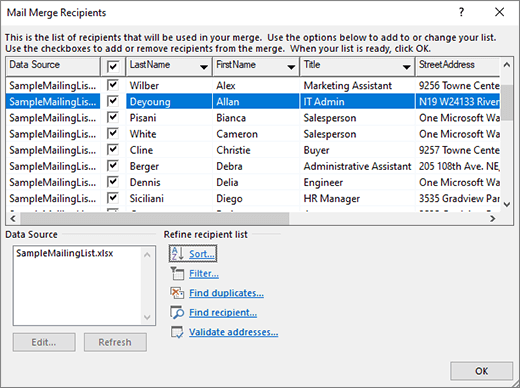
Redigere adresselisten
Gå til Masseutsendelser > Rediger mottakerliste for å redigere mottakerlisten
Rediger listeoppføringer Viser datakilden én post om gangen. Velg og rediger hvilket som helst av feltene. Endringer lagres hvis du bytter til en annen post eller velger OK.
Finne Søker etter et treff på en streng du angir for et felt i datakilden. Finn skiller ikke mellom store og små bokstaver, så MEGAN finner Megan, Megan og mEGAN. Hvis dialogboksen Søk i felt vises over dialogboksen Rediger listeoppføringer, kan du flytte den ut av veien for å se postene den finner. Velg Søk etter neste for å fortsette å lete. Et popup-vindu forteller deg når Word har nådd slutten av datakildedatabasen.
Vis kilde Viser et dokument med en tabell over oppføringene i datakildefilen. Du kan bruke den til å gjøre endringer i mange felt raskt. Tabulator fra felt til felt. Hvis du vil legge til poster, anbefaler vi at du velger tabellen og slår på kantlinjer (Hjem > kantlinjer). Gå til det siste feltet i den siste posten, og trykk på TAB. Dette oppretter en ny post. Du kan også gå til Oppsett ved siden av Tabellutforming og velge Sett inn over eller under for å legge til en ny post.
OK Lukker dialogboksen.
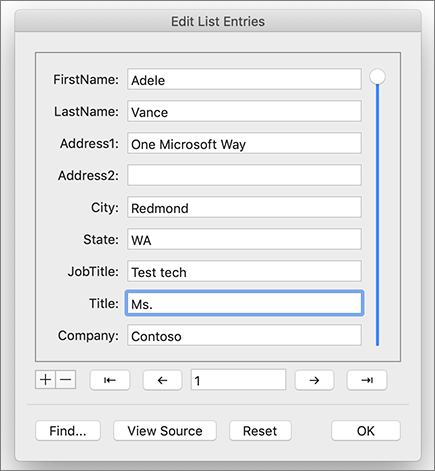
Sortere listen for å finne grupper
Du kan sortere listen over mottakere for å gruppere informasjonen på bestemte måter, for eksempel etter bestemte byer.
-
Gå til masseutsendelser >filtrere mottakere.
-
Velg Sorter poster > Sorter etter, og velg feltnavnet du vil sortere etter.
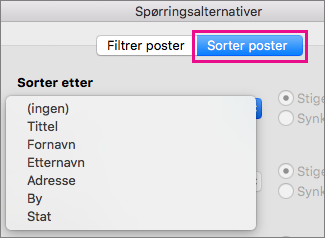
Hvis du vil sortere etter flere felt, for eksempel etter delstat og deretter etter poststed, velger du Deretter etter, og deretter velger du tilleggsfeltene du vil sortere etter.
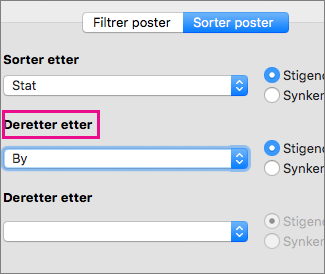
-
Når alle feltene er sortert slik du vil, velger du OK.
Hvis du vil ha mer informasjon, kan du se dialogboksen Sortering av spørringsalternativer.
Filtrere listen for bare å vise de radene du vil inkludere
Du kan filtrere listen slik at bare personene eller elementene du vil inkludere i flettingen, vises, for eksempel bare personer i en bestemt by eller lagerelementer til en bestemt pris.
-
Velg masseutsendelser >filtrere mottakere.
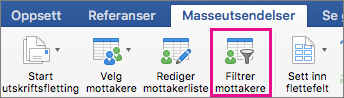
-
Merk kolonnen du vil filtrere etter, i Filtrer poster.
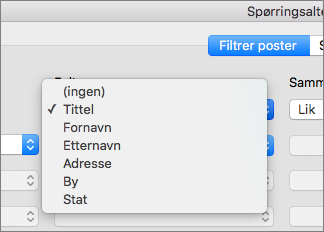
-
Velg Sammenligning, og sammenligningstypen du vil gjøre.
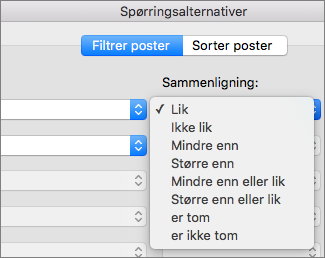
-
I sammenlignet med-boksen skriver du inn verdien for filteret.
-
Velg Og eller Eller, og legg deretter til en annen betingelse i filteret hvis du vil. Velg for eksempel Eller, velg Poststed i feltlisten , velg Lik, og skriv deretter inn navnet på det andre poststedet.
-
Velg OK.
-
Hvis du vil ha mer informasjon, kan du se dialogboksen Filter for spørringsalternativer.
Nå er du klar til å sette inn felt for utskriftsfletting i dokumentet du bruker til e-postfletting eller utskriftsfletting i Word.










