Be om godkjenninger for Viva Amplify publikasjoner
Tenk deg at du har opprettet én eller noen publikasjoner for en gitt kampanje. Du vil be om godkjenning fra interessentene før du publiserer disse publikasjonene, slik at de kan se gjennom og fange opp eventuelle problemer før publikasjonen utgis til den tiltenkte målgruppen. Viva Amplify tilbyr en rask og enkel godkjenningsarbeidsflyt for kommunikatorer for å få innholdet opprettet, gjennomgått og godkjent av de riktige personene til rett tid.
Før du begynner
Installere Godkjenninger-appen i Microsoft Teams
Før du ber om godkjenning, må du kontrollere at Godkjenninger-appen i Microsoft Teams er riktig konfigurert og distribuert for organisasjonen. Godkjenninger-appen gir en enkel måte å bringe revisjon, samsvar, ansvarlighet og arbeidsflyter til både strukturerte og ustrukturerte godkjenninger i Teams. Mer informasjon om administrasjon av Godkjenninger-appen i Microsoft Teams.
Kontroller at du har oppfylt alle krav til forhåndspublisering
Når du har opprettet innholdet, velger du distribusjonskanalene i redigeringspanelet som du vil at publikasjonen skal utgis til:
-
Outlook
-
SharePoint
-
Teams
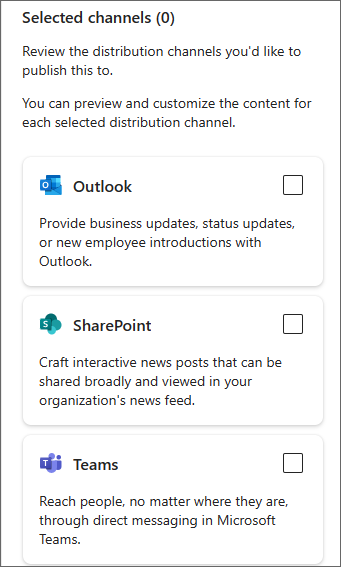
Når du har valgt distribusjonskanalene, velger du Neste for å legge til den respektive målgruppen du vil nå.
-
Legg til mottakere for Outlook.
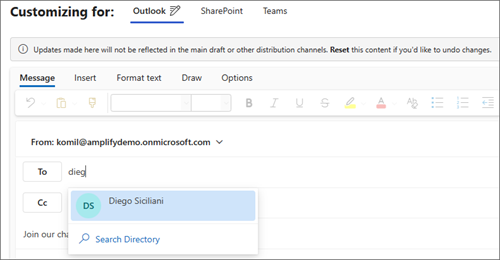
-
Legg til områder for SharePoint.
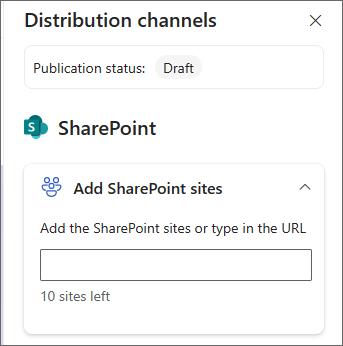
-
Legg til kanal(er) for Teams.
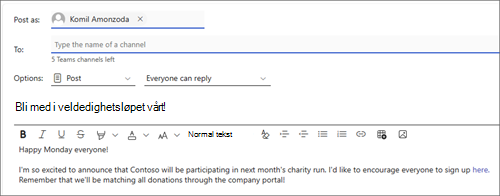
Be om godkjenning
Obs!:
-
Forespørsel om godkjenning er alltid tilgjengelig i kampanjer. -
Godkjenninger er valgfrie som standard. Dette betyr at du kan velge om du vil be om godkjenning for noen eller alle publikasjoner du oppretter.
-
Nødvendig godkjenning, når godkjenning er nødvendig for å publisere, er for øyeblikket ikke tilgjengelig.
Når du oppfyller kravene for forhåndspublisering, kan du be om godkjenning for en publikasjon.
-
Velg rullegardinlisten Publiser, og velg Be om godkjenning.
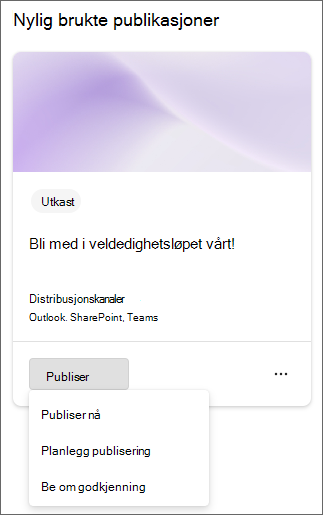
-
Se gjennom publikasjonssammendraget for å bekrefte distribusjonskanalene, og velg Neste.
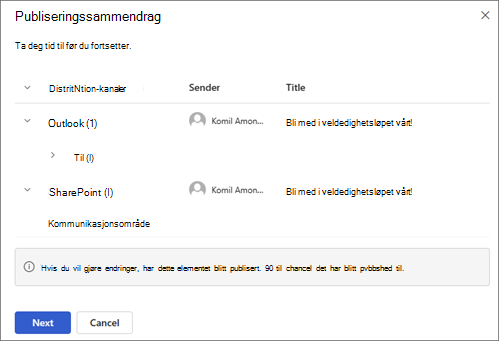
-
Skriv inn navnet på personen du vil godkjenne forespørselen, i detaljpanelet for godkjenningsforespørselen.
Viktig!: Bare en bruker med rollen som godkjenner eller eier kan legges til i godkjenningsforespørselen. Hvis du vil at noen skal se gjennom og godkjenne en publikasjon, må du invitere dem til kampanjen først som eier eller godkjenner. Mer informasjon om brukerroller i Viva Amplify.
-
Merk av i avmerkingsboksen ved siden av Krev svar fra alle hvis du trenger at alle godkjennere godkjenner forespørselen. Hvis ikke, kan du la den stå tom, og én godkjenning vil være nok til at publikasjonen kan godkjennes.
-
Valgfritt:Du kan også legge til flere detaljer i forespørselen eller merke forespørselen som viktig.
-
Velg Neste for å gå til publiseringsalternativene, og velg hvordan du vil at publikasjonen skal utgis når den er godkjent. Du kan velge blant tre publiseringsalternativer.
-
Planlegg publikasjon:Du kan velge datoen og klokkeslettet da publikasjonen skal utgis hvis den godkjennes. Hvis den ikke er godkjent av den valgte datoen og klokkeslettet, forblir den i kladden.
-
Publiser manuelt: Du kan publisere deg selv etter at publikasjonen er godkjent.
-
Publiser automatisk: Publikasjonen lanseres automatisk på tvers av de valgte distribusjonskanalene så snart den er godkjent.
-
-
Når du er ferdig, velger du Send for å lagre endringene og sende inn forespørselen. Alle forespørsler sendes i Teams-kanalen for kampanjen, og vil også være tilgjengelig i Teams Approvals-huben.
-
Når godkjenningsforespørselen er sendt, oppdateres publiseringsstatusen til Venter på godkjenning.
Viktig!:
-
Hvis du må redigere en godkjenningsforespørsel eller redigere innhold i en publikasjon som venter på godkjenning, avbrytes den forrige godkjenningsforespørselen, og du må be om godkjenning på nytt. -
Godkjenningssvar gjelder for alle distribusjonskanaler.
-
Du kan ikke opprette en godkjenningsforespørsel for en Amplify publikasjon fra Godkjenninger-appen i Teams. Alle godkjenningsforespørsler må opprettes i Amplify.
Svare på en godkjenningsforespørsel
Hvis en bruker sender deg en godkjenningsforespørsel for en publikasjon, vil den være tilgjengelig i kampanjeteamkanalen og i Teams-godkjenningshuben. Som godkjenner kan du svare på den direkte fra Teams-chatten, godkjenningshuben eller navigere til Amplify direkte for å svare.
En Amplify kampanje viser deg alle publikasjoner som venter på godkjenning. Godkjenningsappen viser deg også eventuelle godkjenninger i godkjenningshuben. Du kan bruke begge til å administrere alle godkjenningene dine. Mer informasjon om hvordan du administrerer godkjenningene dine i Teams.
Godkjenne eller avvise en forespørsel
Du kan godkjenne eller avvise en forespørsel i Amplify eller i Teams.
I Amplify
-
Gå til kampanjen der godkjenningsforespørselen ble sendt, og finn deretter publikasjonen som venter på godkjenning i kategorien Publikasjon.
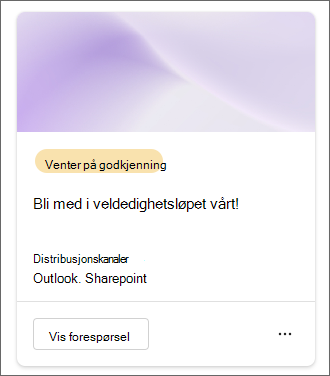
Tips!: Du kan filtrere etter venter på godkjenning for enkelt å finne publikasjonene som venter på godkjenning.
-
Velg Vis forespørsel på publikasjonen for å vise alle detaljene i forespørselen.
-
Herfra kan du godkjenne eller avvise publikasjonen. Du kan også inkludere kommentarer med avgjørelsen din. Når godkjenningsforespørselen er godkjent, oppdateres statusen til Godkjent på Teams-godkjenningskortet og -appen. Publiseringsstatusen oppdateres i henhold til alternativet for valgt publikasjon.
-
Planlegg publikasjon: Publikasjonen planlegges ved godkjenning. Publikasjonsstatusen oppdateres til Planlagt.
-
Publiser manuelt:Ved godkjenning oppdateres publiseringsstatusen til Ready for publisering. Du får mulighet til å utføre en endelig kontroll før du publiserer den selv.
-
Publiser automatisk: Ved godkjenning publiseres publikasjonen automatisk på tvers av de valgte distribusjonskanalene.
-
I Teams
-
Du kan gå til kampanjechatten eller -kanalen der du mottok godkjenningsforespørselen for å svare. Alle godkjenningsforespørsler sendes til Teams-kanalen for kampanjen.
-
Velg Vis detaljer på kortet i Teams, eller velg godkjenningen for å åpne skjemaet og godkjenne eller avvise forespørselen. Mer informasjon om hvordan du svarer på en godkjenningsforespørsel i Teams.
Tips!: Du finner alle godkjenninger i Godkjenninger-appen i Teams under Mottatt-fanen.
-
Herfra kan du godkjenne eller avvise forespørselen. Du kan også inkludere kommentarer med avgjørelsen din. Når den er godkjent, oppdateres statusen i publikasjonen og i kortet eller appen.
Vis en godkjenningsforespørsel
I Amplify
Gå til Amplify Publications-fanen. Du kan vise og administrere alle godkjenninger som er sendt eller mottatt for en kampanje her.
I Teams
Alternativt kan du gå til Godkjenninger-appen i Teams for å vise alle godkjenningene du har sendt eller mottatt.
Avbryte en godkjenningsforespørsel
I Amplify
Du kan avbryte en godkjenningsforespørsel som fortsatt pågår. Gå til publikasjonen som venter på godkjenning, åpne godkjenningsforespørselen, og velg Avbryt. Du kan også avbryte en godkjenningsforespørsel ved å redigere en publikasjon som venter på godkjenning.
I Teams
1. Gå til Sendt-fanen i Godkjenninger-kortet i Teams eller godkjenningshuben. Velg godkjenningen du vil avbryte, og velg Avbryt forespørsel.
Tilordne en godkjenningsforespørsel på nytt
Fra Teams-godkjenningskortet for en gitt forespørsel kan du tilordne godkjenningsforespørselen på nytt til en bruker du selv ønsker. Før du gjør dette, må du kontrollere at brukeren er lagt til i kampanjen, slik at de kan ha tilgang til kampanjen. Ellers må kampanjeeieren gi dem tilgang hvis de ønsker å vise kampanjepublikasjonen.
Obs!: Du kan bare tilordne godkjenningsforespørsler på nytt fra Godkjenninger-appen i Teams.
-
Velg Tilordne på nytt, og legg til brukeren(e) du vil tilordne forespørselen på nytt til.
-
Velg Bekreft for å lagre endringene, og tilordne forespørselen på nytt.
Oppfølging med godkjennere
Gå til godkjenningsforespørselen din i Teams, og velg Følg opp for å følge opp med godkjennere for å minne dem på forespørselen din.
Obs!: Du kan bare følge opp med Godkjenninger-appen i Teams.
Slik lagrer Viva Amplify godkjenningsdata
Viva Amplify-godkjenning lagrer data i Dataverse-tabeller som følger Retningslinjene og policyene for datalagring i Power Platform. Godkjenninger som opprettes ved hjelp av maler, kan lagre data utenfor det lokale området. Dette gjelder imidlertid ikke for godkjenninger som er opprettet i Viva Amplify fordi Viva Amplify godkjenninger ikke bruker maler. Derfor lagres alltid Viva Amplify godkjenningsdata i det lokale området.










