Forhåndsvise og tilpasse en Viva Amplify publikasjon
Når du har opprettet hovedkladden for publikasjonen, kan du velge kanalene du vil publisere til, og tilpasse publikasjonen for hver distribusjonskanal.
Obs!: Innholdet kan se annerledes ut avhengig av hvilke distribusjonskanaler du publiserer det til. Mer informasjon om hvordan innhold endres for ulike distribusjonskanaler.
-
Tilpasse for Outlook, Teams og SharePoint
-
Tilpasse avsenderen for Outlook, Teams og SharePoint
Velg hvilke kanaler du vil publisere til
-
Velg distribusjonskanaler i navigasjonsfeltet.
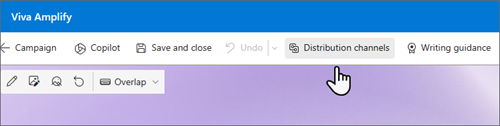
-
Dette åpner sidepanelet der du kan merke av for distribusjonskanalene du vil publisere til.
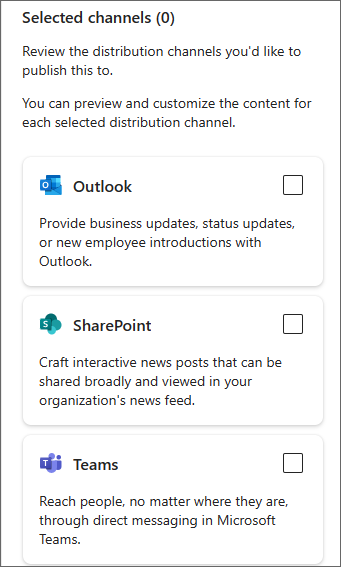
-
Når du har valgt distribusjonskanalene du vil publisere til, velger du Neste i navigasjonsfeltet.
Viktig!: Viva Amplify har grenser for antall mottakere per publikasjon
-
200 e-postadresser, inkludert enkeltpersoner, grupper og distribusjonskanaler
-
10 SharePoint-områder
-
5 Teams-kanaler
-
-
Dette åpner den første kanalen du valgte i forhåndsvisningsmodus. Du kan bytte kanalen du forhåndsviser for, ved å gå til Forhåndsvisning for, og velge kanalen du vil forhåndsvise.
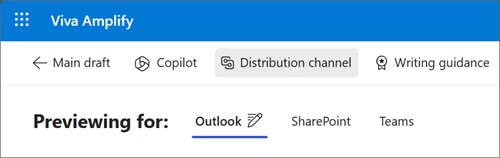
-
Tilpass innholdet for hver distribusjonskanal ved å velge Tilpass. Du kan bytte tilbake til forhåndsvisningsmodus ved å velge Forhåndsvisning.
Obs!: Hvis du ikke får tilgang til forhåndsvisnings- og tilpassingsvisningene for Outlook, må du kanskje aktivere informasjonskapsler fra tredjeparter i nettleseren. Finn ut hvordan
Forhåndsvisningsnøyaktighet
Vi prøver å gi deg den mest nøyaktige forhåndsvisningen som er mulig for innholdet ditt på tvers av ulike publiseringsapper. Det er imidlertid viktig å være oppmerksom på at forhåndsvisningen kanskje ikke alltid er helt nøyaktig, da ulike versjoner av appene kan vise innhold på en annen måte. For å sikre best mulig resultat anbefales det å bruke funksjonene test-e-post og test innleggsom er tilgjengelige for henholdsvis Outlook og Teams.
Teste og vise publikasjoner i ulike versjoner av apper
Viva Amplify tilbyr verktøy for å hjelpe deg med å teste innholdet før du sender eller publiserer for å sikre at publikasjonsinnleggene dine eller sender det slik du ønsker. Du kan teste innlegg eller sende så ofte du vil, slik at innholdet er feilfritt og klart. Dette gir deg muligheten til å gjøre nødvendige endringer før du sender til et større publikum, slik at meldingen er tydelig og effektiv. Bruk av disse testverktøyene kan bidra til å sikre at innholdet når målgruppen uten problemer.
Outlook
Velg Send deg selv en test-e-post fra ruten Distribusjonskanaler i forhåndsvisnings- eller tilpassingsmodus. Dette sender en e-postmelding fra deg til deg selv, slik at du kan se nøyaktig hvordan innholdet vises for den tiltenkte målgruppen. Det anbefales å se på de ulike måtene publikum vil se denne informasjonen på, inkludert bruk av en nettversjon eller skrivebordsversjon av Outlook.
Teams
Velg Legg inn en testmelding i ruten Distribusjonskanaler i forhåndsvisnings- eller tilpassingsmodus.Dette legger til innlegget i Generelt-kanalen, som bare kommuniserer i denne kampanjen har tilgang til. Det anbefales å se på testinnlegget i forskjellige versjoner av Teams som brukes i organisasjonen, spesielt versjonen de fleste brukerne bruker.
Tilpasse innholdet for hver distribusjonskanal
Med Tilpass-knappen i Teams-, SharePoint- og Outlook-visningene kan du gjøre spesifikke endringer for den valgte distribusjonskanalen. Hvis du tilpasser meldingen for ulike apper, sikrer du at den er så effektiv som mulig for å oppnå kommunikasjonsmålene dine. Dette kan føre til bedre engasjement, økt produktivitet og sterkere relasjoner med publikum.
Obs!: Hvis du ikke får tilgang til forhåndsvisnings- og tilpassingsvisningene for Outlook, må du kanskje aktivere informasjonskapsler fra tredjeparter i nettleseren.
Viktig!:
-
Når du gjør endringer for Outlook eller Teams, tilpasses publikasjonen spesifikk for kanalen, og ikke endringene. gjenspeiles i andre kanaler eller hovedutkastet.
-
Eventuelle endringer du gjør i SharePoint, gjenspeiles også tilbake i hovedutkastet, men ikke til Outlook og Teams hvis disse kanalene allerede er tilpasset.
Fra hovedutkastet
Velg Distribusjonskanaler i navigasjonsfeltet for å åpne sidepanelet. Velg deretter rediger blyantikonet ved siden av distribusjonskanalen du vil tilpasse.
Fra forhåndsvisningsmodus
Velg Rediger blyant-ikonet ved siden av kanalen du vil tilpasse publikasjonen for, ved siden av Forhåndsvisning for.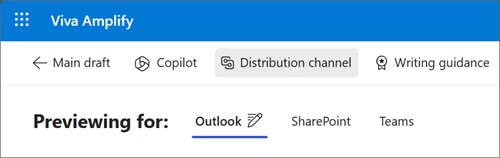
Tilbakestill tilpassingene
Trykk på Tilbakestill for å flytte innholdet tilbake til det du angir i hovedkladden. Dette vil angre tilpassingene. Tilbakestillingsknappen gjelder bare for kanalen du viser, og tilbakestiller bare innholdet i denne kanalen.
Tilpasse for Outlook
Obs!: Hvis du ikke får tilgang til forhåndsvisnings- og tilpassingsvisningene for Outlook, må du kanskje aktivere informasjonskapsler fra tredjeparter i nettleseren. Finn ut hvordan
Meldingen i Outlook vises i et tabellformat som du kan redigere i et redigeringsprogram for rik tekst. Med tabellformatet kan du enkelt organisere og strukturere innholdet, mens redigeringsprogrammet for rik tekst gir deg muligheten til å gjøre et bredt spekter av formateringsendringer, for eksempel endre skriftstørrelse og -stil, legge til bilder og hyperkoblinger og mer. Enten du sender en rask e-postmelding eller en detaljert rapport, kan tilpasning av meldingen i Outlook hjelpe deg med å få budskapet effektivt og effektivt.
Tabellen
Meldingen vises som en tabell i brødteksten i redigeringsprogrammet. Hvis du vil legge til eller fjerne hele deler av e-posten, bruker du tabellfunksjonaliteten. Mer informasjon om hvordan du redigerer tabeller.
Sette inn
Du kan legge til koblinger, bilder, emojier og tabeller i det Outlook-spesifikke innholdet.
Formatere tekst
Viva Amplify støtter en rekke formateringsalternativer for tekst for Outlook-spesifikt innhold. Mer informasjon om hvordan du formaterer tekst.
Flere alternativer
Velg Alternativer for å se flere alternativer for å tilpasse innholdet.
-
Redigering hjelper deg med å kontrollere stavemåte og grammatikk i innholdet.
-
Kontroller tilgjengeligheten hjelper deg med å sikre at innholdet er lesbart for så mange som mulig, inkludert personer som bruker hjelpeteknologi til å lese e-postmeldinger.
-
Med Vis felt kan du velge hvilke adressefelt publikum kan se.
-
Med formatalternativer kan du bytte formatet på meldingen. Mer informasjon om formatering.
-
Med alternativer for automatisk format kan Outlook automatisk hjelpe deg med å formatere innholdet.
Tilpass for Teams
Viva Amplify tilbyr en rekke alternativer for måter å legge inn meldingen på i Teams.
Innleggsalternativer
Du kan velge å legge inn meldingen enten som et vanlig innlegg eller en kunngjøring.
Hvem kan svare
Du kan velge enten å la alle svare på meldingen, eller begrense svar til deg og moderatorer i kanalen.
Formatere tekst
Du kan velge blant en rekke formateringsalternativer for tekst, for eksempel fet skrift, understreking og farger. Du kan også sette inn koblinger, bilder og tabeller.
Tilpass for SharePoint
Viktig!: Tilpasninger du gjør for SharePoint, gjenspeiles tilbake på hovedlerretet.
Viva Amplify bruker SharePoint News-innlegg i Viva Microsoft Amplify, slik at du enkelt kan forhåndsvise, endre og publisere meldingen i nyhetsfeeden og Connections. Mer informasjon om hvordan du tilpasser nyhetsinnlegg i SharePoint.
Tilpasse avsenderen av meldingen
Outlook
I Outlook kan du tilpasse avsenderen av meldingen ved å velge Fra og skrive inn e-postmeldingen til personen du vil skal vises i fra-feltet i mottakernes innbokser. Du kan bare gjøre dette når du er i tilpassingsmodus i Outlook.
Obs!:
-
Bare personen som publiserer e-postmeldingen eller en postboks de har avhengighetsrettigheter til, kan brukes. Hvis du ikke har avhengighetsrettighetene for personen som er lagt til i Fra-feltet, sendes e-postmeldingen, men genererer en kvittering om manglende levering i avsenderens innboks.
-
Hvis du redigerer Fra-feltet og sender en test-e-post, viser ikke test-e-postmeldingen fra-feltet som er angitt. Test-e-postmeldinger sendes alltid fra personen som publiserer e-postmeldingen til postboksen til personen som publiserer e-postmeldingen.
Teams
I Teams kan du tilpasse Innlegget som-feltet for å angi navnet på personen som til slutt publiserer innlegget. Du kan bare gjøre dette når du er i tilpassingsmodus i Teams-kanalen.
Obs!: Personen i feltet Legg ut som må være den samme personen som publiserer innholdet, ellers publiseres ikke publikasjonen.
SharePoint
I SharePoint kan du tilpasse byline ved å velge Folk nettdel i tittelen og skrive inn personen som skal vises som personen som publiserte innholdet. Du kan bare gjøre dette når du er i tilpassingsmodus i SharePoint eller på hovedkladden.
Obs!: Det er ingen tillatelseskontroll i SharePoint, så du må kontrollere at personen som er oppført i bylinjen, er klar over publikasjonen i navnet.










