Bruke verktøylinjen
Verktøylinjen for Microsoft Teams for utdanning møte hjelper deg med å justere innstillingene for kamera, mikrofon og bakgrunn før du går inn i et møte for å unngå forstyrrelser. Møteverktøylinjen gir også enkel tilgang til viktige funksjoner som deling av innhold, heving av hånden og mer under møter.
Bruke verktøylinjen før møtet
-
Åpne kalenderen

-
Slå kameraet og mikrofonen på


-
Slå på videoen for å se bakgrunnsfiltre

-
Velg Bli med nå for å åpne klasserommet.
Obs!: Hvis du vil bli med fra en mobil enhet, kan du gå til Teams-appen og Kalender. Finn møtet du vil ha og velg deretter Bli med.
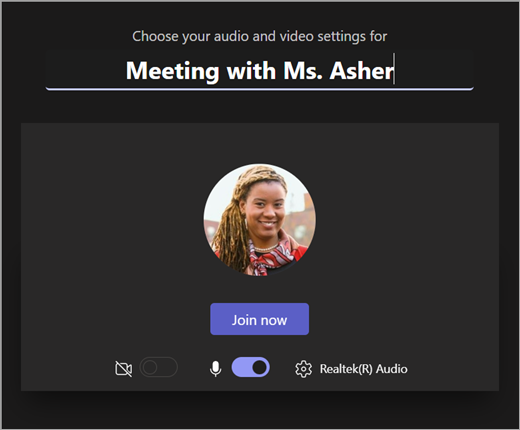
Bruk møtekontrollene
Møtekontroller hjelper deg med å dele innhold, justere bakgrunnen og delta i Teams-klassemøtet.

Tidtaker - Viser hvor lenge møtet har kjørt.
Slå kameraet på 

Demp 

Presenter innhold 
Flere handlinger

-
Galleri, stort galleri eller sammen-visning – Endre plasseringen av videofeedene til andre møtedeltakere.
-
Vis bakgrunnseffekter – Endre bakgrunnen under møtet.
-
Start/stopp innspilling – Spill inn møtet for fremtidig referanse.
-
Avslutt møtet – dette avslutter møtet for alle.
Rekk opp hånden

Vis samtale

Vis deltakere

Forlate møtet
Bruke verktøylinjen før møtet
-
Åpne Kalender

-
Slå kameraet og mikrofonen på


-
Slå på videoen for å se bakgrunnsfiltre

-
Velg Bli med nå for å åpne klasserommet.
Obs!: Hvis du vil bli med fra en mobil enhet, kan du gå til Teams-appen og Kalender. Finn møtet du vil ha og velg deretter Bli med.
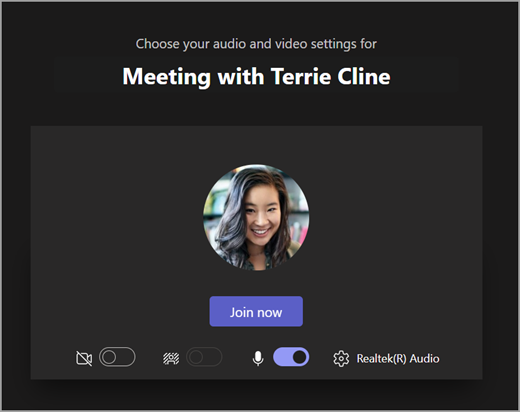
Bruk møtekontrollene
Møtekontroller hjelper deg med å dele innhold, justere bakgrunnen og delta i Teams-klassemøtet.

Tidtaker - Viser hvor lenge møtet har kjørt.
Slå kameraet på 

Demp 

Presenter innhold 
Flere handlinger

-
Galleri, stort galleri eller sammen-visning – Endre plasseringen av videofeedene til andre møtedeltakere.
-
Vis bakgrunnseffekter – Endre bakgrunnen under møtet.
-
Start/stopp innspilling – Spill inn møtet for fremtidig referanse.
-
Avslutt møtet – dette avslutter møtet for alle.
Rekk opp hånden

Vis samtale

Vis deltakere

Forlate møtet










