Vanlige spørsmål om Delve
Viktig!: Delve pensjonerer seg i desember 2024. Du finner lignende funksjoner i andre Microsoft-apper. Hvis du vil gjøre overgangen av Delve så jevn som mulig, anbefaler vi at du utforsker alternative alternativer til Delve i Microsoft 365.
Her finner du svar på noen vanlige spørsmål om Delve. Hvis du vil ha mer informasjon, kan du se Hva er Delve?
For at alle i nettverket ditt skal få en best mulig opplevelse av Delve må du påse at du og kollegaene dine lagrer og deler dokumentene der Delve kan få tilgang til dem: i OneDrive for jobb eller skole eller SharePoint i Microsoft 365.
Hvis du vil dele dokumentene dine, oppretter du en mappe i OneDrive for jobb eller skole og deler den med personer du arbeider med.
Når du legger til dokumenter i denne mappen, vil bare du og personene du deler den med, kunne se dokumentene i Delve og samarbeide om dem. Andre kan ikke se dem.
Mer informasjon
Noe informasjon i profilen din, for eksempel navnet eller tittelen din, kan være hentet inn fra andre systemer som IT- eller personalavdelingen styrer. Hvis du vil oppdatere disse detaljene, må du kontakte den relevante avdelingen eller administratoren.
Mer informasjon
Nei. Bare personer som allerede har tilgang til å se dokumentene dine i OneDrive for jobb eller skole eller SharePoint kan se dem i Delve.
Delve endrer aldri tillatelser. Det er bare du som kan se de private dokumentene dine. Hva du ser er forskjellig fra det andre kan se.
Mer informasjon
-
Klikk på kameraikonet ved siden av bildet ditt i Delve, på profilsiden din.
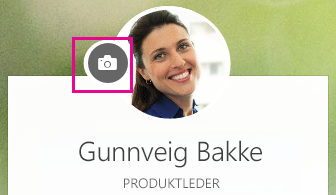
-
Velg Last opp et nytt bilde.
-
Velg filen du vil bruke, og klikk på Åpne for å laste opp.
-
Hvis du vil endre plasseringen for bildet, klikker du inne i sirkelen og drar pekeren. Bruk glidebryteren nedenfor til å zoome inn på eller ut av bildet.
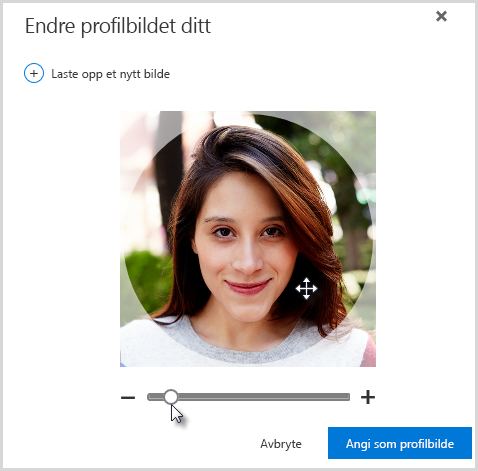
-
Klikk på Angi som profilbilde og deretter Lukk for å lagre.
Gå til profilsiden i Delve, klikk Endre forsidebilde øverst til høyre, og velg deretter et bilde fra listen.

Du kan foreløpig ikke laste opp dine egne bilder her.
-
Gå til profilsiden din i Delve, og klikk på Oppdater profil.
-
Klikk på koblingen under Hvordan kan jeg endre språk- og regioninnstillinger?
-
Klikk på ellipsen (...), og velg Språk og region på siden Rediger detaljer.
-
Angi Språkinnstillinger.
-
Klikk Lagre alt og lukk.
Mer informasjon
-
Gå til Innstillinger

-
Skriv inn det gamle passordet, og skriv deretter inn et nytt passord og bekreft det.
-
Klikk Send inn.
Noen brukere kan ikke endre passordet sitt i Microsoft 365 fordi organisasjonen oppretter og styrer kontoene. Hvis du ikke ser en kobling til å endre passordet ditt på Passord-siden, kan du ikke endre passordet for jobb- eller skolekontoen din i Microsoft 365.
Mer informasjon
Dokumenter er ikke lagret i Delve, så du kan ikke slette dokumenter fra Delve direkte. Dokumentene er lagret andre steder i Microsoft 365, for eksempel i OneDrive for jobb eller skole eller i SharePoint. Bare personer som allerede har tilgang til et dokument, kan se det i Delve.
Du kan slette et dokument, eller hindre at det vises i Delve ved å bruke koblingen nederst til venstre på innholdskortet og gå til plasseringen der dokumentet er lagret.
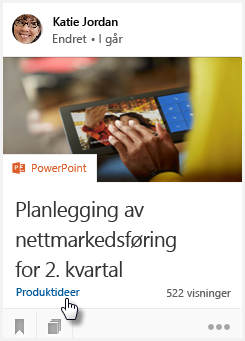
Derfra:
-
Slette dokumentet. Eller:
-
Du kan hindre at andre kan se dokumentet i Delve ved å endre tillatelsene, slik at bare du har tilgang til dokumentet.
-
Hvis du vil hindre at dokumentet vises i Delve i det hele tatt, kan du flytte dokumentet utenfor Microsoft 365, for eksempel til dokumenter-mappen på PC-en.
Hvis du er administrator og vil hindre at bestemte dokumenter vises i Delve, følger du fremgangsmåten i Behandle søkeskjemaet i SharePoint Online. Du kan fortsatt lagre dokumentet i Microsoft 365, og personer kan fortsatt finne det gjennom søk, de vises bare ikke i Delve.
Klikk på ikonet nederst til venstre på et innholdskort for å legge til dokumentet i dine Favoritter.

Det er bare du som kan se hvilke dokumenter du har lagt til i Favoritter.
Obs!: Ikke alle dokumenttyper kan legges til i favoritter ennå. Hvis du ikke ser ikonet på et kort, kan du ikke legge til den dokumenttypen i favoritter.










