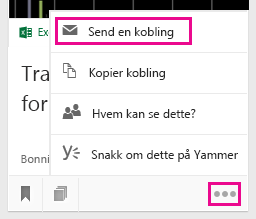Gruppere og dele dokumenter i Delve
Viktig!: Delve pensjonerer seg i desember 2024. Du finner lignende funksjoner i andre Microsoft-apper. Hvis du vil gjøre overgangen av Delve så jevn som mulig, anbefaler vi at du utforsker alternative alternativer til Delve i Microsoft 365.
I Delve kan du bruke tavler til å gruppere og dele relaterte dokumenter. Du kan for eksempel opprette en tavle for å samle alle prosjektdokumenter for gruppen. Tavlene gjør det enkelt å samle og finne innhold, og de er også enkle å dele med andre.
Du kan også holde orden på dokumenter i Delve ved å legge dem til i dine Favoritter. Hvis du finner et dokument som du vil lagre til senere, klikker du på bokmerkeikonet nederst til venstre for å legge det til i dine favoritter.
Du kan også dele og gi andre tilgang til enkeltdokumenter fra Delve.
Opprette en tavle og legge til dokumenter
Tavlene er åpne for alle i organisasjonen, og du kan se, legge til dokumenter på, eller fjerne dokumenter fra alle tavler i Delve. Hvis en tavle inneholder dokumenter som du ikke har tilgang til, vises ikke disse dokumentene. Hvis du oppretter en tavle og legger til dokumenter som bare du eller noen få personer har tilgang til, vil ingen andre se dokumentene, men de kan se tavlenavnet.
-
Klikk på tavleikonet nederst til venstre på kortet du vil legge til tavlen.
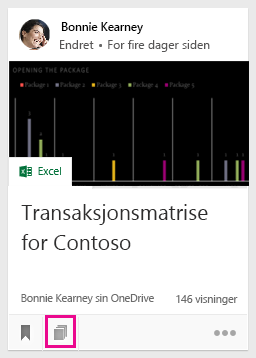
-
Skriv inn et tavlenavn under Legg til tavle i dialogboksen som åpnes. Når du begynner å skrive, ser du navnene på eksisterende tavler.
-
Hvis du vil opprette en ny tavle og legge til kortet, skriver du inn et nytt tavlenavn.
-
Hvis du vil legge til kortet på en eksisterende tavle, skriver du inn eller velger navnet på tavlen.
-
Når du legger til dokumenter i tavlen, vises dokumentene for andre innen noen minutter. De vises selvfølgelig bare for de personene som har tilgang til dokumentene.
Obs!: Ikke alle innholdstyper kan legges til på tavler. Hvis tavleikonet ikke er tilgjengelig for et kort, kan du ikke legge til denne innholdstypen på en tavle.
Legge til en tavle i favoritter
Du kan holde orden på tavler ved å legge dem til i dine favoritter.
-
Klikk Legg til i favoritter øverst på en tavle.
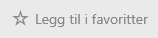
Når du oppretter en tavle eller legger til nytt innhold i en tavle, legges tavlen automatisk til i favorittene dine.
Gå til en tavle
Du kan gjøre følgende for å gå til en tavle:
-
Klikk på Favoritter i ruten til venstre.
-
Klikk på tavleikonet

-
Klikk på et navn i Tavle-listen i ruten til venstre.
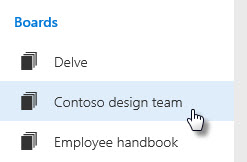
-
Begynn å skrive i Søk-boksen for å søke etter tavler. Klikk deretter navnet på tavlen.
Fjerne et dokument fra en tavle
-
Klikk på tavleikonet nederst til venstre på et innholdskort. Klikk på X for kortet som du ønsker å fjerne dokumentet fra, i dialogboksen som åpnes.
Hold oversikt over favorittdokumentene dine
-
Klikk på bokmerkeikonet nederst til venstre på kortet for å legge til et dkoument i dine Favoritter.

-
Klikk på Favoritter i venstre rute for å gå tilbake til favorittdokumentene dine.
-
Klikk på bokmerkeikonet igjen for å fjerne et dokument fra Favoritter-siden.
Det er bare du som kan se hvilke dokumenter du har lagt til i Favoritter.
Obs!: Ikke alle dokumenttyper kan legges til i favoritter. Hvis du ikke ser bokmerkeikonet på et kort, kan du ikke legge til den dokumenttypen i favoritter.
Gi andre personer tilgang til dokumentet
-
Klikk på de tre prikkene nederst til høyre på innholdskortet, klikk deretter på Hvem kan se dette? og velg Del eller Gi tilgang for å dele et dokument med andre i Delve.
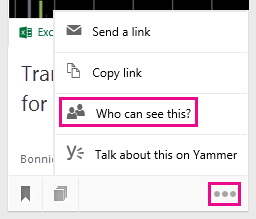
Se Lagre dokumentene dine der Delve kan få tak i dem for å lære mer om å lagre dokumentene dine og dele dem med andre.
Samarbeide om dokumenter med andre i Delve
Når du åpner dokumenter i Office for nettet, kan kollegene dine åpne dem samtidig. Dette betyr at du slipper å vente på at noen skal bli ferdig med å legge til informasjon i et dokument, før du kan redigere det.
Når dere ser hverandres oppdateringer, kan dere snakke sammen og dele ideer, slik at dere får et dokument som virkelig er en gruppeinnsats.
Samarbeide på dokumenter med Yammer
Du kan legge inn dokumenter til Yammer fra Delve. Du kan også snakke om dokumentet på Yammer, eller vise eksisterende samtaler.
-
Klikk på de tre prikkene nederst til høyre på innholdskortet, og så på Snakk om dette på Yammer, for å poste et dokument på Yammer.
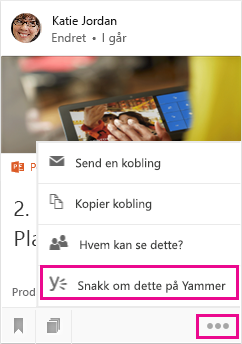
Yammer-samtaler kan vises av kollegene dine både fra Delve og fra Yammer.