Hvis du ikke har brukt dette emnet før, vil følgende innføring i å arbeide med en tidslinje for redigering hjelpe deg med å forstå hvordan du kommer i gang med et videoredigeringsprosjekt. Vær oppmerksom på at de samme prinsippene gjelder for både Clipchamp for personlige kontoer og Clipchamp for jobbkontoer.
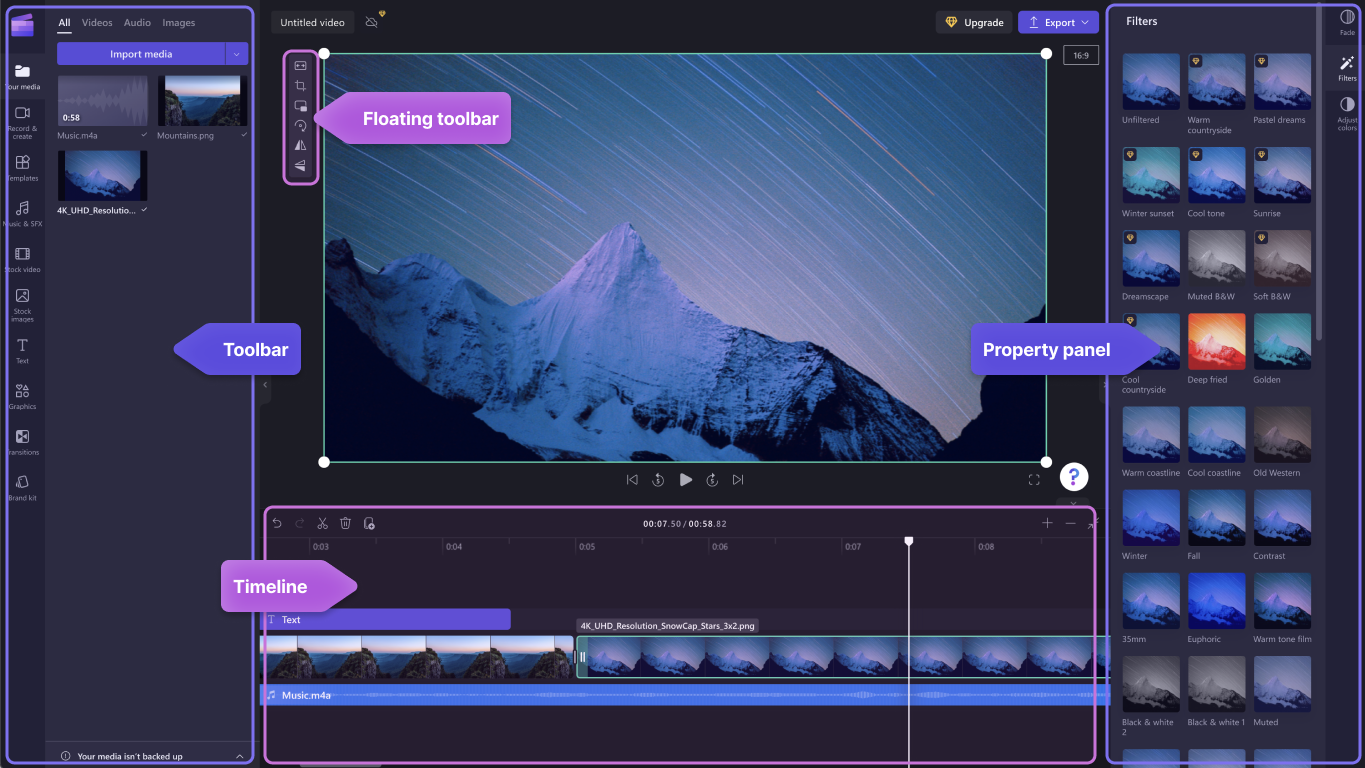
Når du har lagt til filer i mediebiblioteket, må du flytte dem til tidslinjen for å begynne å redigere videoen.
-
Dette er området der du redigerer sammen video-, bilde- eller lydklipp for å opprette den endelige videoen, og hvor du kan legge til tekst og effekter.
-
Det du legger til på tidslinjen, er det som eksporteres når du klikker eksporter og lagrer den ferdige videoen.
Legge til medier på tidslinjen
Videotidslinjen er plassert nederst i redigeringsprogrammet. Hvis den er tom, vil den ha et symbol for å dra og slippe medier her og melding i midten.
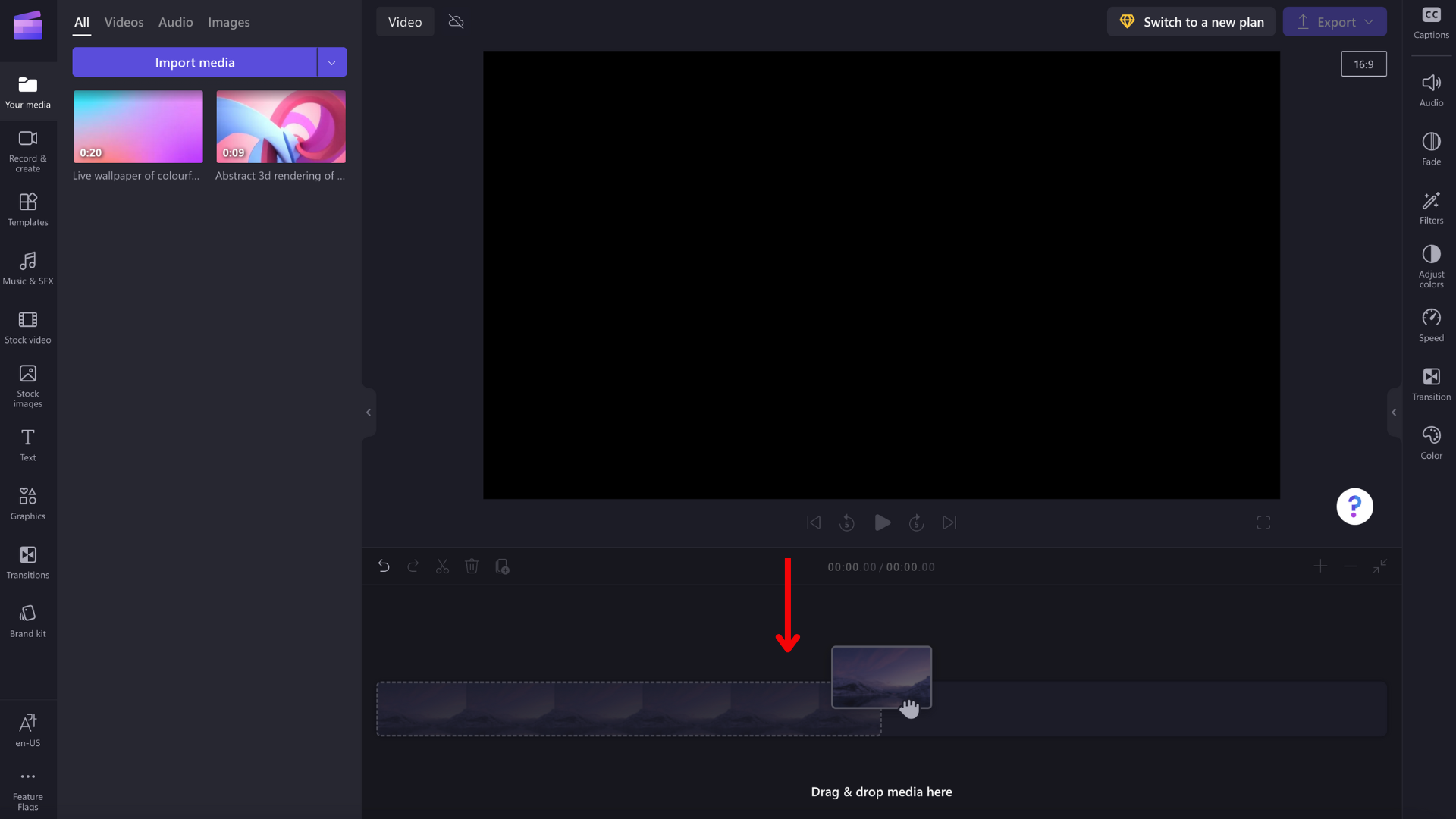
Hvis du vil legge til medieressursene på tidslinjen, kan du enten dra og slippe mediet på tidslinjen eller klikke på den grønne + knappen.
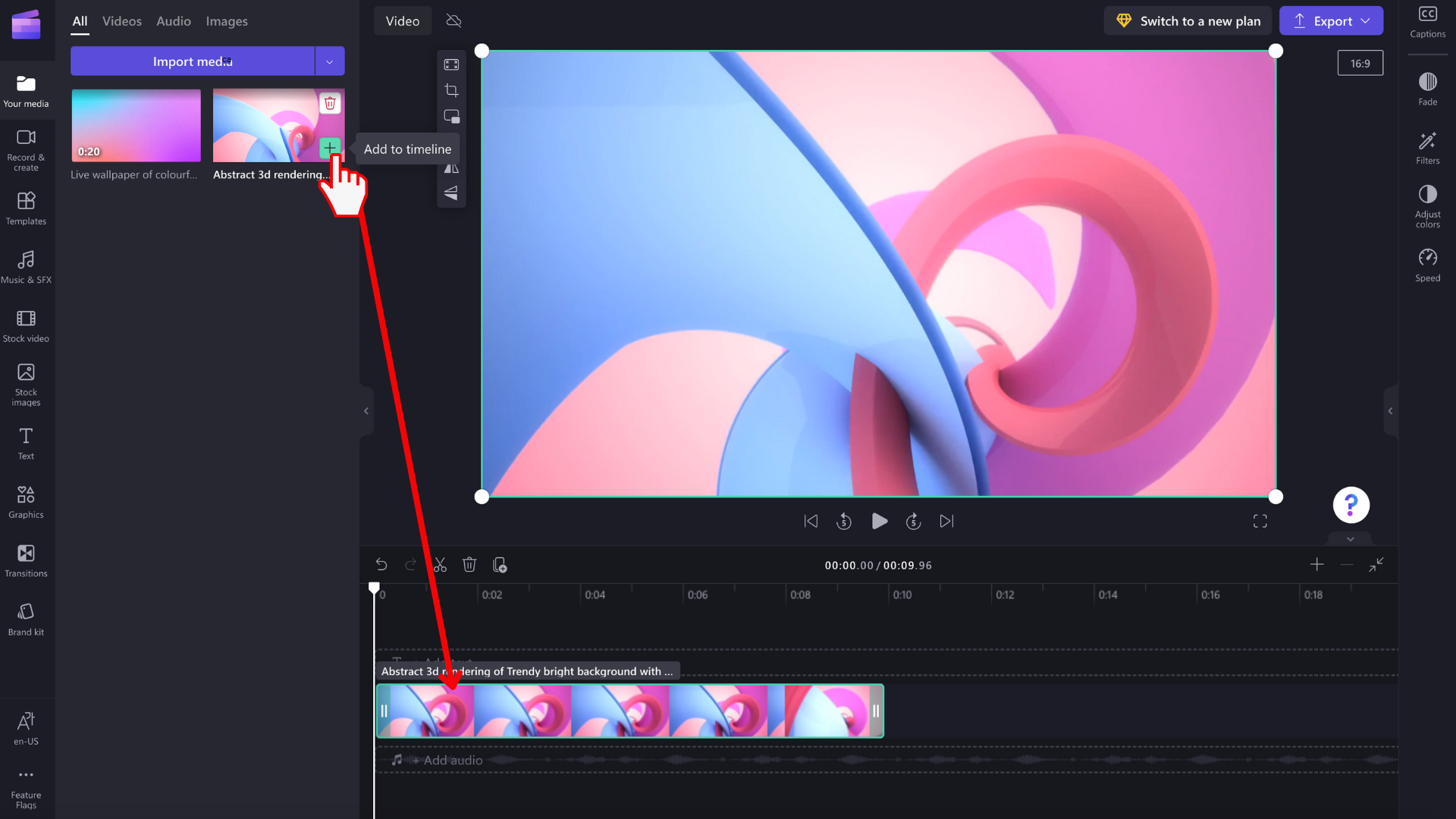
Zoome inn og ut
Hvis du legger til flere utklipp på tidslinjen, kan de forsvinne fra høyre kant av skjermen. I dette tilfellet vil du kanskje zoome ut for å se alle utklippene samtidig og legge til flere utklipp. Alternativt kan det være lurt å zoome inn for enklere å redigere et bestemt utklipp.
Dette gjør du ved å bruke zoomknappene øverst til høyre på tidslinjen:
Bruk plussknappen (+) til å zoome inn, og (–)-knappen for å zoome ut. Du kan også bruke knappen Tilpass til skjerm (–><–) til å tilpasse alt som er på tidslinjen, til det synlige området.
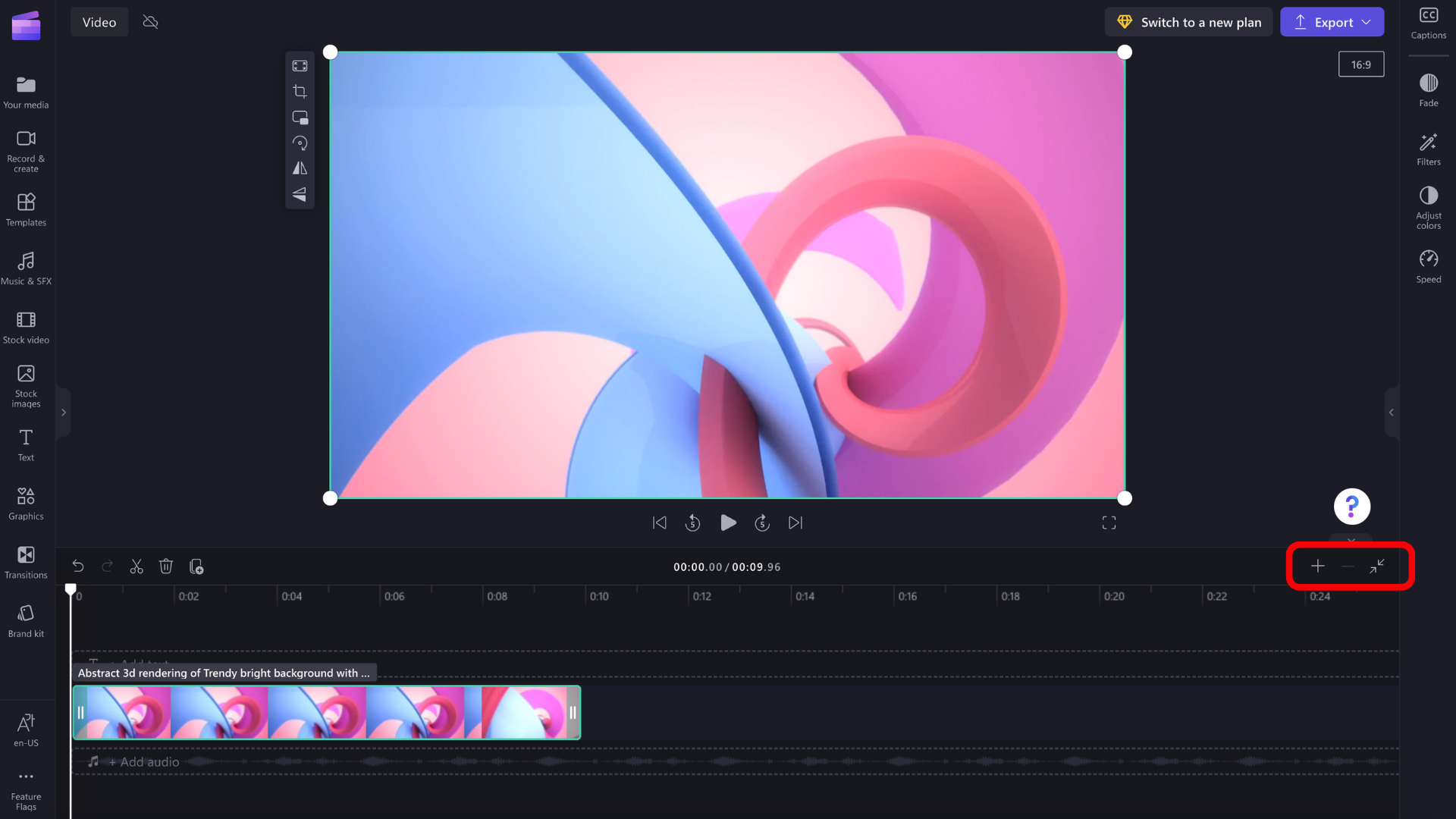
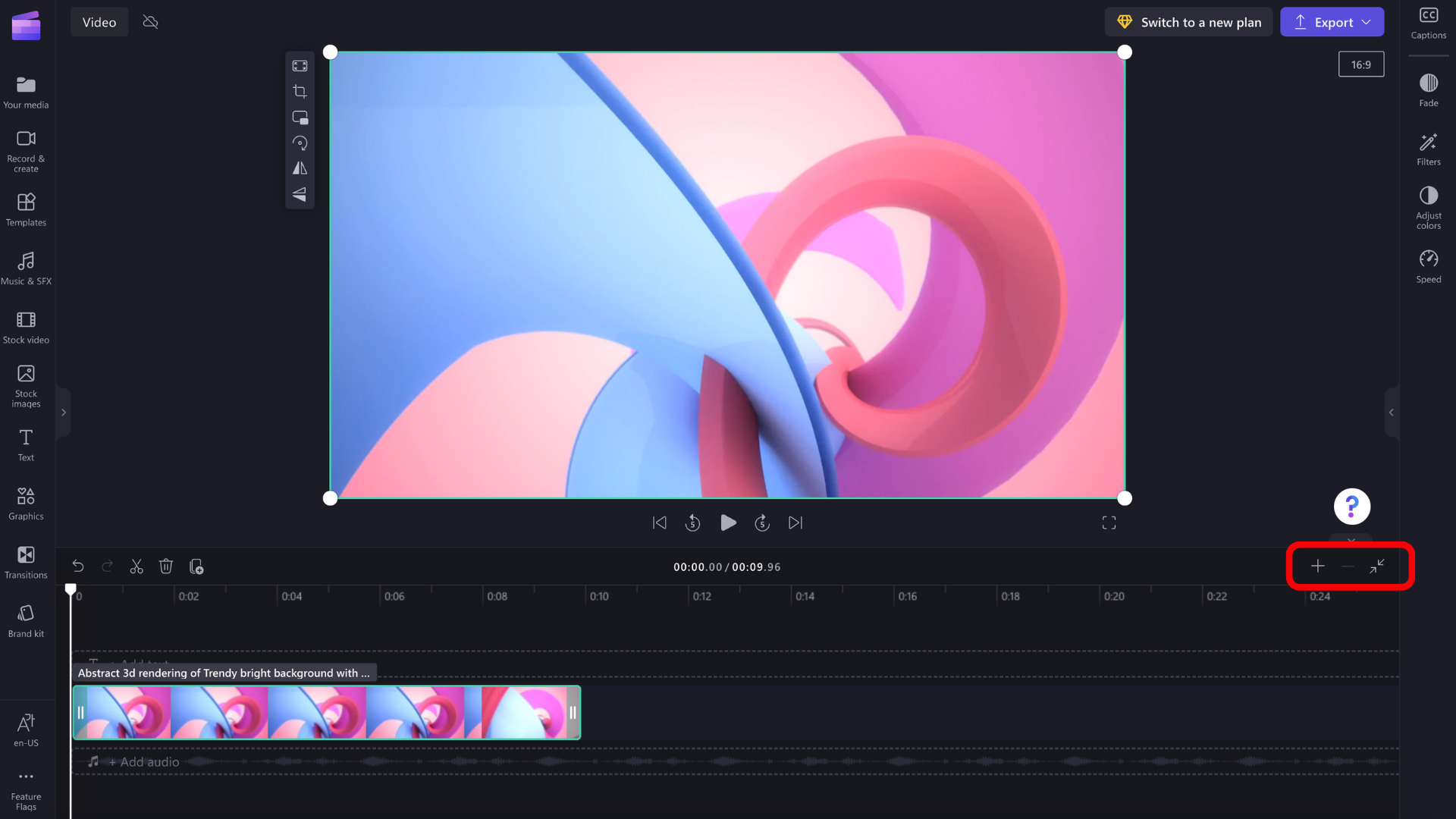
Du kan også bruke rullefeltet nederst på skjermen til å rulle til venstre eller høyre for å vise ulike deler av tidslinjen.
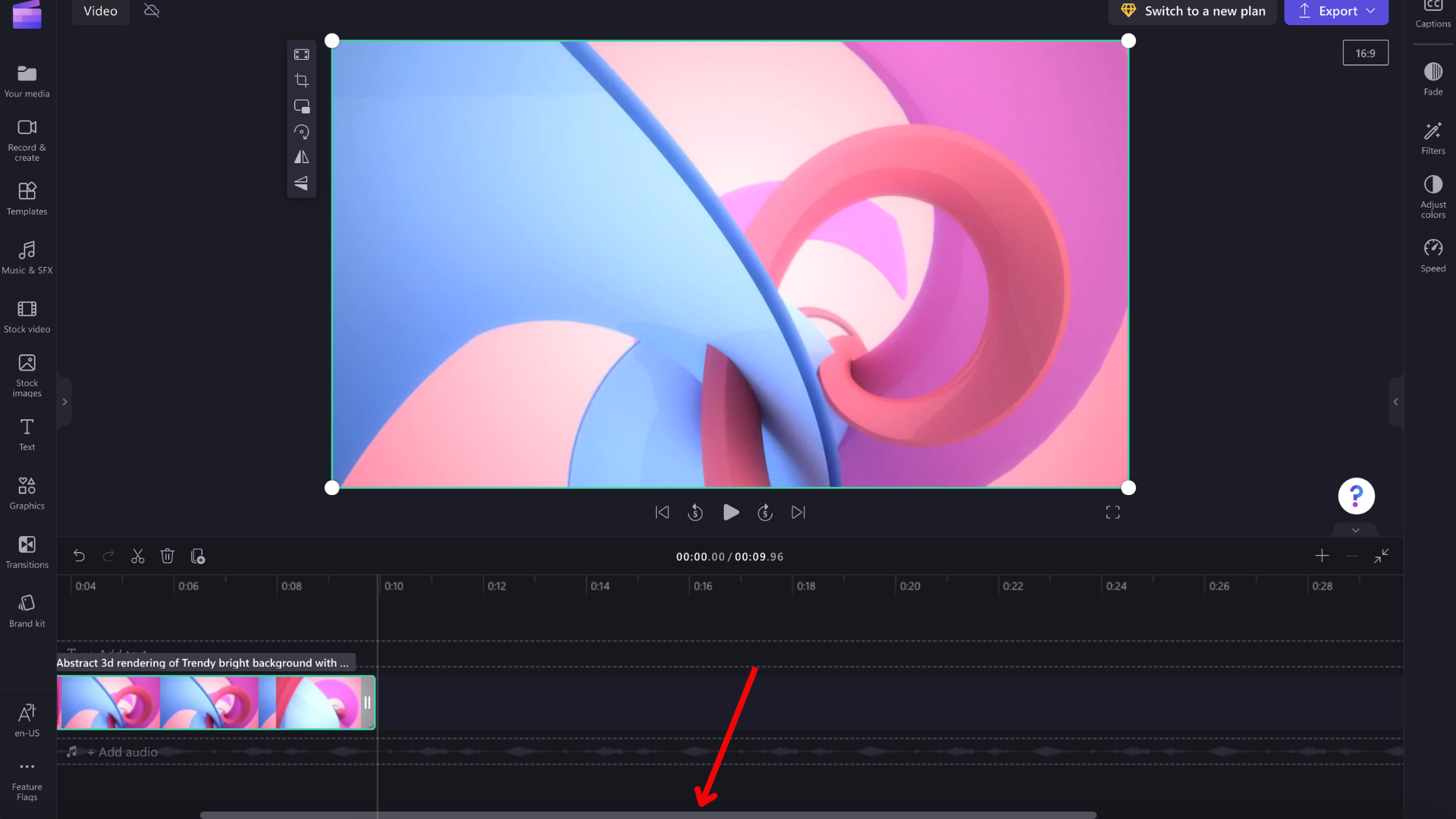
Spille av det som er på tidslinjen
Hvis du vil vise videoene, bildene eller musikken du setter sammen på tidslinjen, flytter du skrubberen (den hvite linjen med sirkelen øverst) til starten av tidslinjen, eller til hvor du vil at videoen skal begynne å spilles av fra.
Klikk deretter avspillingsknappen som vises i bunnen av forhåndsvisningsvinduet når du holder pekeren over den eller trykker på mellomromstasten på tastaturet. Videoen begynner å spilles av.
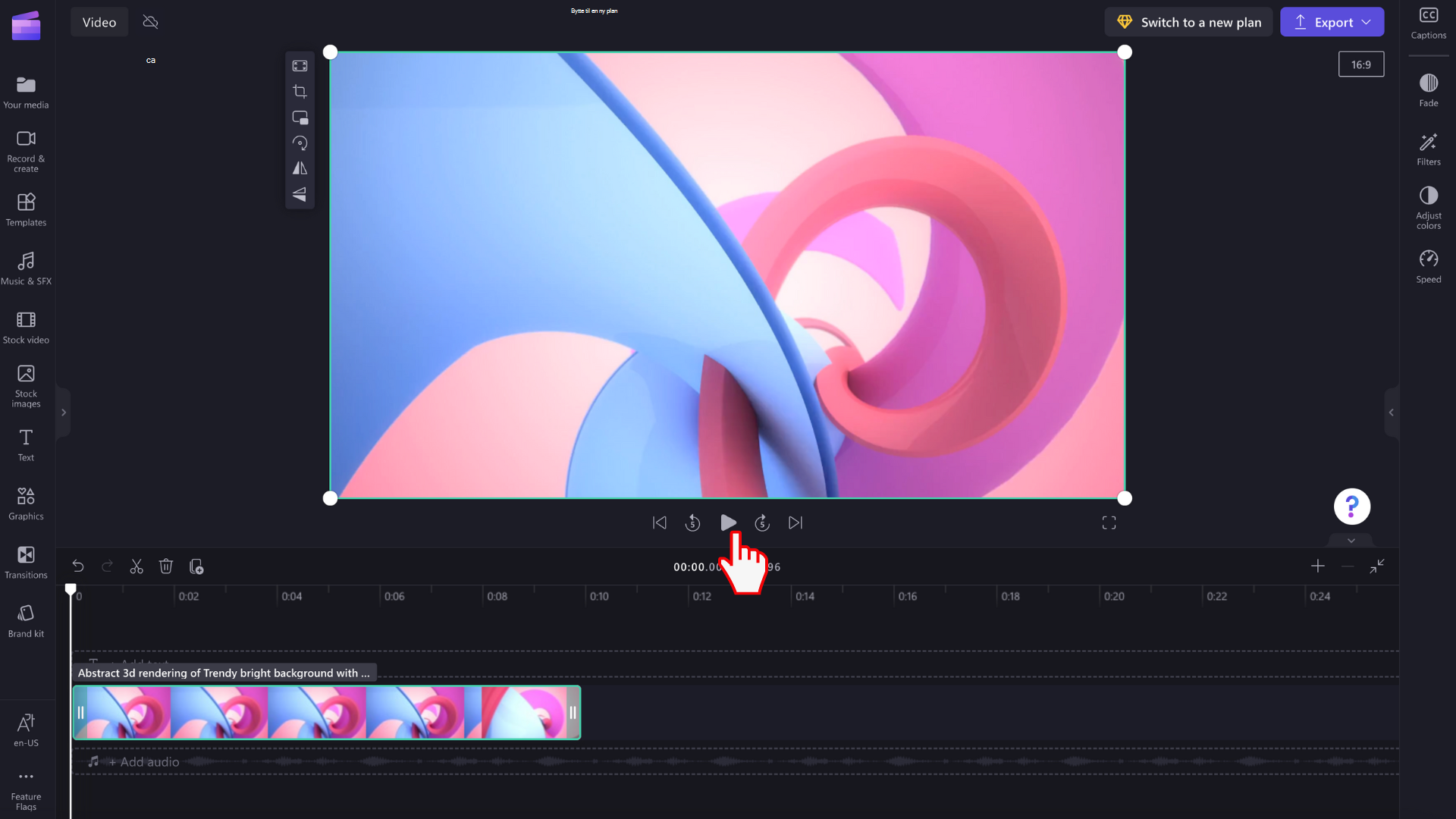
Arbeide med spor
Tidslinjen kan inneholde flere spor. Videoklipp vises for eksempel i et eget spor fra lydklipp på tidslinjen. Titler vises også i sitt eget spor. Dette er slik at du kan legge lagvise ting som musikk og titler over videoene dine.
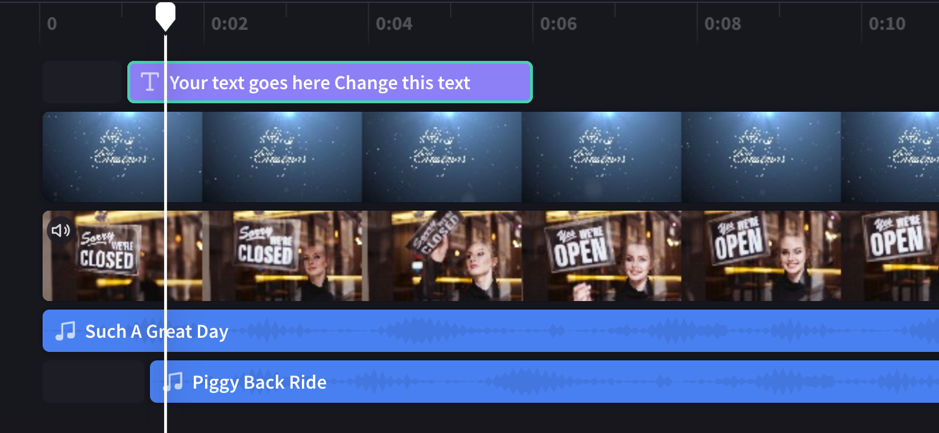
Du kan ha flere videoer, titler eller lydspor hvis du vil. Bare dra et klipp opp eller ned for å slippe det i et nytt spor, eller for å legge det til i et eksisterende.
Hvis du har flere visuelle spor (spor med videoer og bilder i dem), vil det øvre sporet alltid være det øverste synlige, og lavere spor dekkes (det vil si ikke synlig når det er et klipp over dem). Deres lyd vil fortsatt bli hørt med mindre de er dempet.
Men hvis klippet i det øvre sporet ikke fyller hele rammen (for eksempel er det en video eller et bilde som ikke er beskåret for å fylle) eller er delvis gjennomsiktig (for eksempel en tittel med gjennomsiktig bakgrunn, logo eller png-bilde, en halvgjennomsiktig bakgrunn eller en video som tones ned) vil du se de uobscured delene av klippene i sporene under den.
Redigere på tidslinjen
Hvis du vil vite hvordan du trimmer, deler og legger til effekter i klippene når de er på tidslinjen, kan du se: Slik redigerer du videoen.
Hvis filene ikke legges til på tidslinjen
Hvis du har problemer med å legge til medieressurser i prosjektet eller tidslinjen eller spille av videoen i forhåndsvisningen, kan du se: Hva du må gjøre hvis ressursene dine ikke lastes inn.
Prøv det selv
Gå til Clipchamp for å prøve det selv.
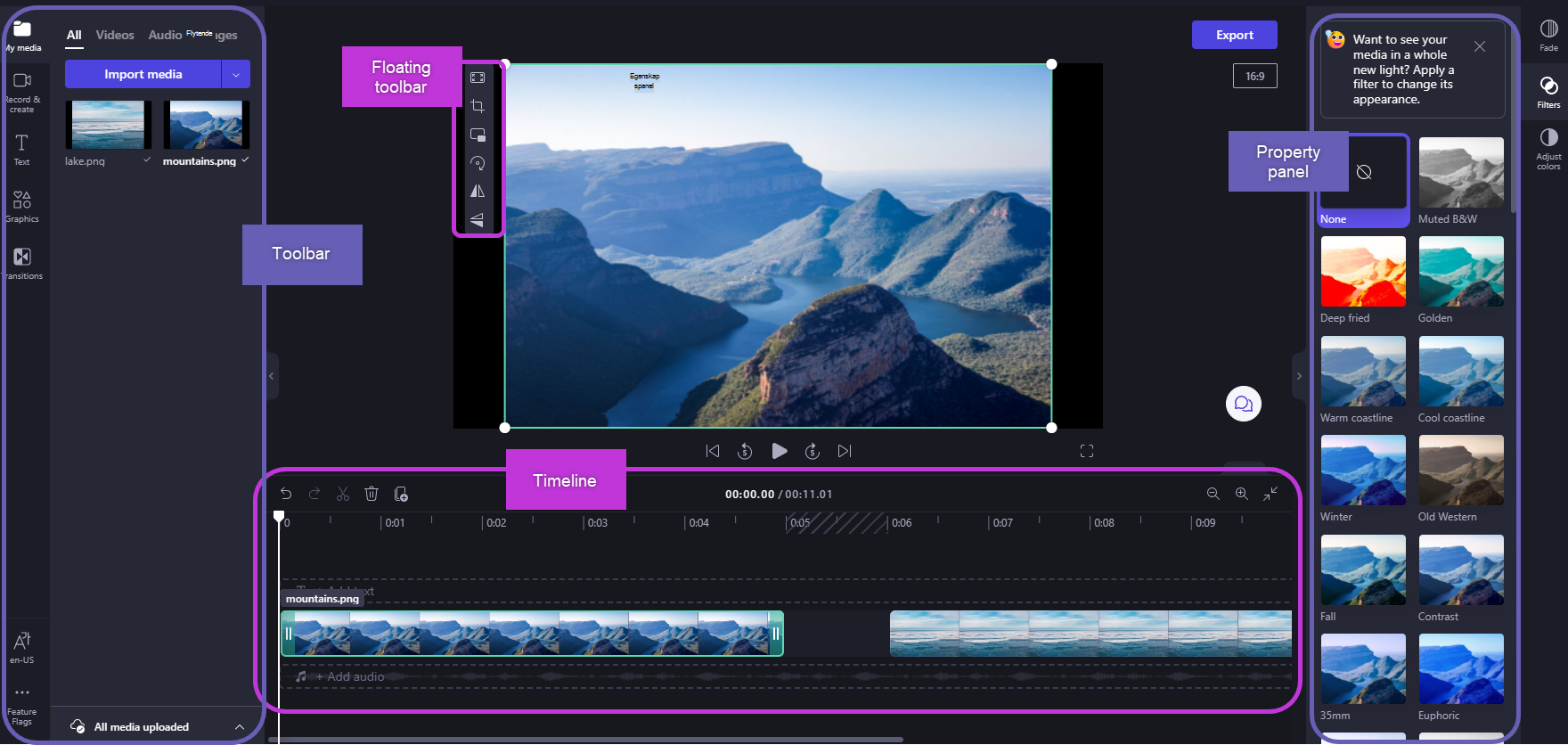
Når du har lagt til filer imediebiblioteket, må du flytte dem til tidslinjen for å begynne å redigere videoen.
-
Dette er området der du redigerer video-, bilde- eller lydklipp for å opprette den endelige videoen, og hvor du kan legge til tekst og effekter.
-
Det du legger til på tidslinjen, er det som eksporteres når du velger Eksporter og lagrer den ferdige videoen.
Legge til medier på tidslinjen
Tidslinjen for videoen er plassert nederst i redigeringsprogrammet. Hvis den er tom, vil den ha et symbol for å dra og slippe medier her og melding i midten.
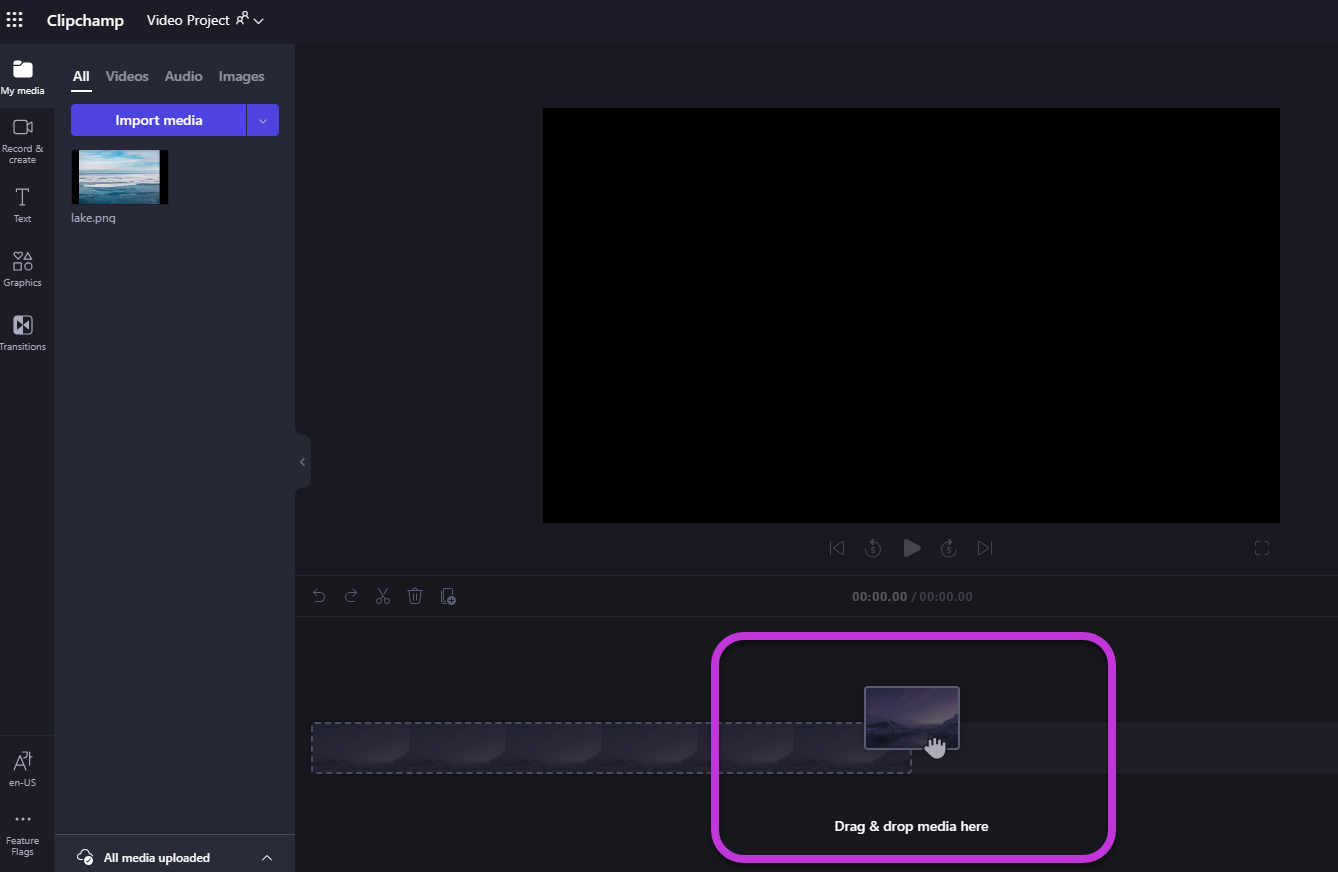
Hvis du vil legge til medieressursene på tidslinjen, drar og slipper du mediet på tidslinjen eller velger den grønne + knappen.
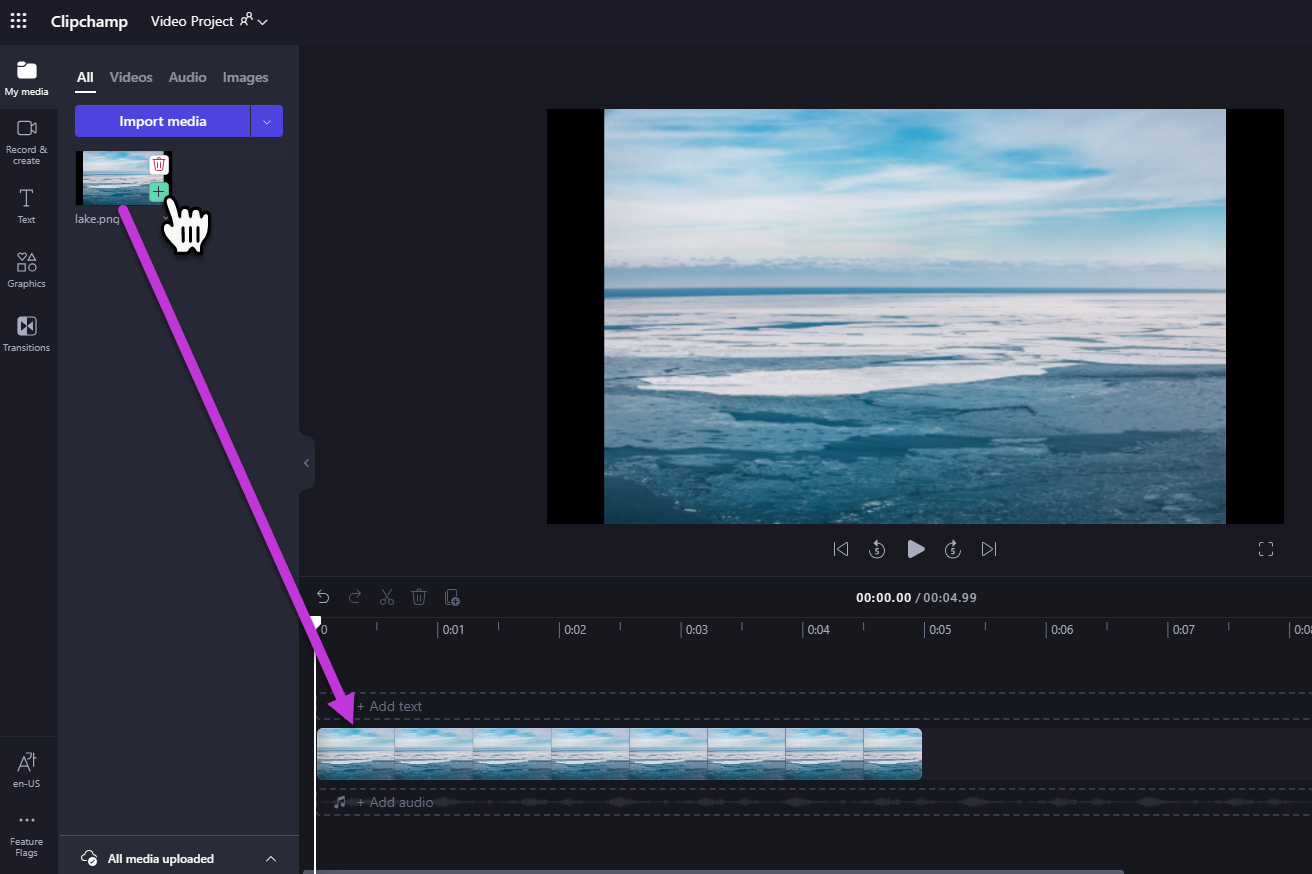
Zoome inn og ut
Hvis du legger til flere utklipp på tidslinjen, kan de forsvinne fra høyre kant av skjermen. I dette tilfellet vil du kanskje zoome ut for å se alle utklippene samtidig og legge til flere utklipp. Alternativt kan det være lurt å zoome inn for enklere å redigere et bestemt utklipp.
Dette gjør du ved å bruke zoomknappene øverst til høyre på tidslinjen:
Bruk plussknappen (+) til å zoome inn, og (–)-knappen for å zoome ut. Du kan også bruke knappen Tilpass til skjerm (–><–) til å tilpasse alt som er på tidslinjen, til det synlige området.
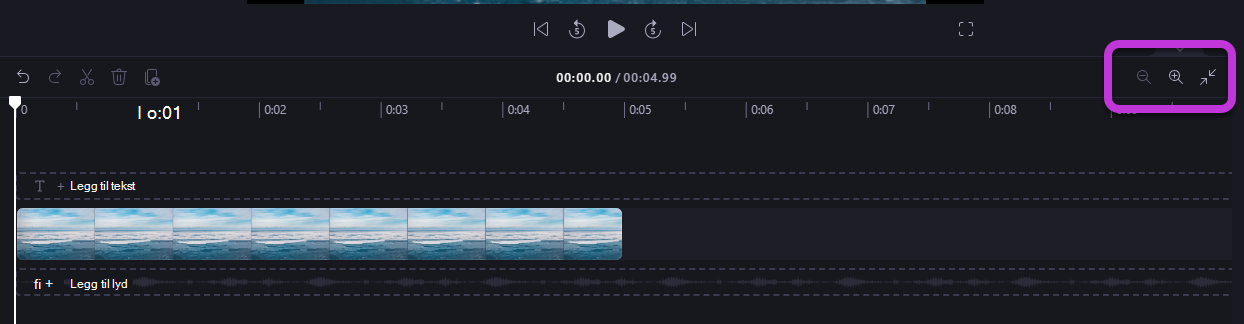
Du kan også bruke rullefeltet nederst på skjermen til å rulle til venstre eller høyre for å vise ulike deler av tidslinjen.
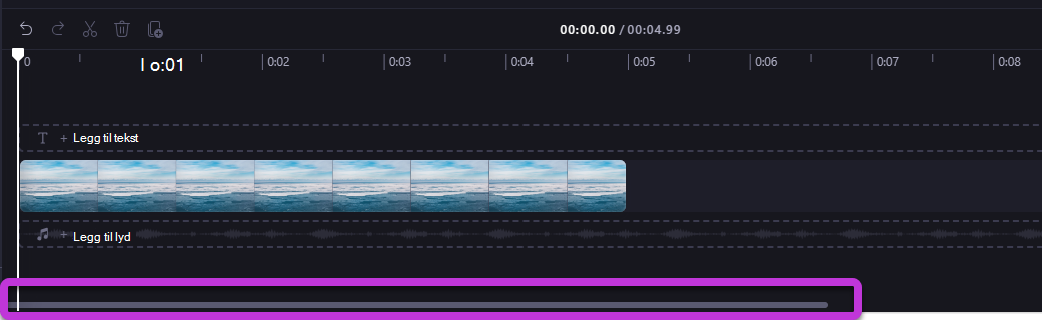
Spille av det som er på tidslinjen
Hvis du vil vise videoene, bildene eller musikken du setter sammen på tidslinjen, flytter du skrubberen (den hvite linjen med sirkelen øverst) til starten av tidslinjen, eller til hvor du vil at videoen skal begynne å spilles av fra.
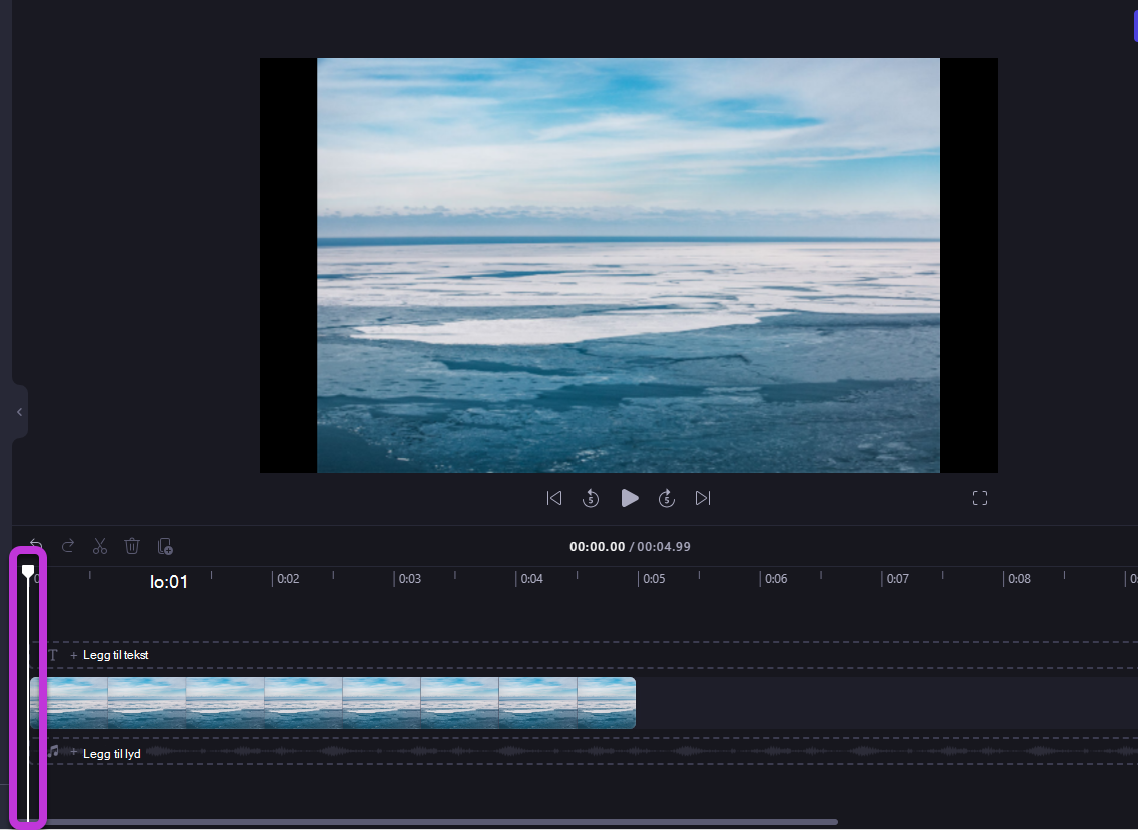
Velg deretter Avspilling-knappen som vises i bunnen av forhåndsvisningsvinduet når du holder pekeren over den eller trykker på mellomromstasten på tastaturet. Videoen begynner å spilles av.
Arbeide med spor
Tidslinjen kan inneholde flere spor. Videoklipp vises for eksempel i et eget spor fra lydklipp på tidslinjen. Titler vises også i sitt eget spor. Dette er slik at du kan legge lagvise ting som musikk og titler over videoene dine.
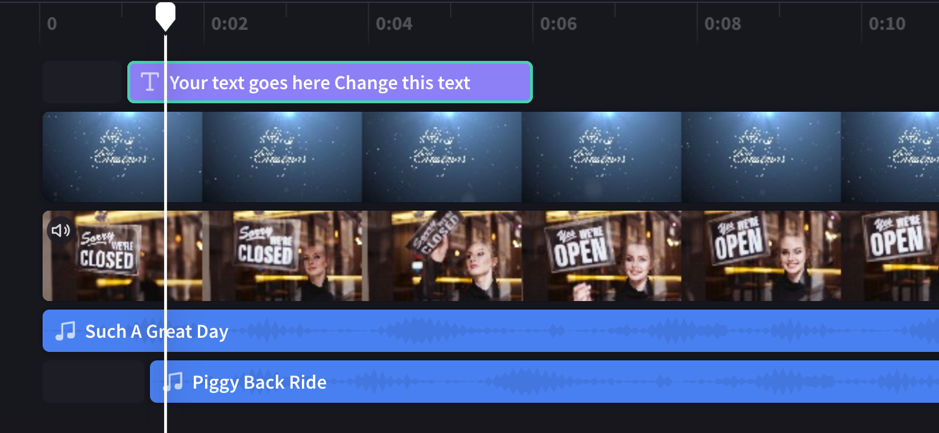
Du kan ha flere videoer, titler eller lydspor hvis du vil. Bare dra et klipp opp eller ned for å slippe det i et nytt spor, eller for å legge det til i et eksisterende.
Hvis du har flere visuelle spor (spor med videoer og bilder i dem), vil det øvre sporet alltid være det øverste synlige, og lavere spor dekkes (ikke synlig når det er et klipp over dem). Deres lyd vil fortsatt bli hørt med mindre de er dempet.
Men hvis klippet i det øvre sporet ikke fyller hele rammen (for eksempel hvis det er en video eller et bilde som ikke er beskåret for å fylle) eller er delvis gjennomsiktig (for eksempel hvis det er en tittel med gjennomsiktig bakgrunn, en logo eller png-bilde, en halvgjennomsiktig bakgrunn eller en video som tones ned) vil du se de usikrede delene av utklippene i sporene under den. du vil se de uhindret delene av utklippene i sporene nedenfor.
Redigering på tidslinjen
Hvis du vil vite hvordan du trimmer, deler og legger til effekter i klippene etter at de er på tidslinjen, kan du se: Slik redigerer du videoen.
Hvis filene ikke vises på tidslinjen
Hvis du har problemer med å legge til medieressurser i prosjektet eller tidslinjen eller spille av videoen i forhåndsvisningen, kan du se: Hva du må gjøre hvis ressursene dine ikke lastes inn.










